|
Na barra de ferramentas da tela principal, acione a seta ao lado do botão  e clique na opção Criar projeto utilizando assistente. Neste momento, será aberto assistente de criação. e clique na opção Criar projeto utilizando assistente. Neste momento, será aberto assistente de criação.
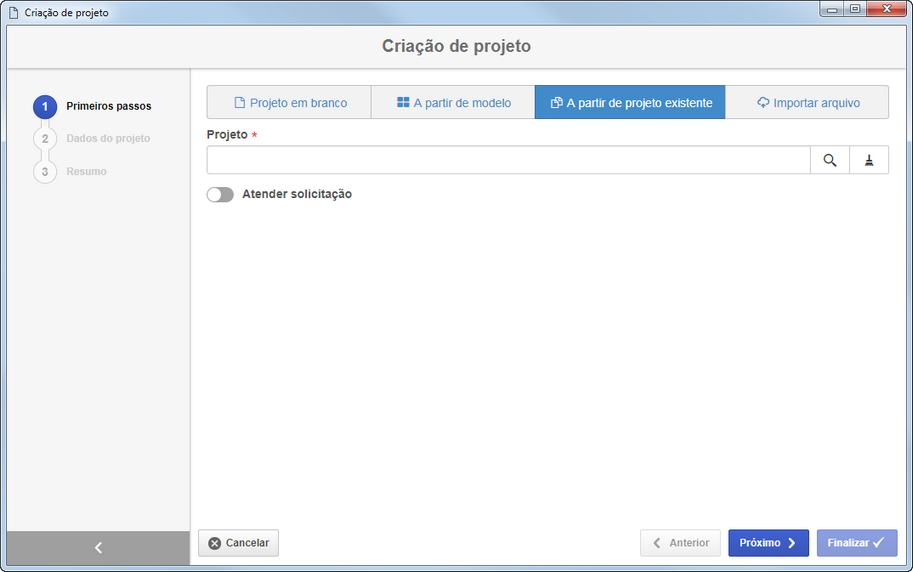
Selecione a opção A partir de projeto existente e configure os seguintes campos de cada uma das etapas a seguir. É importante lembrar que a quantidade de etapas apresentadas no assistente varia de acordo com as configurações definidas no tipo de projeto, por isso todas elas estarão descritas a seguir.
Campo
|
Projeto
|
Localize e selecione o projeto a partir do qual será criado o projeto.
|
Atender solicitação
|
Habilite esta opção, para atender solicitações de criação de projetos, emitidas por meio do componente SE Solicitação. Neste momento, será apresentada uma lista com todas as solicitações as quais o usuário que está criando o projeto é responsável pelo atendimento. Selecione a solicitação que será atendida com a criação do projeto em questão. Para que este recurso funcione corretamente, é necessário que o componente SE Solicitação faça parte das soluções adquiridas por sua organização. Consulte a documentação específica do componente SE Solicitação para obter mais informações sobre o responsável pelo atendimento e emissão de solicitações. O atendimento de solicitações poder ser realizado também, por meio da tarefa Atendimento de solicitação. Se o assistente for acessado por meio desta tarefa, a opção "Atender solicitação" não será apresentada. Caso não deseje atender solicitações com o projeto em questão, não habilite esta opção.
|
|
Campo
|
Identificador
|
Informe um número ou sigla para identificar o projeto, ou, utilize a seta localizada ao lado deste campo para gerar um identificador automático. Se no tipo do projeto foi configurada a utilização de máscara de identificação, no momento de gerar o identificador automático, será mostrada a respectiva máscara. O identificador gerado por meio da máscara somente poderá ser editado, se a opção "Permitir alterar identificador" estiver marcada na tela de dados do tipo do projeto. Se não for configurada a utilização de máscara de identificação, mas nos parâmetros gerais for marcada a opção "Identificador do projeto somente leitura?" não será possível editar o identificador.
|
Nome
|
Este campo será preenchido pelo sistema com o nome do projeto a partir da qual se está criando o projeto em questão, porém, é possível editá-lo. Neste caso, informe o nome do projeto que está sendo criado.
|
Responsável
|
Defina o usuário que passará a ser o responsável pelo projeto.
|
Opções de cópia
|
Habilite as opções correspondentes às informações que deseja que sejam copiadas para o novo projeto. Não habilite aquelas que não deseja que sejam copiadas para o projeto que está sendo criado.
|
Os subprojetos (se houver) e atividades definidos no projeto selecionado e que serão copiados para o novo projeto, receberão uma nova identificação baseada no identificador do novo projeto, conforme o nível em que aparecem.
|
|
Se o projeto se trata de um Projeto recorrente, incluído por meio do cronograma de um programa, será apresentada a etapa Recorrência. Preencha os seguintes campos:
Campo
|
Padrão da recorrência
|
Defina como se dará a frequência da ocorrência da atividade:
▪Semanalmente: O projeto recorrente ocorrerá a cada determinado número de semanas e em dias específicos. No campo A cada ___ semana(s) no(a), informe o número de semanas desejado e em seguida, marque os dias da semana correspondentes aos dias nos quais o projeto ocorrerá. Por exemplo, a cada 1 semana na segunda-feira, quarta-feira e sexta-feira. ▪Mensalmente: O projeto recorrente ocorrerá em um dia específico do mês. Para isso, selecione uma das seguintes opções: oDia __ a cada __ mês(meses): Selecione esta opção para que o projeto recorrente ocorra em um determinado dia a cada determinado número de meses. Por exemplo, no dia 15 a cada 1 mês. oO/A ____ a cada __ mês(meses): Selecione esta opção para que o projeto recorrente ocorra em um determinado dia da semana a cada determinado número de meses. Por exemplo, a última quarta-feira de cada 1 mês. ▪Anualmente: A atividade recorrente ocorrerá em um dia específico do ano. Para isso, selecione uma das seguintes opções: oEm ____: Selecione esta opção para que o projeto recorrente ocorra em uma data específica no ano. Por exemplo, em 29 de junho. oO/A ____ de __: Selecione esta opção para que o projeto recorrente ocorra em um determinado dia do mês no ano. Por exemplo, a última quarta-feira de junho. |
Intervalo da recorrência
|
Nesta seção, defina o período durante o qual a recorrência do projeto será aplicada:
▪Começa em: Este campo é preenchido pelo sistema com a data atual, porém, é possível editá-la. Neste caso, informe a data a partir da qual a recorrência do projeto terá validade. Em seguida, utilize uma das seguintes opções para definir quando será o término da recorrência: ▪Termina após __ ocorrências: Selecione esta opção e informe a quantidade de ocorrências após, as quais a recorrência do projeto terminará. ▪Termina em __: Selecione esta opção e informe uma data específica na qual a recorrência do projeto terminará. |
Após a criação do projeto recorrente e finalização do planejamento do programa, sempre que a data da recorrência for atingida, o sistema criará um novo projeto automaticamente no menu Planejamento de projeto.
|
|
Após preencher os campos necessários, acione o botão Finalizar.
▪Se o projeto estiver atendendo uma solicitação e os atributos da solicitação e do projeto forem iguais, o sistema questionará se deseja copiar os valores da solicitação para o projeto. Clique em OK para realizar esta operação. ▪Se o projeto que está sendo criado for um projeto recorrente, criado a partir de um cronograma de programa, pode ser necessário alguns minutos para sua criação. O sistema enviará uma notificação por e-mail quando a operação for finalizada. |
Na etapa Resumo, será apresentada uma visão geral da criação do projeto. Por meio da opção Dados do projeto é possível acessar a tela de dados do projeto, para realizar as edições necessárias, enquanto por meio da opção SE GanttChart, é possível acessar a estrutura do projeto, por meio do SE GanttChart. Clique na opção Fechar, para fechar o assistente de criação.
▪Consulte a seção Editar projeto em planejamento para obter a descrição detalhada dos demais campos da tela de dados do projeto. ▪Consulte a seção SE GanttChart para obter a descrição detalhada sobre como utilizar este recurso. |
|







