|
Para crear un proyecto a partir de un modelo previamente registrado, con la ayuda de un asistente. En la barra de herramientas de la pantalla principal, accione la flecha al lado del botón  y haga clic en la opción Crear proyecto utilizando asistente. En este momento, será abierto el asistente de creación. y haga clic en la opción Crear proyecto utilizando asistente. En este momento, será abierto el asistente de creación.
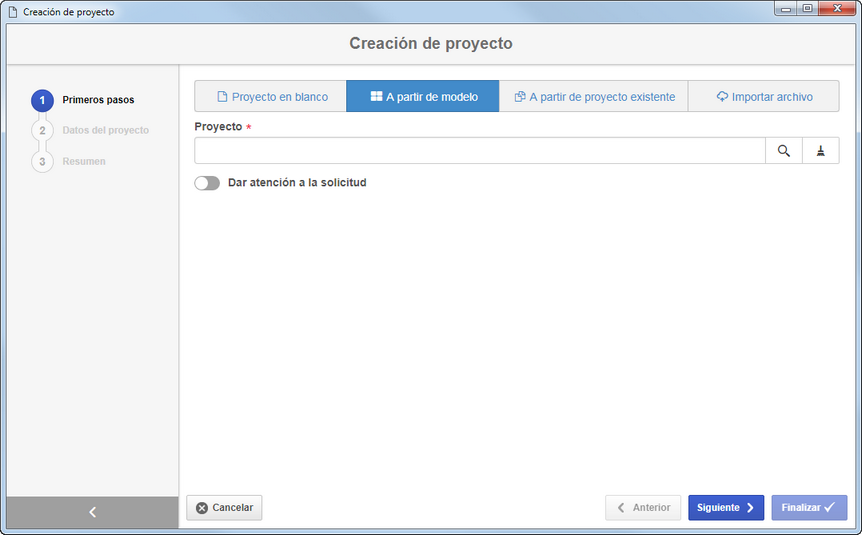
Seleccione la opción A partir de modelo y configure los siguientes campos de cada una de las etapas a continuación. Es importante recordar que la cantidad de etapas presentadas en el asistente varía de acuerdo con las configuraciones definidas en el tipo de proyecto; por eso, todas ellas estarán descritas a continuación.
Campo
|
Proyecto
|
Ubique y seleccione el modelo a partir del cual se creará el proyecto.
|
Dar atención a la solicitud
|
Habilite esta opción, para atender solicitudes de creación de proyectos, emitidas por medio del componente SE Solicitud. En este momento, será presentada una lista con todas las solicitudes en las cuales el usuario que está creando el proyecto es responsable por la atención. Seleccione la solicitud que será atendida con la creación del proyecto en cuestión. Para que este recurso funcione correctamente, es necesario que el componente SE Solicitud forme parte de las soluciones adquiridas por su organización. Consulte la documentación específica del componente SE Solicitud para obtener más información sobre el responsable por la atención y emisión de solicitudes. La atención a las solicitudes puede ser realizada también, por medio de la tarea Atención a la solicitud. Si se accede al asistente por medio de esta tarea, la opción "Dar atención a la solicitud" no será presentada. Si no desea atender solicitudes con el proyecto en cuestión, no habilite esta opción.
|
|
Campo
|
Identificador
|
Informe un número o sigla para identificar el proyecto, o, utilice la flecha ubicada al lado de este campo para generar un identificador automático. Si en el tipo del proyecto fue configurada la utilización de máscara de identificación, en el momento de generar el identificador automático, será mostrada la respectiva máscara. El identificador generado por medio de la máscara solo podrá ser editado, si la opción "Permitir modificar identificador" está marcada en la pantalla de datos del tipo de proyecto. Si no se configura la utilización de máscara de identificación, pero en los parámetros generales se marca la opción "Identificador de proyecto de solo lectura" no será posible editar el identificador.
|
Nombre
|
Este campo será llenado por el sistema con el nombre del modelo a partir de la cual se está creando el proyecto en cuestión, sin embargo, es posible editarlo. En este caso, informe el nombre del proyecto que está siendo creado.
|
Responsable
|
Defina el usuario que pasará a ser el responsable por el proyecto.
|
Opciones de copia
|
Habilite las opciones correspondientes a la información que desea copiar al nuevo proyecto. No habilite aquellas que no desea que se copien a el proyecto que está siendo creado.
|
Los subproyectos (si los hay) y actividades definidas en el modelo de proyecto seleccionado y que serán copiados al nuevo proyecto, recibirán una nueva identificación basada en el identificador del nuevo proyecto, conforme el nivel en que aparecen.
|
|
La etapa APQP/PPAP solamente será presentada si en el tipo seleccionado en la etapa "Primeros pasos", fue configurada la automatización con SE APQP. En este caso, seleccione en el campo Tipo de APQP/PPAP el tipo que clasificará el APQP creado a partir del proyecto, defina el Ítem implicado en el APQP que será creado. En consonancia con el ítem seleccionado, será posible seleccionar la Revisión del ítem que será utilizada en el APQP y, si el ítem tiene más de un cliente asociado, seleccione al Cliente que será utilizado en el APQP. Consulte la documentación específica del componente SE APQP/PPAP para obtener más información sobre el tipo y planificación de APQPs.
|
Si el proyecto se trata de un Proyecto repetitivo, incluido por medio del cronograma de un programa, será presentada esta etapa. Llene los siguientes campos:
Campo
|
Estándar de repetición:
|
Defina cómo ocurrirá la frecuencia de la ocurrencia de la actividad:
▪Semanalmente: El proyecto repetitivo ocurrirá cada determinado número de semanas y en días específicos. En el campo Cada ___ semana(s) en el(a), informe el número de semanas deseado y enseguida, marque los días de la semana correspondientes a los días en los cuales el proyecto ocurrirá. Por ejemplo, cada 1 semana el lunes, miércoles y viernes. ▪Mensualmente: El proyecto repetitivo ocurrirá un día específico del mes. Para eso, seleccione una de las siguientes opciones: oDía __ cada __ mes(meses): Seleccione esta opción para que el proyecto repetitivo ocurra un determinado día cada determinado número de meses. Por ejemplo: Día 15 cada 1 mes. oEl ____ cada __ mes(meses): Seleccione esta opción para que el proyecto repetitivo ocurra un determinado día de la semana cada determinado número de meses. Por ejemplo: El último miércoles cada 1 mes. ▪Anualmente: La actividad repetitiva ocurrirá un día específico del año. Para eso, seleccione una de las siguientes opciones: oEl ____: Seleccione esta opción para que el proyecto repetitivo ocurra en una fecha específica en el año. Por ejemplo: El 29 de junio. oEl ____ de __: Seleccione esta opción para que el proyecto repetitivo ocurra un determinado día del mes el año. Por ejemplo: El último miércoles de junio. |
Intervalo de repetición
|
En esta sección, defina el período durante el cual se aplicará la recurrencia del proyecto:
▪Empieza el: Este campo es llenado por el sistema con la fecha actual, sin embargo, es posible editarla. En este caso, informe la fecha a partir de la cual la recurrencia del proyecto tendrá validez. Enseguida, utilice una de las siguientes opciones para definir cuándo será el fin de la recurrencia: ▪Termina después de __ ocurrencias: Seleccione esta opción e informe la cantidad de ocurrencias después de las cuales finalizará la recurrencia del proyecto. ▪Termina el __: Seleccione esta opción e informe una fecha específica en la cual la recurrencia del proyecto terminará. |
Después de la creación del proyecto repetitivo y finalización de la planificación del programa, siempre que la fecha de la recurrencia sea alcanzada, el sistema creará un nuevo proyecto automáticamente en el menú Planificación de proyecto.
|
|
Después de llenar los campos necesarios, accione el botón Finalizar.
▪Si el proyecto está atendiendo una solicitud y los atributos de la solicitud y del proyecto son iguales, el sistema preguntará si desea copiar los valores de la solicitud para el proyecto. Haga clic en OK para realizar esta operación. ▪Si el proyecto que está siendo creado es un proyecto repetitivo, creado a partir de un cronograma de programa, puede que sean necesarios algunos minutos para su creación. El sistema enviará una notificación por e-mail cuando la operación sea finalizada. |
En la etapa Resumen, será presentada una vista general de la creación del proyecto. Por medio de la opción Datos del proyecto es posible acceder a la pantalla de datos del proyecto, para realizar las ediciones necesarias, mientras que por medio de la opción SE GanttChart, es posible acceder a la estructura del proyecto, por medio de SE GanttChart. Haga clic en la opción Cerrar, para cerrar el asistente de creación:
▪Consulte la sección Editar proyecto en planificación para obtener la descripción detallada de los demás campos de la pantalla de datos del proyecto. ▪Consulte la sección SE GanttChart para obtener la descripción detallada sobre cómo utilizar este recurso. |
|







