|
To add a new set of rules to trigger events, click on the  button on the main toolbar. To edit the data of an event, select it in the list of records and click on the button on the main toolbar. To edit the data of an event, select it in the list of records and click on the  button. button.
On the screen that will be opened, enter an ID # and a name for the event. The following tabs are also available:
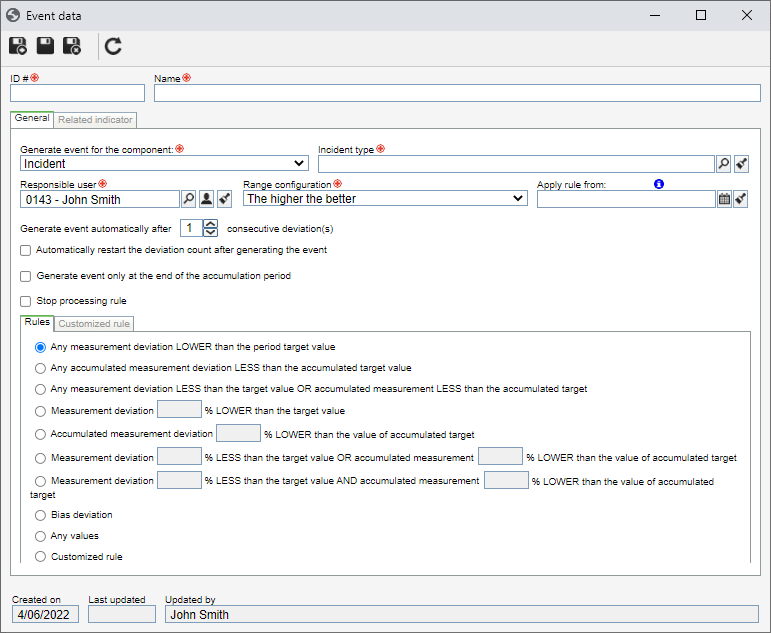
Note: To successfully add an event, it is necessary to fill out the required fields in the General tab. After saving the data for the first time, the other tabs will be available to be filled out.
Field
|
Generate event for component
|
Select one of the following options to define the component in which the action triggered by the event will be performed:
▪Incident: This option will only be available if the SE Incident component is part of the solutions acquired by the organization. In this case, an incident related to the event will be recorded in the SE Incident component. In the Incident type field that will be displayed, select the type that will classify the incident. ▪Problem: This option will only be available if the SE Problem component is part of the solutions acquired by the organization. In this case, a problem related to the event will be recorded in the SE Problem component. In the Problem type field that will be displayed, select the type that will classify the problem. ▪Alert (e-mail): An email notification will be sent to users who have the "Alert" control allowed in the security of the indicator related with the event. In order for this feature to work correctly, it is necessary that, in the SE Configuration component, the e-mail server is properly configured and tested and that the "Enable sending system e-mails" option from the "E-mail notification" menu is checked and that, in the SE Administration component, the e-mails are duly filled out on the data screen of the users who will be notified. ▪Action plan: This option is only available if the SE Action Plan component is part of the solutions acquired by your organization. In this case, an action plan related to the event will be recorded in the SE Action Plan component. In the Action plan template field that will be displayed, select the template that will classify the action plan. |
Responsible user
|
This field will not be displayed if the "Alert (e-mail)" option is previously selected. Select the user who will be responsible for the generated event.
If the previously selected option is "incident" or "problem", the user selected in this field will be the initiator of the incident/problem generated. If the selected option is "action plan", the user selected in this field will be responsible for the action plan that will be generated by the event.
Use the other buttons on the side of the field to fill it out with the logged user data or clear it.
|
Range configuration
|
Define the configuration of the range that will be applied to the rules of the event:
▪The higher the better: Select this option when you want the measurement to be higher than the target set for an indicator. By selecting this option, the highlighted text in the Rules sub-tab will be displayed as LOWEST. ▪The lower the better: Select this option when you want the measurement to be less than the target set for an indicator. By selecting this option, the highlighted text in the Rules sub-tab will be displayed as HIGHEST. ▪Stabilize: Select this option when you want the measurement to be stable, in relation to the target set for an indicator, that is, it must be a specific range of the target. By selecting this option, the highlighted text in the Rules sub-tab will be displayed as HIGHEST OR LOWEST. |
Apply rule from
|
Fill out this field to define the date from which the established rules will become valid for the related indicators. In that case, select the desired date.
|
Generate event automatically after __ consecutive deviation(s)
|
Enter how many times the rules must be met (that is, they must happen in the related indicators) so that the event is generated. Note that the entered number will be of successive events (occurring one right after another).
|
Option
|
Checked
|
Unchecked
|
Automatically restart the deviation count after generating the event
|
After the occurrence of the previously entered consecutive deviations, the system will restart its counting, thus starting a new one.
|
The system will generate the event at every new deviation.
|
Generate event only at the end of the accumulation period
|
The event will only be generated for the last period of the indicator accumulation. For example, for a monthly indicator with yearly accumulation, the event will only be generated for the December period.
|
The event will not be generated only for the last period of the indicator accumulation.
|
Stop processing rule
|
The system will not process other events that may be associated with the indicator related to this event.
|
The system will process other events that may be associated with the indicator.
|
Sub-tab
|
Rules
|
Select one of the available rules so that when it is met, the configured event is triggered. In some rules, it is necessary to enter the value of the percentage deviation of the measurement in relation to the target or the percentage value of the accumulated target. The tokens in upper case in the text of the rules will be changed according to the configuration of the range associated with the event.
|
Customized rule
|
This tab will only be displayed if the respective option is selected in the Rules tab. Fill out the fields in the following columns to assemble the desired rule:
()
|
Fill in with parenthesis, keys or brackets.
|
Parameter
|
Click the  button next to the field and select the rule parameters. button next to the field and select the rule parameters.
|
Operator
|
Select an operator: <, <=, = etc.
|
AND/OR
|
Fill out this field if the rule will have more than one condition (line). In this case, select the "AND" option so that the following condition is also fulfilled, or select the "OR" option so that at least one of the conditions is fulfilled.
|
To add another line (condition) to the rule, select the  button on the side toolbar. To delete a condition (line), click on the button on the side toolbar. To delete a condition (line), click on the  icon next to it. icon next to it.
After assembling the rule, save it by clicking on the  button on the side toolbar. button on the side toolbar.
|
|
In this tab, it is possible to associate the event created with the scorecard indicators. To do that, click on the  button on the side toolbar and, on the screen that will be opened, locate and select the scorecard indicator with which you wish to associate the event. The related indicators must have the same range configuration as the event, so that the rules are applied correctly. button on the side toolbar and, on the screen that will be opened, locate and select the scorecard indicator with which you wish to associate the event. The related indicators must have the same range configuration as the event, so that the rules are applied correctly.
In the list of records, the scorecards whose indicators have this event associated will be displayed. Click on the name of the listed scorecard to view its data. To disassociate an indicator from the event, select it in the list of records and click on the  button. button.
|
After setting all the necessary configurations, save the record.
|







