|
Location: View  Task Task
Prerequisites:
▪Tasks
Overview:
Through this view, it is possible to track the tasks recorded in the system. The search result can be stratified in the form of managerial reports for better monitoring of information.
The view screen has numerous search filters that make it easier to search for the desired records. Remember that this screen only allows viewing the information of each record, that is, it will not be possible to edit it.
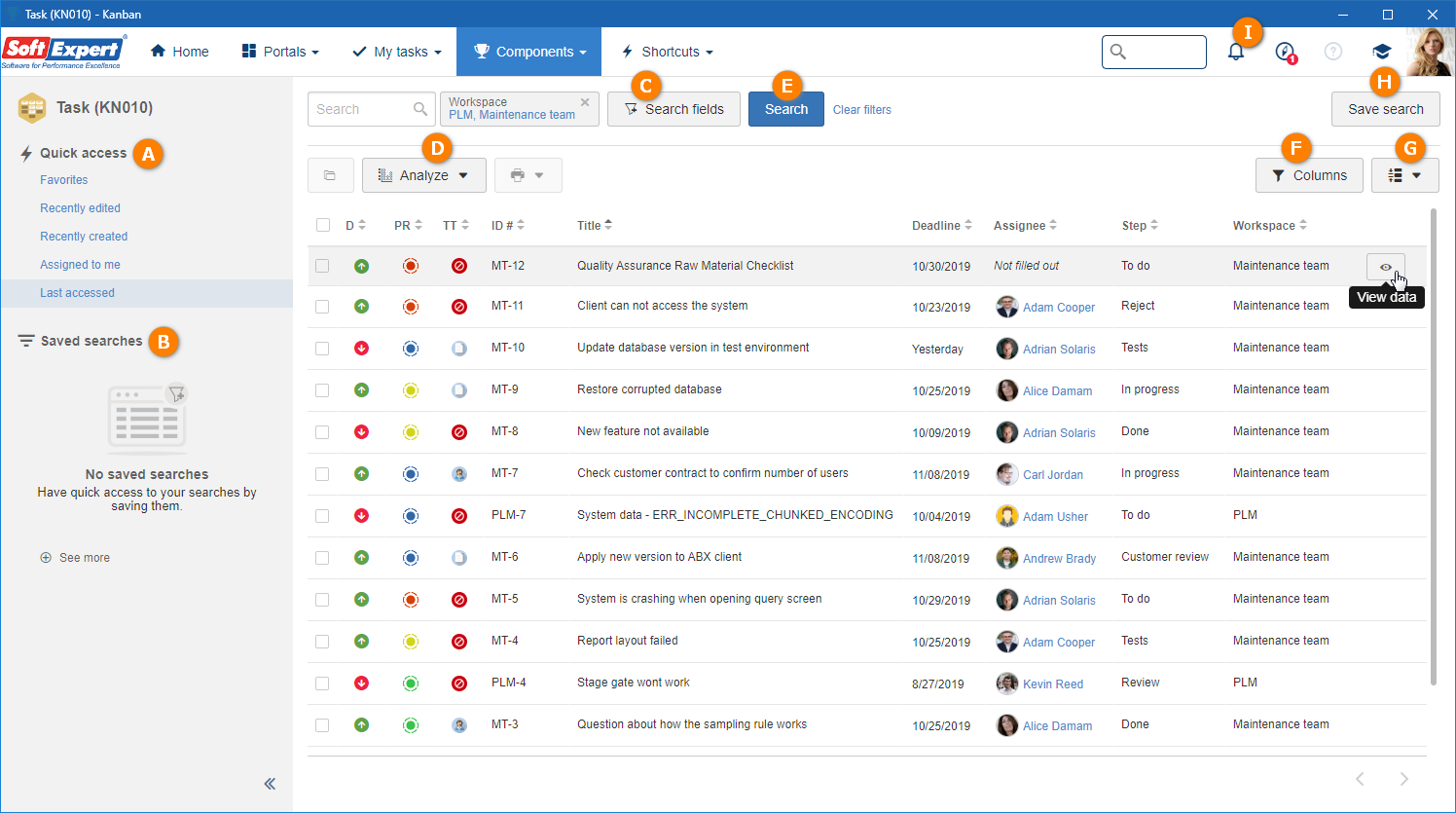
A
|
This section displays the main filters that can be quickly accessed to help search for tasks.
|
B
|
This section displays the saved searches. After performing a search in this menu, simply click on the "Save search" button and it will be displayed in this section. Click on the "See more" button to rename or delete a saved search or access public searches, that is, saved searches that were shared by other users.
|
C
|
Click on this button to use a specific filter of this screen. See below more details on the task search filters.
|
D
|
Click on this button to perform an OLAP analysis with the result obtained from the search. You can save a vision of the analysis and use it in a portal. Refer to the SE Analytics documentation for more details on analyses and visions.
|
E
|
After entering the filters, click on this button to perform the search.
|
F
|
Use this button to add or delete lanes from the grid in which the tasks will be displayed. Click on the "Add attribute" button to define attributes as lanes on the grid; thus, it is possible to easily view the value filled out for the attributes in each task. The attributes defined as lanes will also be displayed in the task view OLAP analysis.
|
G
|
After performing any search, this button will be enabled, allowing you to save your search. On the screen that will be opened, define if the search you are saving will be a new record or if it will replace an existing search. Define also if your search will be shared privately (for you only) or publicly (any user can access it).
|
H
|
Once they are mentioned by another user in a Kanban task, the logged user receives an alert in the notification center; through it, it is possible to open the task in edit mode on the execution board or on the backlog, as long as the user has permission. Otherwise, the user will be directed to task search.
|
Quick access
This section displays the main filters that can be used to help search for tasks. On the task view screen, the following quick access filters are available: Recently edited (Changed on: last __ days/weeks/months/years), Recently created (Creation date: last __ days/weeks/months/years), Assigned to me (Assigned to: your user), Last accessed (Last accessed: __ days/weeks/months/years).
Filters
Workspace
|
Use this filter to display only the tasks of a certain workspace. When clicking on the filter, select the workspace that has the tasks that will be displayed on the search results. It is worth mentioning that more than one workspace can be selected in this filter.
|
Priority
|
Use this filter to display only the tasks that have a certain priority. When clicking on the filter, select one or more priorities of the tasks that will be displayed on the search results. It is worth mentioning that more than one priority can be selected in this filter.
|
Task type
|
Use this filter to display only the tasks of a certain type. When clicking on the filter, select the type that classifies the tasks that will be displayed on the search results. It is worth mentioning that more than one type can be selected in this filter.
|
Step
|
Use this filter to display only the tasks that are in a certain step. When clicking on the filter, select the steps (one or more) in which the tasks are found. It is worth mentioning that more than one step can be selected in this filter.
|
Assigned to
|
Use this filter to display only the tasks that have been assigned to a certain user. When clicking on the filter, select the assignee of the tasks that will be displayed on the search results. Click on "Advanced search" to locate the user through their name, department or position using the specific filters. Only one user can be selected.
|
Creator
|
Use this filter to display only the tasks that have been created by a certain user. When clicking on the filter, select the creator of the tasks that will be displayed on the search results. It is worth mentioning that more than one reporter can be selected in this filter.
|
Reporter
|
Use this filter to display only the tasks that have a certain user set as reporter. When clicking on the filter, select the reporter of the tasks that will be displayed on the search results. It is worth mentioning that more than one reporter can be selected in this filter.
|
Changed on
|
Use this filter to display only the tasks that have been changed on certain dates. When clicking on the filter, select one of the date options: today, this week, this month, this year, last (days, weeks, months, years), before (a certain date), after (a certain date), exact date or in the interval (from one date to another).
|
Creation date
|
Use this filter to display only the tasks that have been created on certain dates. When clicking on the filter, select one of the date options: today, this week, this month, this year, last (days, weeks, months, years), before (a certain date), after (a certain date), exact date or in the interval (from one date to another).
|
Last accesses
|
Use this filter to display only the tasks that were recently accessed.
|
Planned start date
|
Use this filter to display only the tasks that have been planned for certain dates.
|
Deadline status
|
Use this filter to display only the tasks whose deadlines are in a certain status.
|
Deadline
|
Use this filter to display only the tasks that are in a certain status. When clicking on the filter, select one or more deadline options: on time, close to due date and past due.
|
Initiative
|
Use this filter to display only the tasks that are part of a certain initiative.
|
Filter by attributes
|
Use this filter to display only the tasks that have a certain value filled out in one of their attributes. When clicking on the filter, a screen will be displayed to select an attribute and a condition to verify the value filled out in it. If necessary, it is possible to add other attributes to the same filter. If it is necessary to delete an attribute, simply click on the  button displayed next to each configured attribute. button displayed next to each configured attribute.
|
|





