Tarea:
|
Evaluación de capacitación
|
Quién recibe:
|
Usuarios miembros del grupo de control de la ejecución e instructores con permiso para controlar la ejecución de la capacitación.
|
Cuando:
|
▪Una capacitación que tiene evaluaciones parametrizadas y se encuentra en ejecución, tiene su ejecución finalizada. Note que, si las evaluaciones son realizadas durante la etapa de ejecución de la capacitación, esta tarea no será generada. ▪Todos los participantes de una capacitación con la opción "Requiere acceso de los participantes al contenido de la capacitación para envío a la próxima etapa" habilitada, terminen de ejecutar su tarea de Contenido de capacitación. ▪Los participantes de una capacitación con la opción "Automatizar el flujo de la capacitación al finalizar la ejecución de los contenidos" habilitada, terminen de ejecutar su tarea de Contenido de capacitación. |
Finalidad:
|
Realizar evaluaciones de precapacitación, capacitación, reacción y poscapacitación de los participantes.
|
Cómo ejecutar esta tarea:
1.En la lista de registros pendientes, seleccione la capacitación deseada.
2.Enseguida, accione el botón  de la barra de herramientas. de la barra de herramientas.
3.En este momento, la pantalla de datos de la capacitación se abrirá en la sección Evaluación. En una columna, serán presentados los participantes de la capacitación, cuyo número podrá variar, dependiendo si la capacitación es colectiva o individual. Las otras columnas serán referentes a las evaluaciones que fueron configuradas para la capacitación. 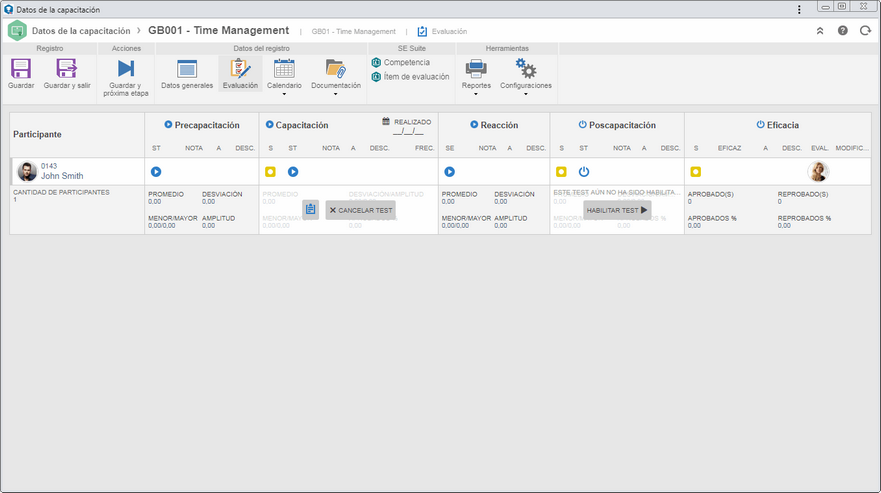
▪Si la nota será obtenida por medio de una encuesta (modelo de evaluación) y esta no fue habilitada, será necesario realizar esta operación. Para eso, haga clic sobre el botón Habilitar test/Habilitar encuesta presentado en la parte inferior de la columna correspondiente a la evaluación que desea habilitar. El sistema solicitará una confirmación para la realización de esta operación. Haga clic en 'Sí' para que todos los participantes de la capacitación reciban la tarea Respuesta de encuesta en el componente SE Encuesta, en consonancia con la opción habilitada. Para que este recurso funcione correctamente es necesario que el componente SE Encuesta forme parte de las soluciones adquiridas por su organización. ▪Para cancelar las encuestas generadas para todos los participantes, basta posicionar el mouse en la parte inferior de la columna de la evaluación cuya encuesta desea cancelar. El sistema solicitará una confirmación para realizar esta operación. Al hacer clic en "Sí" encuestas generadas para los participantes/evaluadores serán canceladas. Para generar nuevamente las encuestas, repita el procedimiento descrito en el tópico anterior. |
4.Podrán estar disponibles las siguientes opciones:
Precapacitación
En esta evaluación, es posible evaluar el nivel de conocimiento que los participantes ya tienen sobre el asunto que será abordado en la capacitación. Conforme sea parametrizado en las configuraciones de la capacitación, la forma de atribuir un concepto al participante puede ser de dos formas:
Columna
|
SR
|
Solo se presentará si la puntuación de la evaluación se obtiene mediante el resultado de una encuesta (test). En ella se muestra la situación de la respuesta de la encuesta en relación con su ejecutor.
Si la evaluación ya está finalizada, al hacer clic sobre el icono será presentada además de la información de la ejecución, la opción "Cancelar test del participante". Vea cómo utilizar esa opción en el campo "Nota", a continuación.
|
Nota
|
Si la nota no es obtenida por una encuesta, haga clic sobre el campo e informe de forma numérica, la nota que corresponde según el nivel de conocimiento del participante.
Si la evaluación es vía encuesta, se llenará este campo con la nota obtenida mediante este, luego de que sea respondida por el participante (a través de la tarea Respuesta de encuesta en el componente SE Encuesta). Haga clic sobre la nota presentada para visualizar las respuestas informadas por el participante en la encuesta.
Para cancelar la encuesta de un participante específico, posicione el mouse sobre este campo y haga clic en la opción "Cancelar test del participante". En la pantalla que se abrirá, el sistema solicitará la confirmación para realizar esta operación. Haga clic en la opción deseada:
▪Invalidar: En la pantalla que se abrirá, informe el motivo de la invalidación. Con eso, la evaluación será finalizada y considerada como incompleta y la nota atribuida al participante será 0. Participantes con evaluación invalidada son considerados como no aprobados. ▪No: El sistema no cancelará el test del participante y este permanecerá en la situación que ya se encuentra. ▪Sí: El sistema considerará el test como no habilitado y no realizado, pudiendo habilitarlo nuevamente, si así lo desea. Para habilitar la encuesta para un participante específico, posicione el mouse sobre este campo y haga clic en la opción "Habilitar test del participante". En la pantalla que se abrirá, el sistema solicitará la confirmación para realizar esta operación. Haga clic en la opción deseada:
▪Invalidar: En la pantalla que se abrirá, informe el motivo de la invalidación. Con eso, la evaluación será finalizada y considerada como incompleta y la nota atribuida al participante será 0. Participantes con evaluación invalidada son considerados como no aprobados. ▪No: El sistema no habilitará el test del participante. ▪Sí: El sistema habilitará el test del participante. Con eso, estará disponible para ser respondido por el componente SE Encuesta. |
A
|
Posicione el mouse sobre el campo correspondiente al participante que está siendo evaluado y haga clic en  . En la pantalla que será presentada, incluya los adjuntos relacionados con la evaluación que fue realizada. . En la pantalla que será presentada, incluya los adjuntos relacionados con la evaluación que fue realizada.
Para obtener más detalles sobre cómo incluir adjuntos, consulte la sección Incluyendo adjuntos.
|
Desc.
|
Utilice esta opción para registrar información relevante sobre la evaluación de precapacitación del participante. Para eso, posicione el mouse sobre el campo correspondiente al participante que está siendo evaluado y haga clic  . En la pantalla que se abrirá, registre la información deseada. . En la pantalla que se abrirá, registre la información deseada.
|
|
Columna
|
A
|
Posicione el mouse sobre el campo correspondiente al participante que está siendo evaluado y haga clic en  . En la pantalla que será presentada, incluya los adjuntos relacionados con la evaluación que fue realizada. . En la pantalla que será presentada, incluya los adjuntos relacionados con la evaluación que fue realizada.
Para obtener más detalles sobre cómo incluir adjuntos, consulte la sección Incluyendo adjuntos.
|
Desc.
|
Utilice esta opción para registrar un dictamen sobre el nivel de conocimiento del participante. Para eso, posicione el mouse sobre el campo correspondiente al participante que está siendo evaluado y haga clic  . En la pantalla que se abrirá, registre la información deseada. . En la pantalla que se abrirá, registre la información deseada.
|
|
Capacitación
En esta evaluación, es posible evaluar el rendimiento de los participantes en la capacitación. Conforme sea parametrizado en las configuraciones de la capacitación, la forma de atribuir un concepto al participante puede ser de cuatro formas:
Columna
|
S
|
Esta columna presenta la situación de la evaluación del participante. Posicione el mouse sobre el icono presentado para identificarlo.
|
SR
|
Solo se presentará si la puntuación de la evaluación se obtiene mediante el resultado de una encuesta (test). En ella se muestra la situación de la respuesta de la encuesta en relación con su ejecutor.
Si la evaluación ya está finalizada, al hacer clic sobre el icono será presentada además de la información de la ejecución, la opción "Cancelar test del participante". Vea cómo utilizar esa opción en el campo "Nota", a continuación.
|
I1/I2...I5
|
Si en la configuración de la evaluación se parametriza que el participante puede intentar responder la encuesta más de una vez, será presentado el número de columnas correspondientes a los posibles intentos.
Los campos de esta columna serán llenados con la nota obtenida por el participante en cada intento. Haga clic sobre la nota presentada para visualizar las respuestas informadas por el participante en la encuesta.
La nota que será el resultado de la evaluación estará marcada con asterisco. El criterio para la elección de la nota es parametrizado al configurar la evaluación.
|
Nota
|
Si la nota no es obtenida por una encuesta, haga clic sobre el campo e informe de forma numérica, la nota que corresponde según el nivel de conocimiento del participante.
Si la nota es obtenida a partir de una encuesta que es contenido de la capacitación, este campo será presentado llenado con la nota que obtuvo el participante en la encuesta en cuestión.
Si la evaluación es vía encuesta, se llenará este campo con la nota obtenida mediante este, luego de que sea respondida por el participante (a través de la tarea Respuesta de encuesta en el componente SE Encuesta). Haga clic sobre la nota presentada para visualizar las respuestas informadas por el participante en la encuesta.
Para cancelar la encuesta de un participante específico, posicione el mouse sobre este campo y haga clic en la opción "Cancelar test del participante". En la pantalla que se abrirá, el sistema solicitará la confirmación para realizar esta operación. Haga clic en la opción deseada:
▪Invalidar: En la pantalla que se abrirá, informe el motivo de la invalidación. Con eso, la evaluación será finalizada y considerada como incompleta y la nota atribuida al participante será 0. Participantes con evaluación invalidada son considerados como no aprobados. ▪No: El sistema no cancelará el test del participante y este permanecerá en la situación que ya se encuentra. ▪Sí: El sistema considerará el test como no habilitado y no realizado, pudiendo habilitarlo nuevamente, si así lo desea. Para habilitar la encuesta para un participante específico, posicione el mouse sobre este campo y haga clic en la opción "Habilitar test del participante". En la pantalla que se abrirá, el sistema solicitará la confirmación para realizar esta operación. Haga clic en la opción deseada:
▪Invalidar: En la pantalla que se abrirá, informe el motivo de la invalidación. Con eso, la evaluación será finalizada y considerada como incompleta y la nota atribuida al participante será 0. Participantes con evaluación invalidada son considerados como no aprobados. ▪No: El sistema no habilitará el test del participante. ▪Sí: El sistema habilitará el test del participante. Con eso, estará disponible para ser respondido por el componente SE Encuesta. |
A
|
Posicione el mouse sobre el campo correspondiente al participante que está siendo evaluado y haga clic en  . En la pantalla que será presentada, incluya los adjuntos relacionados con la evaluación que fue realizada. . En la pantalla que será presentada, incluya los adjuntos relacionados con la evaluación que fue realizada.
Para obtener más detalles sobre cómo incluir adjuntos, consulte la sección Incluyendo adjuntos.
|
Desc.
|
Utilice esta opción para registrar información relevante sobre la evaluación de capacitación del participante. Para eso, posicione el mouse sobre el campo correspondiente al participante que está siendo evaluado y haga clic  . En la pantalla que se abrirá, registre la información deseada. . En la pantalla que se abrirá, registre la información deseada.
|
Si en las configuraciones de la capacitación se define la utilización de lista de asistencia, al posicionar el mouse sobre la columna de la evaluación de capacitación, será presentado el icono  , posibilitando acceder a la lista de asistencia y realizar los ajustes necesarios. , posibilitando acceder a la lista de asistencia y realizar los ajustes necesarios.
|
|
Columna
|
S
|
Esta columna presenta la situación de la evaluación del participante. Posicione el mouse sobre el icono presentado para identificarlo.
|
SR
|
Solo se presentará si la puntuación de la evaluación se obtiene mediante el resultado de una encuesta (test). En ella se muestra la situación de la respuesta de la encuesta en relación con su ejecutor.
Si la evaluación ya está finalizada, al hacer clic sobre el icono será presentada además de la información de la ejecución, la opción "Cancelar test del participante". Vea cómo utilizar esa opción en el campo "Nota", a continuación.
|
I1/I2...I5
|
Si en la configuración de la evaluación se parametriza que el participante puede intentar responder la encuesta más de una vez, será presentado el número de columnas correspondientes a los posibles intentos.
Los campos de esta columna serán llenados con la nota obtenida por el participante en cada intento. Haga clic sobre la nota presentada para visualizar las respuestas informadas por el participante en la encuesta.
La nota que será el resultado de la evaluación estará marcada con asterisco. El criterio para la elección de la nota es parametrizado al configurar la evaluación.
|
Nota
|
Si la nota no es obtenida por una encuesta, haga clic sobre el campo e informe de forma numérica, la nota que corresponde según el nivel de conocimiento del participante.
Si la nota es obtenida a partir de una encuesta que es contenido de la capacitación, este campo será presentado llenado con la nota que obtuvo el participante en la encuesta en cuestión.
Si la evaluación es vía encuesta, se llenará este campo con la nota obtenida mediante este, luego de que sea respondida por el participante (a través de la tarea Respuesta de encuesta en el componente SE Encuesta). Haga clic sobre la nota presentada para visualizar las respuestas informadas por el participante en la encuesta.
Para cancelar la encuesta de un participante específico, posicione el mouse sobre este campo y haga clic en la opción "Cancelar test del participante". En la pantalla que se abrirá, el sistema solicitará la confirmación para realizar esta operación. Haga clic en la opción deseada:
▪Invalidar: En la pantalla que se abrirá, informe el motivo de la invalidación. Con eso, la evaluación será finalizada y considerada como incompleta y la nota atribuida al participante será 0. Participantes con evaluación invalidada son considerados como no aprobados. ▪No: El sistema no cancelará el test del participante y este permanecerá en la situación que ya se encuentra. ▪Sí: El sistema considerará el test como no habilitado y no realizado, pudiendo habilitarlo nuevamente, si así lo desea. Para habilitar la encuesta para un participante específico, posicione el mouse sobre este campo y haga clic en la opción "Habilitar test del participante". En la pantalla que se abrirá, el sistema solicitará la confirmación para realizar esta operación. Haga clic en la opción deseada:
▪Invalidar: En la pantalla que se abrirá, informe el motivo de la invalidación. Con eso, la evaluación será finalizada y considerada como incompleta y la nota atribuida al participante será 0. Participantes con evaluación invalidada son considerados como no aprobados. ▪No: El sistema no habilitará el test del participante. ▪Sí: El sistema habilitará el test del participante. Con eso, estará disponible para ser respondido por el componente SE Encuesta. |
A
|
Posicione el mouse sobre el campo correspondiente al participante que está siendo evaluado y haga clic en  . En la pantalla que será presentada, incluya los adjuntos relacionados con la evaluación que fue realizada. . En la pantalla que será presentada, incluya los adjuntos relacionados con la evaluación que fue realizada.
Para obtener más detalles sobre cómo incluir adjuntos, consulte la sección Incluyendo adjuntos.
|
Desc.
|
Utilice esta opción para registrar información relevante sobre la evaluación de capacitación del participante. Para eso, posicione el mouse sobre el campo correspondiente al participante que está siendo evaluado y haga clic  . En la pantalla que se abrirá, registre la información deseada. . En la pantalla que se abrirá, registre la información deseada.
|
Frec.
|
Esta opción solo será presentada si se configura una frecuencia mínima:
▪Si no fue configurado el uso de lista de asistencia, haga clic sobre el campo e informe de forma numérica, la frecuencia (asistencia) del participante en la capacitación. ▪Si en las configuraciones de la capacitación fue definida la utilización de la lista de asistencia, el sistema calculará la frecuencia basada en ella y llenará este campo con el valor correspondiente. Al posicionar el mouse sobre la columna de la evaluación de capacitación, será presentado el icono  , posibilitando acceder a la lista de asistencia y realizar los ajustes necesarios. , posibilitando acceder a la lista de asistencia y realizar los ajustes necesarios. |
|
Columna
|
S
|
Esta columna presenta la situación de la evaluación del participante. Posicione el mouse sobre el icono presentado para identificarlo.
|
Frec.
|
Esta opción solo será presentada si se configura una frecuencia mínima:
▪Si no fue configurado el uso de lista de asistencia, haga clic sobre el campo e informe de forma numérica, la frecuencia (asistencia) del participante en la capacitación. ▪Si en las configuraciones de la capacitación fue definida la utilización de la lista de asistencia, el sistema calculará la frecuencia basada en ella y llenará este campo con el valor correspondiente. Al posicionar el mouse sobre la columna de la evaluación de capacitación, será presentado el icono  , posibilitando acceder a la lista de asistencia y realizar los ajustes necesarios. , posibilitando acceder a la lista de asistencia y realizar los ajustes necesarios. |
A
|
Posicione el mouse sobre el campo correspondiente al participante que está siendo evaluado y haga clic en  . En la pantalla que será presentada, incluya los adjuntos relacionados con la evaluación que fue realizada. . En la pantalla que será presentada, incluya los adjuntos relacionados con la evaluación que fue realizada.
Para obtener más detalles sobre cómo incluir adjuntos, consulte la sección Incluyendo adjuntos.
|
Desc.
|
Utilice esta opción para registrar información relevante sobre la evaluación de capacitación del participante. Para eso, posicione el mouse sobre el campo correspondiente al participante que está siendo evaluado y haga clic  . En la pantalla que se abrirá, registre la información deseada. . En la pantalla que se abrirá, registre la información deseada.
|
|
Columna
|
S
|
Esta columna presenta la situación de la evaluación del participante. Posicione el mouse sobre el icono presentado para identificarlo.
|
Aprob.
|
Haga clic sobre el campo de esta columna y, enseguida, en la opción correspondiente para aprobar o reprobar al participante.
|
A
|
Posicione el mouse sobre el campo correspondiente al participante que está siendo evaluado y haga clic en  . En la pantalla que será presentada, incluya los adjuntos relacionados con la evaluación que fue realizada. . En la pantalla que será presentada, incluya los adjuntos relacionados con la evaluación que fue realizada.
Para obtener más detalles sobre cómo incluir adjuntos, consulte la sección Incluyendo adjuntos.
|
Desc.
|
Utilice esta opción para registrar información relevante sobre la evaluación de capacitación del participante. Para eso, posicione el mouse sobre el campo correspondiente al participante que está siendo evaluado y haga clic  . En la pantalla que se abrirá, registre la información deseada. . En la pantalla que se abrirá, registre la información deseada.
|
Si en las configuraciones de la capacitación se define la utilización de lista de asistencia, al posicionar el mouse sobre la columna de la evaluación de capacitación, será presentado el icono  , posibilitando acceder a la lista de asistencia y realizar los ajustes necesarios. , posibilitando acceder a la lista de asistencia y realizar los ajustes necesarios.
|
|
Reacción
En esta evaluación, es posible evaluar la calidad de la capacitación. Conforme sea parametrizado en las configuraciones de la capacitación, la forma de realizar esta evaluación puede ser de dos formas:
Columna
|
SR
|
Solo será presentada si la nota de la evaluación es obtenida por el resultado de una encuesta. En ella se muestra la situación de la respuesta de la encuesta en relación con su ejecutor.
Si la evaluación ya está finalizada, al hacer clic sobre el icono, además de la información de la ejecución será presentada, la opción "Cancelar encuesta del participante". Vea cómo utilizar esa opción en el campo "Nota", a continuación.
|
Nota
|
Si la nota no es obtenida por una encuesta, haga clic sobre el campo e informe de forma numérica, la nota que corresponde según el nivel de conocimiento del participante.
Si la evaluación es vía encuesta, se llenará este campo con la nota obtenida mediante este, luego de que sea respondida por el participante (a través de la tarea Respuesta de encuesta en el componente SE Encuesta). Haga clic sobre la nota presentada para visualizar las respuestas informadas por el participante en la encuesta.
Para cancelar la encuesta de un participante específico, posicione el mouse sobre este campo y haga clic en la opción "Cancelar encuesta del participante". En la pantalla que se abrirá, el sistema solicitará la confirmación para realizar esta operación. Haga clic en la opción deseada:
▪Invalidar: En la pantalla que se abrirá, informe el motivo de la invalidación. Con eso, la evaluación será finalizada y considerada como incompleta y la nota atribuida al participante será 0. Participantes con evaluación invalidada son considerados como no aprobados. ▪No: El sistema no cancelará la encuesta del participante y este permanecerá en la situación que ya se encuentra. ▪Sí: El sistema considerará la encuesta como no habilitada y no realizada, pudiendo habilitarla nuevamente, si así lo desea. Para habilitar la encuesta para un participante específico, posicione el mouse sobre este campo y haga clic en la opción "Habilitar encuesta del participante". En la pantalla que se abrirá, el sistema solicitará la confirmación para realizar esta operación. Haga clic en la opción deseada:
▪Invalidar: En la pantalla que se abrirá, informe el motivo de la invalidación. Con eso, la evaluación será finalizada y considerada como incompleta y la nota atribuida al participante será 0. Participantes con evaluación invalidada son considerados como no aprobados. ▪No: El sistema no habilitará la encuesta del participante. ▪Sí: El sistema habilitará la encuesta del participante. Con eso, estará disponible para ser respondido por el componente SE Encuesta. |
A
|
Posicione el mouse sobre el campo correspondiente al participante que está siendo evaluado y haga clic en  . En la pantalla que será presentada, incluya los adjuntos relacionados con la evaluación que fue realizada. . En la pantalla que será presentada, incluya los adjuntos relacionados con la evaluación que fue realizada.
Para obtener más detalles sobre cómo incluir adjuntos, consulte la sección Incluyendo adjuntos.
|
Desc.
|
Utilice esta opción para registrar información relevante sobre la evaluación de reacción del participante. Para eso, posicione el mouse sobre el campo correspondiente al participante que está siendo evaluado y haga clic  . En la pantalla que se abrirá, registre la información deseada. . En la pantalla que se abrirá, registre la información deseada.
|
|
Columna
|
A
|
Posicione el mouse sobre el campo correspondiente al participante que está siendo evaluado y haga clic en  . En la pantalla que será presentada, incluya los adjuntos relacionados con la evaluación que fue realizada. . En la pantalla que será presentada, incluya los adjuntos relacionados con la evaluación que fue realizada.
Para obtener más detalles sobre cómo incluir adjuntos, consulte la sección Incluyendo adjuntos.
|
Desc.
|
Utilice esta opción para registrar un dictamen sobre la calidad de la capacitación. Para eso, posicione el mouse sobre el campo correspondiente al participante que está siendo evaluado y haga clic  . En la pantalla que se abrirá, registre la información deseada. . En la pantalla que se abrirá, registre la información deseada.
|
|
Poscapacitación
En esta evaluación, es posible verificar si el conocimiento adquirido con la capacitación fue mantenido después de un determinado tiempo. Esta evaluación solamente será habilitada por el sistema, cuando la fecha del plazo de carencia parametrizada en las configuraciones de la capacitación sea alcanzada, sin embargo, es posible habilitar esta evaluación manualmente por medio de la columna "Nota". Conforme sea parametrizado en las configuraciones de la capacitación, la forma de atribuir un concepto al participante puede ser de dos formas:
Columna
|
S
|
Presenta la situación de la evaluación del participante. Posicione el mouse sobre el icono presentado para identificarlo.
|
SR
|
Solo se presentará si la puntuación de la evaluación se obtiene mediante el resultado de una encuesta (test). En ella se muestra la situación de la respuesta de la encuesta en relación con su ejecutor.
Si la evaluación ya está finalizada, al hacer clic sobre el icono será presentada además de la información de la ejecución, la opción "Cancelar test del participante". Vea cómo utilizar esa opción en el campo "Nota", a continuación.
|
Nota
|
Si la nota no es obtenida por una encuesta, haga clic sobre el campo e informe de forma numérica, la nota que corresponde según el nivel de conocimiento del participante.
Si la nota es obtenida a partir de una encuesta que es contenido de la capacitación, este campo será presentado llenado con la nota que obtuvo el participante en la encuesta en cuestión.
Si la evaluación es vía encuesta, se llenará este campo con la nota obtenida mediante este, luego de que sea respondida por el participante (a través de la tarea Respuesta de encuesta en el componente SE Encuesta). Haga clic sobre la nota presentada para visualizar las respuestas informadas por el participante en la encuesta.
Para cancelar la encuesta de un participante específico, posicione el mouse sobre este campo y haga clic en la opción "Cancelar test del participante". En la pantalla que se abrirá, el sistema solicitará la confirmación para realizar esta operación. Haga clic en la opción deseada:
▪Invalidar: En la pantalla que se abrirá, informe el motivo de la invalidación. Con eso, la evaluación será finalizada y considerada como incompleta y la nota atribuida al participante será 0. Participantes con evaluación invalidada son considerados como no aprobados. ▪No: El sistema no cancelará el test del participante y este permanecerá en la situación que ya se encuentra. ▪Sí: El sistema considerará el test como no habilitado y no realizado, pudiendo habilitarlo nuevamente, si así lo desea. Para habilitar la encuesta para un participante específico, posicione el mouse sobre este campo y haga clic en la opción "Habilitar test del participante". En la pantalla que se abrirá, el sistema solicitará la confirmación para realizar esta operación. Haga clic en la opción deseada:
▪Invalidar: En la pantalla que se abrirá, informe el motivo de la invalidación. Con eso, la evaluación será finalizada y considerada como incompleta y la nota atribuida al participante será 0. Participantes con evaluación invalidada son considerados como no aprobados. ▪No: El sistema no habilitará el test del participante. ▪Sí: El sistema habilitará el test del participante. Con eso, estará disponible para ser respondido por el componente SE Encuesta. |
A
|
Posicione el mouse sobre el campo correspondiente al participante que está siendo evaluado y haga clic en  . En la pantalla que será presentada, incluya los adjuntos relacionados con la evaluación que fue realizada. . En la pantalla que será presentada, incluya los adjuntos relacionados con la evaluación que fue realizada.
Para obtener más detalles sobre cómo incluir adjuntos, consulte la sección Incluyendo adjuntos.
|
Desc.
|
Utilice esta opción para registrar información relevante sobre la evaluación de poscapacitación del participante. Para eso, posicione el mouse sobre el campo correspondiente al participante que está siendo evaluado y haga clic  . En la pantalla que se abrirá, registre la información deseada. . En la pantalla que se abrirá, registre la información deseada.
|
|
Columna
|
S
|
Esta columna presenta la situación de la evaluación del participante. Posicione el mouse sobre el icono presentado para identificarlo.
|
Aprob.
|
Haga clic sobre el campo de esta columna y, enseguida, en la opción correspondiente para aprobar o reprobar al participante.
|
A
|
Posicione el mouse sobre el campo correspondiente al participante que está siendo evaluado y haga clic en  . En la pantalla que será presentada, incluya los adjuntos relacionados con la evaluación que fue realizada. . En la pantalla que será presentada, incluya los adjuntos relacionados con la evaluación que fue realizada.
Para obtener más detalles sobre cómo incluir adjuntos, consulte la sección Incluyendo adjuntos.
|
Desc.
|
Utilice esta opción para registrar un dictamen sobre el nivel de conocimiento del participante. Para eso, posicione el mouse sobre el campo correspondiente al participante que está siendo evaluado y haga clic  . En la pantalla que se abrirá, registre la información deseada. . En la pantalla que se abrirá, registre la información deseada.
|
|
Eficacia
En esta evaluación, es posible evaluar si hubo mejoría en la productividad y desempeño de los participantes de la capacitación. Esta evaluación solamente será habilitada por el sistema, cuando la fecha del plazo de carencia parametrizada en las configuraciones de la capacitación sea alcanzada, sin embargo, es posible habilitar esta evaluación manualmente por medio de la columna "Nota". Conforme sea parametrizado en las configuraciones de la capacitación, la forma de realizar esta evaluación puede ser de dos formas:
Columna
|
S
|
Presenta la situación de la evaluación del participante. Posicione el mouse sobre el icono presentado para identificarlo.
|
SR
|
Solo se presentará si la puntuación de la evaluación se obtiene mediante el resultado de una encuesta (test). En ella se muestra la situación de la respuesta de la encuesta en relación con su ejecutor.
Si la evaluación ya está finalizada, al hacer clic sobre el icono será presentada además de la información de la ejecución, la opción "Cancelar test del participante". Vea cómo utilizar esa opción en el campo "Nota", a continuación.
|
Nota
|
Después que la encuesta sea respondida por el evaluador, a través de la tarea Evaluación de eficacia de participante, este campo será llenado con la nota obtenida con el resultado de esta. Haga clic sobre la nota presentada para visualizar las respuestas informadas por el evaluador en la encuesta. Para cancelar la encuesta de un participante específico, posicione el mouse sobre este campo y haga clic en la opción "Cancelar encuesta del participante". Para habilitar la encuesta para un participante específico, posicione el mouse sobre este campo y haga clic en la opción "Habilitar encuesta del participante".
|
A
|
Posicione el mouse sobre el campo correspondiente al participante que está siendo evaluado y haga clic en  . En la pantalla que será presentada, incluya los adjuntos relacionados con la evaluación que fue realizada. . En la pantalla que será presentada, incluya los adjuntos relacionados con la evaluación que fue realizada.
Para obtener más detalles sobre cómo incluir adjuntos, consulte la sección Incluyendo adjuntos.
|
Desc.
|
Utilice esta opción para registrar información relevante sobre la evaluación de eficacia del participante. Para eso, posicione el mouse sobre el campo correspondiente al participante que está siendo evaluado y haga clic  . En la pantalla que se abrirá, registre la información deseada. . En la pantalla que se abrirá, registre la información deseada.
|
Eval.
|
Será presentada la foto del usuario que realizará la evaluación de eficacia. Haga un clic sobre la foto para visualizar los datos del evaluador.
|
Modificar
|
Posicione el mouse sobre el campo correspondiente al participante cuyo evaluador desea modificar y haga clic en  . En la pantalla que será presentada, ubique y seleccione el usuario que deberá evaluar la eficacia de la capacitación para el participante. . En la pantalla que será presentada, ubique y seleccione el usuario que deberá evaluar la eficacia de la capacitación para el participante.
|
|
Columna
|
S
|
Esta columna presenta la situación de la evaluación del participante. Posicione el mouse sobre el icono presentado para identificarlo.
|
Eficaz
|
Esta opción solo estará disponible si el usuario conectado es el Evaluador que verificará la eficacia de la capacitación para el participante. Haga clic sobre el campo de esta columna y haga clic en la opción correspondiente para aprobar o reprobar el participante. El evaluador también puede realizar esta operación, a través de la tarea Evaluación de eficacia del participante.
|
A
|
Posicione el mouse sobre el campo correspondiente al participante que está siendo evaluado y haga clic en  . En la pantalla que será presentada, incluya los adjuntos relacionados con la evaluación que fue realizada. . En la pantalla que será presentada, incluya los adjuntos relacionados con la evaluación que fue realizada.
Para obtener más detalles sobre cómo incluir adjuntos, consulte la sección Incluyendo adjuntos.
|
Desc.
|
Utilice esta opción para registrar información relevante sobre la evaluación de eficacia del participante. Para eso, posicione el mouse sobre el campo correspondiente al participante que está siendo evaluado y haga clic  . En la pantalla que se abrirá, registre la información deseada. . En la pantalla que se abrirá, registre la información deseada.
|
Eval.
|
Será presentada la foto del usuario que realizará la evaluación de eficacia. Haga un clic sobre la foto para visualizar los datos del evaluador.
|
Modificar
|
Posicione el mouse sobre el campo correspondiente al participante cuyo evaluador desea modificar y haga clic en  . En la pantalla que será presentada, ubique y seleccione el usuario que deberá evaluar la eficacia de la capacitación para el participante. . En la pantalla que será presentada, ubique y seleccione el usuario que deberá evaluar la eficacia de la capacitación para el participante.
|
|
▪Si el participante de la capacitación tiene el contenido no válido, las encuestas de las evaluaciones que fueron configuradas con la opción Habilitar para participante con contenido no válido habilitada, serán habilitadas para ella. Si esta opción no está habilitada, al habilitar la encuesta de la evaluación, el sistema alertará que hay participantes con contenido no válido y que la evaluación también lo será. Con eso, la situación del participante en la evaluación será "Reprobado" y en el campo de la columna nota, será posible visualizar el motivo de la invalidación del contenido, por medio del icono presentado. ▪Si la capacitación tiene control de frecuencia y el participante no asistió (su frecuencia será de 0%), las encuestas de las evaluaciones que fueron configuradas con la opción Habilitar si el participante no asiste a la capacitación habilitada, serán habilitadas para ella. Si esta opción no está habilitada, al habilitar la encuesta de la evaluación, el sistema alertará que hay participantes con contenido no válido y que la evaluación también lo será. Con eso, la situación del participante en la evaluación será "Reprobada" y en el campo de la columna nota, será posible visualizar el motivo de la invalidación del contenido, por medio del icono presentado. |
5.Después de informar los campos necesarios de la evaluación deseada, guarde el registro.
6.La información presentada en la parte inferior de la columna de la evaluación, variará en consonancia con el tipo de atribución de concepto de esta:
Promedio: Media aritmética de las notas de los participantes de la capacitación.
Desviación: Es el resultado del cálculo de la desviación estándar poblacional, que puede ser representada de la siguiente forma:
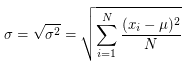
Amplitud: Es el resultado de la diferencia entre la mayor y la menor nota obtenida por los participantes de la capacitación.
Menor: Menor nota obtenida por un participante de la capacitación.
Mayor: Mayor nota obtenida por un participante de la capacitación.
Aprobados %: Porcentaje de participantes aprobados en la capacitación. Se puede hacer el seguimiento de la situación de la aprobación de los participantes por medio de la opción S en el campo que corresponde a la evaluación de cada participante.
|
Será presentada la siguiente información: la cantidad de participantes aprobados y reprobados, así como, el porcentaje de participantes aprobados (Aprobados %) y reprobados (Reprobados %).
|
7.Al realizar las evaluaciones requeridas, accione la opción Guardar y próxima etapa. El sistema preguntará si desea enviar la capacitación para la próxima etapa. Haga clic en la opción deseada: Solo guardar: Permite guardar los datos de la capacitación y mantenerla con situación "Evaluación". El envío de la capacitación para la próxima etapa puede ser realizado también, por medio del botón  de la pantalla principal o por medio del menú Ejecución de la pantalla principal o por medio del menú Ejecución  Ejecución de capacitación. Las capacitaciones en la etapa "Evaluación" pueden ser identificadas en la columna SC de la lista de registros, por el icono Ejecución de capacitación. Las capacitaciones en la etapa "Evaluación" pueden ser identificadas en la columna SC de la lista de registros, por el icono  . .
Confirmar: Permite enviar la capacitación a la próxima etapa configurada:
▪Verificación de la eficacia: Si es configurado que la capacitación pasará por esta etapa, será generada la tarea Verificación de eficacia de capacitación para el responsable por esta operación. Si el usuario conectado es el responsable por la verificación de la eficacia de la capacitación, será presentada la pantalla para realización de esta operación. ▪Finalización: Si no hay más etapas configuradas, la capacitación será finalizada. En consonancia con las configuraciones establecidas para la capacitación, podrá ser generada la tarea Conocimiento de resultado de capacitación para los participantes o la tarea Confirmación de ejecución para el grupo de control de la ejecución, para que ellos confirmen la realización de la capacitación.
▪Note que no será posible finalizar la etapa de evaluación de la capacitación si hay evaluaciones requeridas no realizadas. ▪Si en la configuración de la evaluación fue habilitada la opción "Finalizar dentro del plazo", la ejecución de la encuesta referente a la evaluación será finalizada automáticamente cuando el plazo sea alcanzado. Con eso, las respuestas de participantes que estén pendientes serán consideradas incompletas y finalizadas con nota cero. ▪Si en la sección E-learning de la pantalla de datos de la capacitación, se habilita la opción "Automatizar el flujo de la capacitación al finalizar la ejecución de los contenidos", conforme las evaluaciones sean finalizadas, el sistema finalizará la etapa de evaluación automáticamente. |
Si el flujo de la capacitación es automatizado y/o cuando todas las evaluaciones de una capacitación sean por nota y la nota será obtenida por medio de una encuesta (o sea, el grupo de control de la ejecución y el instructor con permiso para controlar la ejecución no tienen rol activo en la ejecución), será posible hacer su seguimiento por medio de la tarea Seguimiento de capacitación.
|
|







