Add documents



Add documents |



|
|
Some data screens allow adding documents of SE Document. This feature is only available if the SE Document component is part of the solutions acquired by your organization. The section, in which it allows the association/addition of attachments, is shown as follows:
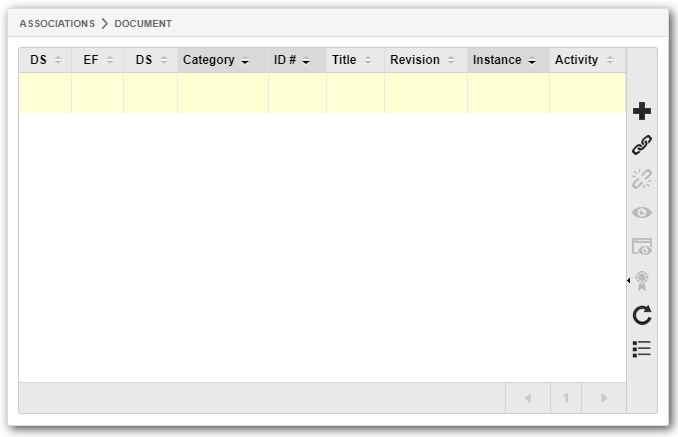 Association of documents on the activity execution screen of SE Workflow
Add a new document
1.To add a new document, that is, create a document and associate it with the record, click on the
2.In the respective field, select the Category that classifies the document and save the selection. Notice that, it will only be possible to select categories where the logged-on user has the "Add" control allowed.
3.Then, enter the ID # and the Title of the document, as also, the other required fields. Notice that according to the configurations in the document category, the ID # and/or title may be configured to be generated by means of an identification mask.
4.Once done, save the record. At this point, the other sections and fields will be enabled to be filled out. Refer to the SE Document component specific documentation for further details on how to fill out the fields on the data screen of a document.
5.Save the record after all the necessary configurations and associations for the document are performed.
Associate an existing document
1.To associate a document already created in the system with the record, click on the
2.On the selection screen that will be displayed, use the search filters to find the desired documents more easily. To select more than one document at a time, use the CTRL or SHIFT keys on the keyboard or the checkbox next to each record.
3.In some components, on the selection screen, the Link revision section can be displayed. Check it if you wish to associate a specific revision of the document with the record. In that case, select one of the following options: ▪Current: Select this option for a document in the current revision to be associated with the record. That is, if the document is in progress, it will only be considered the current revision (released). ▪In progress: Select this option for the ongoing revision of the document to be associated with the record. Notice that you will only be available to select documents with an ongoing or in-issue revision. ▪Revision: Select this option for a particular revision of the document to be associated with the record. In the field that will be enabled, select the desired revision.
4.Save the selection after that. At this point, the system will display the associated documents in the list of records.
Specific buttons:
|