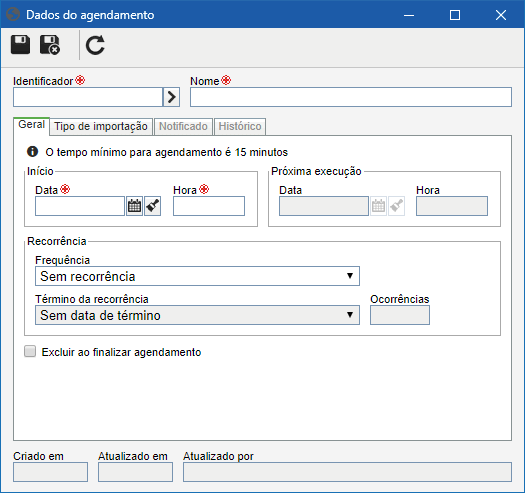|
Para agendar a importação de itens da ADINTERFACE, no componente SE Configuração, acesse o menu Ferramenta  Importação Importação  Agendamento (CM017). Agendamento (CM017).
Na barra de ferramentas, acione a seta localizada ao lado deste botão e selecione a opção correspondente à importação que deseja incluir via agendamento:
▪Importação simples: Permite incluir um agendamento onde será realizada uma importação registro por registro da tabela ADINTERFACE. ▪Importação paralela (multithread): Permite incluir um agendamento onde será realizada uma importação com vários registros simultaneamente da tabela ADINTERFACE. Para evitar problemas de performance no uso do sistema, sugerimos que este recurso seja programado para horários específicos e próprios para este fim, ou seja, fora do período de maior utilização do sistema.
A tela para agendamento dos dois tipos de importação é similar, por isso, durante a descrição, as abas que diferem de um agendamento para outro serão identificadas entre parênteses.
Na tela que será aberta, informe um identificador e um nome para o agendamento. Para informar um identificador com mais facilidade, pode ser utilizado o botão ao lado do campo, para gerar um novo número sequencial. Preencha também, os campos requeridos das seguintes abas:
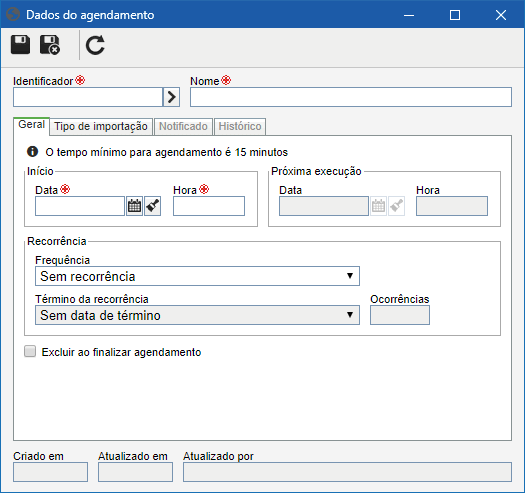 Esta tela é referente ao agendamento de uma importação simples. A tela de agendamento de importação paralela é similar.
Obs.: Para criar um agendamento de importação com sucesso, preencha os campos requeridos da aba Geral e Tipo de importação e salve o registro. Feito isso, as demais abas serão habilitadas para preenchimento. Ao acionar o botão de salvar, o sistema solicitará a contrassenha, caso a opção "Solicitar contrassenha do usuário ao realizar operações críticas nos componentes" esteja marcada no menu Autenticação (CM008).
Geral
Início
|
Informe a data e a hora de início da execução do agendamento.
|
Próxima execução
|
A data e a hora da próxima execução do agendamento são preenchidas conforme as informações de recorrência que serão preenchidas a seguir.
|
Recorrência
|
Configure a periodicidade da execução do agendamento:
Frequência: Selecione a frequência com que a execução do agendamento será realizada:
▪Sem recorrência: A execução do agendamento será feita somente uma vez, ou seja, não terá repetição. ▪Hora(s)/Minuto(s): A execução do agendamento será feita em intervalo de horas ou minutos. Informe no campo "a cada __ hh:mm" o intervalo desejado. Por exemplo: a cada 01:15, a cada 00:30, a cada 03:00, etc. Obs.: Não será possível selecionar um tempo inferior à 15 minutos para o agendamento. ▪Diário: A execução do agendamento será feita em intervalo de dias. Informe no campo "a cada __ dia(s)" o intervalo desejado. Por exemplo: a cada 2 dias, a cada 5 dias, etc. ▪Semanal: A execução do agendamento será feita em dias específicos da semana. No campo "Dias da semana", marque os dias nos quais a execução do agendamento deverá ser realizada. Por exemplo: toda segunda-feira, quarta-feira e sexta-feira. ▪Mensal: A execução do agendamento será feita em determinados meses do ano. No campo "Meses", marque os meses desejados nos quais a execução do agendamento deverá ser realizada. Por exemplo: Março, Junho, Setembro e Novembro. Término da recorrência: Selecione neste campo como será o término da recorrência da execução do agendamento:
▪Sem data de término: A recorrência da execução do agendamento não terá fim definido. ▪Termina após: A execução do agendamento termina após determinado número de ocorrências. Informe no campo "Ocorrências" a quantidade de ocorrências limites de execuções do agendamento. ▪Termina em: A execução do agendamento termina em uma determinada data. Selecione no campo "Data" o dia, mês e ano em que a execução do agendamento terminará. |
Excluir ao finalizar agendamento
|
Se esta opção estiver:
▪Marcada: O registro do agendamento será eliminado após o término de sua execução, não sendo mais apresentado na lista de registros. ▪Desmarcada: O registro do agendamento não será eliminado após o término de sua execução, sendo apresentado na lista de registros. |
|
|
Tipo de importação
Configure os seguintes campos referentes à importação que será realizada:
Componente
|
Selecione o componente, com a sua respectiva licença, para o qual será feita a importação.
|
Modelo de importação
|
Selecione o modelo que será utilizado na importação. Consulte o documento Guia de integração para verificar a descrição detalhada de cada modelo de importação, como configurá-lo e a operação realizada por meio dele.
Obs.: O arquivo a ser importado deve estar dentro do diretório SE_SUITE_HOME  Web Web  Import. Clientes que utilizam Hosting SoftExpert, consultar a seção Armazenamento de arquivos para integração. Import. Clientes que utilizam Hosting SoftExpert, consultar a seção Armazenamento de arquivos para integração.
|
Remover importações executadas com sucesso1
|
Marque esta opção para que, se a importação tiver sido realizada com sucesso, os registros relacionados a ela não sejam apresentados nos menus "Importação  Acompanhamento, Importação Acompanhamento, Importação  Agendamento" e "Monitoramento Agendamento" e "Monitoramento  Agendamento". Caso esta opção não for marcada, mesmo que a importação tenha sido realizada com sucesso, ela continuará sendo apresentada nos menus citados anteriormente. Agendamento". Caso esta opção não for marcada, mesmo que a importação tenha sido realizada com sucesso, ela continuará sendo apresentada nos menus citados anteriormente.
|
1 - Disponível apenas se o agendamento for referente a uma "Importação simples".
|
|
Notificado (Importação simples)
Utilize esta aba para definir os usuários que serão notificados da importação em questão. Ao incluir ou editar um registro nesta aba, será apresentada uma tela, onde os seguintes campos estarão disponíveis para preenchimento:
1.
|
No campo Notificar, selecione uma das opções para definir o destinatário do e-mail:
▪Área: Os usuários de determinada área da organização serão os destinatários. ▪Função: Os usuários que exercem determinada função na organização serão os destinatários. ▪Área/Função: Os usuários de uma determinada área da organização e que exercem uma função específica serão os destinatários. ▪Usuário: Um usuário específico será o destinatário. ▪Equipe: Os membros de uma equipe cadastrada no sistema, serão os destinatários do e-mail. |
2.
|
De acordo com a opção selecionada anteriormente, os Filtros ficarão habilitados para preenchimento. Utilize-os para facilitar na busca dos usuários desejados.
|
3.
|
O campo Controle apresenta a opção "Notificações por e-mail" marcada.
|
4.
|
No campo Permissão, selecione a opção "Permitir" para que os usuários que serão selecionados, recebam os e-mails disparados pelo agendamento, ou selecione a opção "Negar", para que eles não recebam nenhum e-mail.
|
5.
|
Em seguida, acione o botão  da barra de ferramentas da tela de seleção. De acordo com a opção selecionada no campo "Notificar" e dos valores informados nos filtros, o resultado será apresentado na lista de registros localizada na parte inferior da tela. Selecione aqueles que serão destinatários do e-mail e salve o registro. Utilize as teclas SHIFT ou CTRL do teclado ou o check ao lado de cada item para selecionar mais de um registro por vez. da barra de ferramentas da tela de seleção. De acordo com a opção selecionada no campo "Notificar" e dos valores informados nos filtros, o resultado será apresentado na lista de registros localizada na parte inferior da tela. Selecione aqueles que serão destinatários do e-mail e salve o registro. Utilize as teclas SHIFT ou CTRL do teclado ou o check ao lado de cada item para selecionar mais de um registro por vez.
|
|
|
Histórico
Nesta aba é apresentado o log da execução do agendamento. Utilize os campos Situação, Data início e Data fim, para filtrar os registros de log. A execução é realizada de acordo com a frequência de recorrência configurada na aba "Geral". Na barra de ferramentas lateral, estão disponíveis os seguintes botões:

|
Acione este botão para visualizar o log de erro gerado. Selecione o registro desejado antes de acionar o botão.
|

|
Acione este botão para visualizar a descrição das possíveis situações da execução do envio do relatório por e-mail.
|
|
|