|
Para editar o perfil de um colaborador, primeiramente, localize e selecione o colaborador desejado. Em seguida, acione o botão  da barra de ferramentas. da barra de ferramentas.
Neste momento, será apresentada a tela do perfil do colaborador. As informações apresentadas irão variar de acordo com as permissões de visualização concedidas, e algumas operações somente poderão ser realizadas se o usuário conectado tiver permissão para acessar os dados de seu perfil, for o líder do colaborador ou pertencer à equipe de controle. Estas configurações são realizadas nos parâmetros gerais. Alguns recursos somente estarão disponíveis no perfil do colaborador se os componentes envolvidos (SE Desempenho, SE Plano de ação etc) fizerem parte das soluções adquiridas por sua organização. Sendo assim, poderão ser apresentadas as seguintes seções:
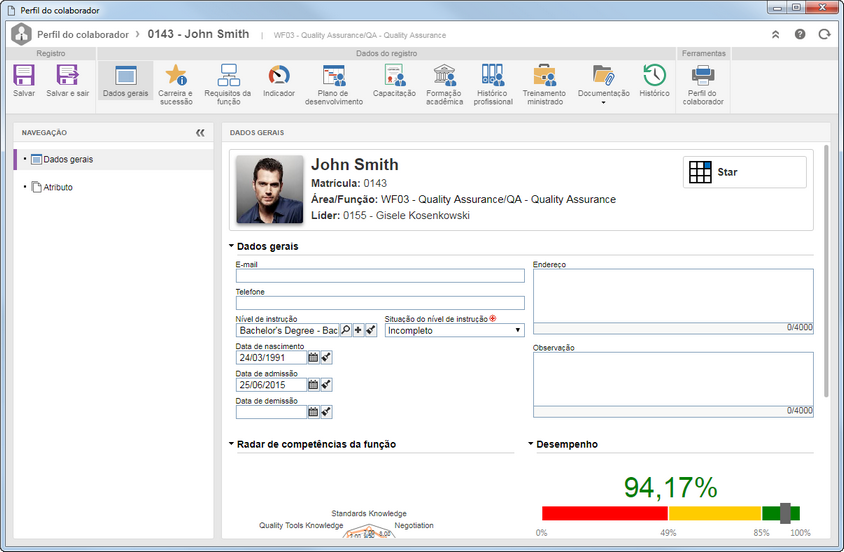
Está dividida em duas subseções:
Dados gerais
|
No quadro na parte superior desta seção, são apresentados os dados do colaborador (foto, nome, matrícula, área, função e líder). Caso tenha sido realizada uma avaliação de desempenho e de potencial do usuário em questão no componente SE Competência, será apresentada também, sua posição na "Matriz potencial X desempenho". Estão disponíveis também, as seguintes subseções:
|
Dados gerais
|
Utilize os campos disponíveis para informar o e-mail, telefone, nível de instrução, situação do nível de instrução, data de nascimento, data de admissão na organização, data de demissão da organização (se houver), endereço e demais observações sobre o colaborador cujo perfil está sendo editado.
|
Radar de competências da função
|
Apresenta um gráfico de radar com o comparativo das competências mapeadas para a função do colaborador e suas próprias competências avaliadas.
|
Desempenho
|
Apresenta um gráfico com o resultado da avaliação de desempenho.
|
Potencial
|
Apresenta um gráfico com o resultado da avaliação de potencial.
|
|
Atributo
|
Esta seção somente será apresentada se, na seção Perfil do colaborador  Atributo dos parâmetros gerais, foi associado ao menos um atributo. Neste caso, informe o valor dos atributos apresentados. Aqueles que forem requeridos devem ter, obrigatoriamente, seus valores preenchidos, enquanto os atributos bloqueados serão preenchidos pelo sistema com o valor padrão definido no momento de sua associação aos parâmetros gerais. A forma de preencher um atributo, varia de acordo com as configurações estabelecidas no momento de seu registro. Atributo dos parâmetros gerais, foi associado ao menos um atributo. Neste caso, informe o valor dos atributos apresentados. Aqueles que forem requeridos devem ter, obrigatoriamente, seus valores preenchidos, enquanto os atributos bloqueados serão preenchidos pelo sistema com o valor padrão definido no momento de sua associação aos parâmetros gerais. A forma de preencher um atributo, varia de acordo com as configurações estabelecidas no momento de seu registro.
|
|
Nesta seção é apresentado o conjunto de aspectos (Desempenho, Potencial, Possibilidade de promoção, Risco de desligamento, Impacto de desligamento e Motivo de desligamento) que formam a avaliação de carreira e sucessão, utilizada para análise sucessória do colaborador.
No painel de navegação selecione o item da avaliação desejado. Neste momento, será apresentado o resultado das avaliações pelas quais o colaborador passou, sendo possível visualizar seus dados e analisá-las.
Os itens de carreira e sucessão que não foram configurados nas avaliações para o colaborador em questão, no componente SE Competência, não estarão disponíveis para visualização.
|
Nesta seção é possível gerenciar os requisitos mapeados para a função exercida pelo colaborador, assim como, visualizar se o colaborador atende ou não a eles. Veja mais detalhes na seção Requisitos da função.
|
Nesta seção são apresentados os indicadores os quais o colaborador foi associado como responsável, por meio do componente SE Desempenho. Dê um duplo clique sobre o indicador desejado para visualizar seus detalhes. Consulte a documentação específica do componente SE Desempenho para obter mais detalhes sobre a configuração e gestão de indicadores.
|
Nesta seção é possível acompanhar os planos de desenvolvimento individual (PDI) criados para o colaborador por meio do componente SE Competência, assim como, incluir novos PDIs e realizar os ajustes necessários. Para isso, estão disponíveis as seguintes opções:
Botões
|
Incluir
|
Na tela que será aberta, crie o plano de desenvolvimento por meio do assistente ou pelo modo avançado. Veja como realizar esta operação na seção Incluindo planos de desenvolvimento.
|
Associar
|
Na tela que será apresentada, localize e selecione o plano de ação já registrado que deseja associar à reunião.
|
Os planos de ação criados/associados serão apresentados em forma de cards, na parte inferior desta seção. Ao posicionar o mouse sobre o card do plano de ação, serão apresentadas as seguintes opções:
Botões
|
Enviar para a próxima etapa
|
Este botão somente será apresentado se a situação do plano de ação for "Planejamento" e se este contiver ações em sua estrutura. Ao clicar sobre esta opção, confirme a solicitação realizada pelo sistema para enviar o plano de ação para a próxima etapa configurada: aprovação do planejamento ou execução.
|
Relatório do plano de ação
|
Acione este botão para gerar e visualizar o relatório do plano de ação em questão.
|
Dados do plano de ação
|
Acione este botão para acessar a tela de dados do plano de ação. Se a situação do plano não for "Encerrado" e se o usuário conectado for responsável pelo plano de ação ou pela etapa na qual ele se encontra, será possível editar os seus dados e sua estrutura.
As informações habilitadas para edição poderão variar também de acordo com a etapa na qual o plano de ação se encontra. Consulte a documentação específica do componente SE Plano de ação para obter mais informações sobre a tela de dados e a estrutura de um plano de ação.
|
Excluir
|
Acione este botão para excluir o plano de ação associado ao perfil do colaborador.
|
Ao clicar sobre o card de um plano de ação, sua estrutura será expandida, exibindo as ações que o compõem. Ao posicionar o mouse sobre o card de uma ação do plano, será apresentado o botão  , que permitirá acessar a tela de dados da ação. Se o plano de ação se encontrar em "Planejamento" e se o usuário conectado for responsável pelo plano de ação ou pela etapa na qual ele se encontra, será possível editar os dados da ação em questão. Nas demais situações, os dados estarão disponíveis apenas para visualização e poderão variar de acordo com a etapa na qual o plano e a ação se encontram. Consulte a documentação específica do componente SE Plano de ação para obter mais informações sobre a tela de dados de uma ação. , que permitirá acessar a tela de dados da ação. Se o plano de ação se encontrar em "Planejamento" e se o usuário conectado for responsável pelo plano de ação ou pela etapa na qual ele se encontra, será possível editar os dados da ação em questão. Nas demais situações, os dados estarão disponíveis apenas para visualização e poderão variar de acordo com a etapa na qual o plano e a ação se encontram. Consulte a documentação específica do componente SE Plano de ação para obter mais informações sobre a tela de dados de uma ação.
|
Está dividida em três subseções:
Treinamento
|
Por meio desta seção é possível acompanhar e gerenciar os treinamentos que o colaborador participou ou está participando. Os treinamentos são registrados e executados pelo componente SE Treinamento. Na barra de ferramentas lateral, estão disponíveis os seguintes botões:

|
Acione este botão para incluir um novo treinamento para o colaborador. Na tela que será aberta, selecione o curso que foi ministrado durante o treinamento e a configuração ao treinamento. Neste momento, os demais campos serão habilitados para preenchimento. Consulte a documentação do componente SE Treinamento para obter uma descrição detalhada sobre como preencher os campos da tela de dados de um treinamento.
|

|
Acione este botão para visualizar os dados do treinamento selecionado na lista de registros.
|

|
Acione este botão para visualizar o certificado do treinamento selecionado na lista de registros. Este botão somente estará disponível para treinamentos com situação "Encerrado".
|

|
Acione este botão para visualizar o conteúdo do treinamento selecionado na lista de registros. Este botão somente estará disponível se, nos dados do treinamento no SE Treinamento, for habilitada a opção "Manter acesso aos participantes após a execução do conteúdo".
|
Se o treinamento estiver com a validade vencida, sua data será apresentada na cor vermelha na coluna "Validade".
|
|
Extracurricular
|
Por meio desta seção é possível visualizar os cursos realizados pelo colaborador fora da organização ou que não tiveram o controle realizado por meio do SE Treinamento. Para incluir um curso extracurricular, acione o botão  da barra de ferramentas lateral. da barra de ferramentas lateral.
Na tela que será aberta, selecione o curso e a entidade de ensino que o ministrou. Os cursos extracurriculares devem ser cadastrados por meio do componente SE Treinamento e sua utilização deve ser definida como "perfil do colaborador".
Após salvar o registro pela primeira vez, estão disponíveis as seguintes abas:
Geral
|
Método de treinamento
|
Selecione o método de treinamento utilizado no curso. Utilize os demais botões ao lado do campo para visualizar os dados do método de treinamento selecionado e limpar o campo. Consulte a documentação do componente SE Treinamento para obter mais informações sobre métodos de treinamento.
|
Período
|
Informe nos respectivos campos, a data de início e término e a carga horária do curso.
|
Validade
|
Se o curso tiver validade, no campo "Data de validade", selecione a data até a qual ele é válido.
|
Avaliação
|
Informe a nota obtida e a frequência do colaborador no curso em questão.
|
Observação
|
Preencha o campo desta aba para registrar informações importantes sobre o curso extracurricular.
|
Anexo
|
Por meio desta aba é possível incluir, excluir, realizar o download e visualizar os anexos relacionados com o curso extracurricular. Para obter mais detalhes sobre como incluir anexos no registro, consulte a seção Incluindo anexos.
|
Competência
|
Nesta seção devem ser associadas as competências que serão desenvolvidas com a realização do curso em questão. Na barra de ferramentas lateral estão disponíveis os seguintes botões:

|
Acione este botão para associar uma competência ao curso. Na tela que será aberta, localize e selecione a competência desejada. Utilize as teclas CTRL e SHIFT do teclado ou o check ao lado de cada registro para selecionar mais de uma competência por vez. Feito isso, salve a seleção.
|

|
Acione este botão para desassociar a competência selecionada na lista de registros, do curso.
|

|
Acione este botão para visualizar a tela de dados da competência selecionada na lista de registros. Consulte a documentação do componente SE Competência para obter a descrição detalhada da tela que será aberta.
|
|
Item de avaliação
|
Nesta seção devem ser associados os itens de avaliação relacionados com o curso em questão. Na barra de ferramentas lateral estão disponíveis os seguintes botões:

|
Acione este botão para associar um item de avaliação ao curso. Na tela que será aberta, localize e selecione o item de avaliação desejado. Utilize as teclas CTRL e SHIFT do teclado ou o check ao lado de cada registro para selecionar mais de um item por vez. Feito isso, salve a seleção.
|

|
Acione este botão para desassociar o item de avaliação selecionado na lista de registros, do curso.
|

|
Acione este botão para visualizar a tela de dados do item de avaliação selecionado na lista de registros. Consulte a documentação do componente SE Competência para obter a descrição detalhada da tela que será aberta.
|
|
Após realizar as configurações necessárias, salve o registro. Utilize os demais botões da barra de ferramentas lateral para editar e excluir o curso extracurricular selecionado na lista de registros.
|
Trilha
|
Por meio desta seção é possível acompanhar e gerenciar as trilhas de conhecimento que o colaborador participou ou está participando. As trilhas são cadastradas e executadas pelo componente SE Treinamento. Acione o botão  da barra de ferramentas lateral, para visualizar o progresso do colaborador na trilha selecionada na lista de registros. da barra de ferramentas lateral, para visualizar o progresso do colaborador na trilha selecionada na lista de registros.
|
|
Nesta seção devem ser informados níveis de instrução do histórico acadêmico do colaborador. Na barra de ferramentas lateral, estão disponíveis os seguintes botões:

|
Acione este botão para incluir uma formação acadêmica no perfil do colaborador. Veja como realizar esta operação no tópico "Incluir formação acadêmica", a seguir.
|

|
Acione este botão para editar a formação acadêmica selecionada na lista de registros.
|

|
Acione este botão para excluir a formação acadêmica selecionada na lista de registros.
|
Incluir formação acadêmica
|
Para incluir uma formação acadêmica, acione o botão  da barra de ferramentas lateral. Na tela que será aberta, preencha os seguintes campos: da barra de ferramentas lateral. Na tela que será aberta, preencha os seguintes campos:
|
Nível de instrução
|
Selecione o nível de instrução que compõe a formação acadêmica do colaborador. Utilize os demais botões ao lado do campo para incluir um novo nível de instrução e limpar o campo.
|
Entidade de ensino
|
Selecione a instituição de ensino onde o colaborador adquiriu o nível de instrução. Utilize os demais botões ao lado do campo para incluir uma nova entidade de ensino e limpar o campo. Consulte a documentação do componente SE Treinamento para obter mais informações sobre o registro de entidades de ensino.
|
Curso
|
Selecione o curso oferecido pela entidade de ensino que o colaborador frequentou. Utilize os demais botões localizados ao lado do campo para incluir um novo curso e limpar o campo.
|
Após salvar o registro pela primeira vez, estão disponíveis as seguintes abas:
Geral
|
Período
|
Informe nos respectivos campos, a data de início e término do curso realizado pelo colaborador.
|
Observação
|
Preencha este campo para registrar informações importantes sobre a formação acadêmica.
|
Anexo
|
Por meio desta aba é possível incluir, excluir, realizar o download e visualizar os anexos relacionados com a formação acadêmica. Para obter mais detalhes sobre como incluir anexos no registro, consulte a seção Incluindo anexos.
|
Quando todas as configurações necessárias forem realizadas, salve o registro. O sistema solicitará uma confirmação para tornar o nível de instrução registrado, como nível de instrução atual do colaborador. Se confirmado, o sistema atualizará o campo "Nível de instrução", da seção Dados gerais.
|
|
Nesta seção é possível informar as empresas em que o colaborador já trabalhou e as funções exercidas anteriormente, com o intuito de manter um histórico sobre sua formação profissional. Na barra de ferramentas lateral, estão disponíveis os seguintes botões:

|
Acione este botão para incluir um histórico profissional no perfil do colaborador. Veja como realizar esta operação no tópico "Incluir histórico profissional", a seguir.
|

|
Acione este botão para editar o histórico profissional selecionado na lista de registros.
|

|
Acione este botão para excluir o histórico profissional selecionado na lista de registros.
|
Incluir histórico profissional
|
Para incluir um histórico profissional, acione o botão  da barra de ferramentas lateral. Na tela que será aberta, preencha os seguintes campos: da barra de ferramentas lateral. Na tela que será aberta, preencha os seguintes campos:
Dados do histórico profissional
|
Empresa
|
Informe o nome da empresa na qual o colaborador já trabalhou.
|
Área
|
Informe a área de atuação do colaborador na empresa anterior.
|
Função
|
Informe a função exercida na área de atuação informada anteriormente.
|
Período
|
Informe nos respectivos campos, a data de início e término do período de trabalho do colaborador na empresa.
|
Observação
|
Preencha este campo para registrar informações importantes sobre o histórico profissional.
|
Quando todas as configurações necessárias forem realizadas, salve o registro.
|
|
Nesta seção é possível acompanhar os treinamentos nos quais o colaborador foi instrutor. Utilize o botão  para visualizar os dados de um treinamento selecionado na lista de registros. para visualizar os dados de um treinamento selecionado na lista de registros.
|
Nesta seção, é possível associar as documentações relacionadas com o perfil do colaborador. Para isso, clique na seta embaixo desta opção e selecione a opção desejada:
Anexo
|
Por meio desta seção é possível incluir, excluir, realizar o download e visualizar os anexos relacionados com o perfil do colaborador. Para obter mais detalhes sobre como incluir anexos no registro, consulte a seção Incluindo anexos.
|
Documento
|
Por meio desta seção é possível associar, desassociar, visualizar o arquivo eletrônico e os dados dos documentos relacionados com o perfil do colaborador. Para que este recurso funcione corretamente é necessário que o componente SE Documento faça parte das soluções adquiridas por sua organização. Consulte a seção Incluindo documentos para obter mais detalhes sobre como associar documentos do SE Documento.
|
|
Nesta seção é apresentada uma linha do tempo com os principais eventos ocorridos durante a trajetória profissional do colaborador até o momento atual. Nos quadros dos eventos, poderão estar disponíveis opções que permitem visualizar os dados das capacitações, cursos, avaliações, experiência profissional, feedbacks etc, apresentados na linha do tempo.
|
Clique nesta opção para emitir o relatório de perfil de colaborador. Na tela que será apresentada, marque as opções correspondentes às informações que deseja que sejam apresentadas no relatório e em seguida, acione o botão  . Neste momento o relatório será gerado de acordo com as configurações realizadas. . Neste momento o relatório será gerado de acordo com as configurações realizadas.
|
Quando todas as configurações desejadas forem realizadas, salve o registro.
▪Os colaboradores poderão acessar seu próprio perfil para consulta, por meio da opção Perfil do painel do usuário. ▪Os perfis dos usuários cadastrados no sistema poderão ser visualizados por meio do menu Consulta  Perfil do colaborador. Perfil do colaborador. |
|







