|
To add a new subjective control variable, click on the  button on the main toolbar. To edit the data of a variable, select it in the list of records and click on the button on the main toolbar. To edit the data of a variable, select it in the list of records and click on the  button. button.
On the screen that will be opened, enter an ID # and a name for the subjective control variable. Fill out the desired fields in the following tabs:
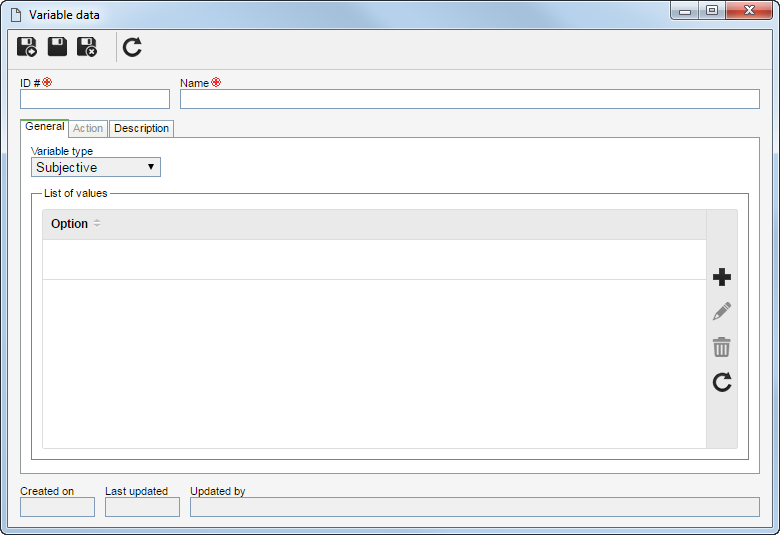
Note: To successfully add a subjective control variable, it is necessary to enter the desired values in the General tab and a description. After saving the record for the first time, the Action tab will be available to be filled out.
General
This tab displays the values the variable may have. The values in this tab will be used to configure the condition to trigger the actions.
On the side toolbar, the following buttons are available:

|
Click on this button to add a value to the control variable. In the respective field on the screen that will be opened, enter the desired value. Once done, click on "Save".
|

|
Click on this button to edit the value selected in the list of records.
|

|
Click on this button to delete the value selected in the list of records.
|
Action
This tab will display the actions that must be taken when the variable reaches a certain value during its reading. On the side toolbar, the following buttons are available:

|
Click on this button to add an action to the control variable. See further details in the "Adding an action" topic below.
|

|
Click on this button to edit the data of the action selected in the list of records.
|

|
Click on this button to delete the action selected in the list of records from the variable.
|
Adding an action
To add an action, click on the  button on the side toolbar and, on the screen that will be opened, fill out the following fields: button on the side toolbar and, on the screen that will be opened, fill out the following fields:
Result data
|
Condition
|
Displays the "Equal to" option, indicating that the action will be triggered when the value of the variable is equal to the value configured next.
|
Value
|
Select the value that, when reached, will trigger the action. The values available for selection are those configured in the General tab.
|
Action
|
Select the action that will be taken if the value obtained in the variable reading meets the previously configured condition:
▪E-mail notification: The system will send a notification via e-mail with the variable reading data for the members of the team responsible for the asset. These members must have their e-mail addresses duly entered in the user data screen. ▪Ask whether to create activity: If this option is checked, the system will ask whether a maintenance activity should be created. ▪Activity execution: If this option is checked, a maintenance activity will be automatically created in the execution step. |
Activity
|
This field will only be enabled if the "Ask whether to create activity" or "Activity execution" actions are selected. In this case, select the standard activity from which the maintenance activity based on the variable reading will be created. The standard activities available for selection are those recorded in SE Asset.
|
Activity type
|
Select the corresponding option to indicate that the maintenance activity based on the variable reading will be created in the programming step (programmed maintenance) or in the execution step (corrective maintenance).
|
Next, click on the Save option at the bottom part of the screen. Repeat the procedure to add all desired actions.
After performing the desired configurations, save the record.
|





