|
Para incluir um novo relatório, acione o botão  da barra de ferramentas principal. Já para editar um relatório, selecione-o na lista de registros e acione o botão da barra de ferramentas principal. Já para editar um relatório, selecione-o na lista de registros e acione o botão  . .
▪Os relatórios incluídos por meio do botão "Incluir" serão identificados como "Novo", na coluna T da lista de registros da tela principal. ▪Os relatórios de sistema não poderão ser editados, mas é possível realizar uma cópia de seu registro e customizá-lo conforme desejado. Com isso, os relatórios originados da cópia serão identificados como "Customizados" e poderão ser editados. |
Na tela de dados do relatório, estão disponíveis os seguintes campos:
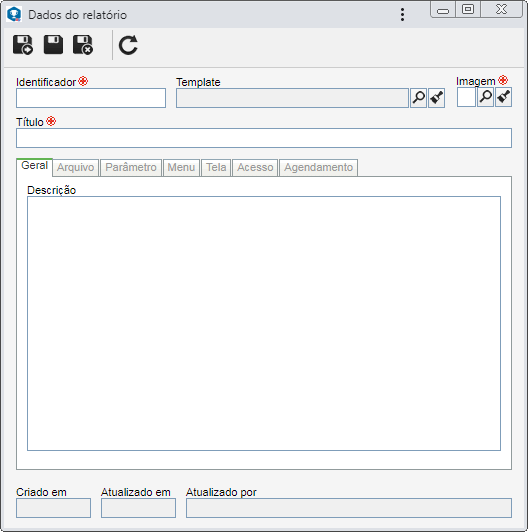
Campo
|
|
Identificador
|
Informe um número ou sigla para identificar o relatório.
|
Template
|
Preencha este campo para aplicar um template ao relatório em questão. Neste caso, selecione o template que será aplicado ao relatório. Sempre que o template for editado, serão alterados automaticamente os relatórios que estão associados a ele.
Se o relatório não precisar de template (por exemplo: relatório de etiquetas), mantenha este campo em branco.
|
Imagem
|
Selecione a imagem que representará o botão do relatório, na tela do componente onde ele estará disponível para ser gerado.
|
Título
|
Informe um título do relatório. Este título será mostrado no botão do relatório, na tela do componente onde ele estará disponível para ser gerado.
|
Após salvar o registro pela primeira vez, também estarão disponíveis as seguintes abas:
Utilize o campo Descrição para registrar informações importantes sobre o relatório.
|
Nesta aba são apresentados os arquivos de template que compõem o relatório. Os arquivos .properties e .class devem ser criados por quem gera os relatórios, porém, não são obrigatórios. Ao criar um novo relatório, estes arquivos não serão necessários. Na barra de ferramentas lateral, estão disponíveis os seguintes botões:

|
Acione este botão para incluir um arquivo de template no relatório. No painel que será apresentado, arraste e solte os arquivos na área indicada ou acione o botão Selecionar arquivo, navegue entre os arquivos salvos no computador e selecione aqueles que forem desejados. Aguarde até o sistema realizar o carregamento completo do arquivo. Feito isso, clique em Finalizar.
|

|
Acione este botão para editar o arquivo de template padrão selecionado na lista de registros. Ele somente ficará habilitado se for selecionado o arquivo de template padrão. Veja mais detalhes sobre esta operação na seção Editar arquivo de template.
|

|
Acione este botão para excluir o arquivo de template selecionado na lista de registros.
|

|
Acione este botão para definir o arquivo de template selecionado como padrão. O arquivo padrão é o arquivo principal, contendo todos os outros arquivos referenciados dentro dele.
|
|
Nesta aba são apresentados os parâmetros editáveis do relatório, caso houver. Eles são utilizados quando se deseja que o usuário informe algum dado ou que o sistema passe este dado para o relatório. Consulte a seção Editar parâmetro de relatório para obter uma descrição sobre como editar os parâmetros apresentados.
|
Nesta aba são apresentados os componentes e menus do SE Suite, nos quais o relatório estará disponível para ser gerado. Na barra de ferramentas lateral estão disponíveis os seguintes botões:

|
Acione este botão para associar o relatório a um componente e menu do SE Suite. Na tela que será aberta, selecione no respectivo campo, o componente do SE Suite no qual o relatório estará disponível. Em seguida, na aba Menu, marque os menus do componente onde o relatório deverá ser apresentado. Utilize os botões da barra de ferramentas lateral para marcar todas as opções apresentadas e desmarcar todas as opções marcadas. Após realizar as definições desejadas, salve o registro.
|

|
Acione este botão para desassociar o relatório do componente/menu selecionado na lista de registros.
|
|
Nesta aba são apresentadas as telas do sistema provenientes de qualquer tipo de ação (geralmente tela de dados) como por exemplo: dados da auditoria, dados do documento, etc. Somente serão exibidos registros nesta aba se a SoftExpert adicionou ou se já existe algum relatório na respectiva tela de dados. Utilize o botão  da barra de ferramentas lateral, para desassociar o relatório da tela de dados selecionada na lista. da barra de ferramentas lateral, para desassociar o relatório da tela de dados selecionada na lista.
|
Nesta aba é possível estabelecer quem poderá acessar o relatório e as operações que poderão ser realizadas ou não, nele. Na barra de ferramentas lateral, estão disponíveis os seguintes botões:

|
Acione este botão para incluir um acesso na lista de segurança do relatório. Veja mais detalhes sobre esta operação na seção Configurar acesso ao relatório.
|

|
Acione este botão para editar o acesso selecionado na lista de segurança do relatório.
|

|
Acione este botão para desassociar da lista de segurança do relatório, o acesso selecionado.
|
|
Nesta aba, é possível automatizar o envio de relatórios do tipo "Novo" por e-mail para determinados usuários. Na barra de ferramentas lateral, estão disponíveis os seguintes botões:

|
Acione este botão para incluir um novo agendamento do envio do relatório. Veja mais detalhes sobre esta operação na seção Configurar agendamento de relatório.
|

|
Acione este botão para editar o agendamento selecionado na lista de registros.
|

|
Acione este botão para excluir o agendamento selecionado na lista de registros.
|
Para os demais tipos de relatório (Sistema e Customizado), o agendamento poderá ser realizado pelo visualizador de relatório.
|
|
Quando todas as configurações desejadas forem realizadas, salve o registro.
|







