|
Para acessar a tela de recursos, primeiramente edite os dados de uma atividade modelo e clique sobre a seção Recursos.
Na atividade modelo é possível realizar o planejamento de recursos (técnicos, ferramentas e insumos) que serão utilizados durante a execução de atividades de verificação, calibração e manutenção. Os planos que foram criados com a opção de "Copiar dados da atividade" poderão ter a configuração de recursos alterada para melhor atender suas necessidades.
Posteriormente, nas atividades de verificação, calibração e manutenção, as configurações de recursos serão herdadas da atividade modelo (quando o plano tiver herdado os dados da atividade modelo) ou do plano (quando o plano tiver copiado os dados da atividade modelo). Veja a seguir, como configurar os recursos das atividades, em cada uma dessas situações:
Técnico
Nesta seção devem ser informados os técnicos responsáveis pela atividade em questão. Durante o planejamento ou execução de atividades, será possível consultar a previsão de recursos que foi previamente configurada na atividade modelo ou no plano, quando este tiver sido criado com a opção de "Copiar dados da atividade".
Previsão de recursos
Esta seção tem o objetivo de auxiliar a alocação de técnicos durante a programação de atividades. A configuração da previsão de recursos é feita na Atividade modelo ou em Planos (verificação, calibração e manutenção), quanto estes tiverem sido criados com a opção de "Copiar dados da atividade".
Atividade modelo e Plano de verificação/calibração/manutenção
Acione o botão  desta seção para incluir uma previsão. Na tela que se abrir, preencha os seguintes campos: desta seção para incluir uma previsão. Na tela que se abrir, preencha os seguintes campos:
▪Função: Selecione a função que o técnico deverá desempenhar para executar a atividade. ▪Quantidade: Informe a quantidade de técnicos, que possuem a função selecionada anteriormente, serão necessários para executar a atividade. ▪Homem/Hora necessário: Defina a quantidade horas que deverão ser alocadas por técnico para executar a atividade. ▪Total homem/hora: Este campo será preenchido automaticamente pelo sistema com o total de horas que serão necessárias para executar a atividade.
Programação de atividade e Execução de atividade
Nesta seção serão apresentadas as previsões de recursos para a atividade. Nestas etapas, a previsão de recursos tem mais o objetivo de ser informativa/orientativa.
Técnicos da atividade
Utilize os botões desta seção para incluir, editar, remover, alocar/apontar horas para os técnicos da atividade:

|
Acione este botão para incluir um novo técnico para a atividade. Os detalhes de como incluir um técnico podem variar de atividade modelo para plano, assim como a etapa em que a atividade se encontra. Veja nas subseções a seguir como realizar a inclusão de um técnico.
|

|
Acione este botão para editar um técnico da atividade. Ao acionar este botão, será apresentada a mesma tela da inclusão, porém, com os campos obrigatórios preenchidos. Veja nas subseções a seguir como realizar a inclusão de um técnico.
|

|
Acione este botão para remover um técnico da atividade. Selecione o técnico desejado antes de acionar este botão.
|

|
Este botão somente será apresentado quando a integração com o SE Controle de Atividades tiver sido configurada e quando a atividade estiver na etapa de execução. Acione este botão para realizar o apontamento de horas do técnico. Para obter mais detalhes sobre o apontamento de horas, consulte a subseção "Apontamento de horas (integração com o SE Controle de Atividades)" do tópico Executar verificação.
|

|
Acione este botão para visualizar os dados da alocação do técnico na atividade. Selecione o técnico desejado antes de acionar este botão.
|
1.
|
 Para associar um técnico em uma atividade modelo ou em um plano que foi criado com a opção "Copiar dados da atividade", acesse a seção Recursos Para associar um técnico em uma atividade modelo ou em um plano que foi criado com a opção "Copiar dados da atividade", acesse a seção Recursos  Ferramenta e acione o botão Ferramenta e acione o botão  . Neste momento, a seguinte tela será apresentada: . Neste momento, a seguinte tela será apresentada:
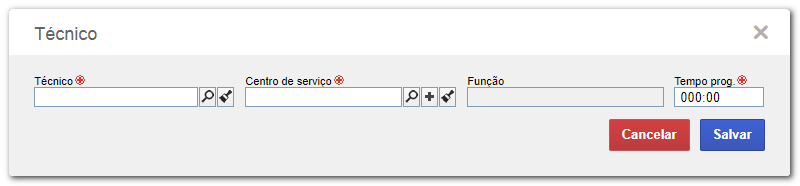
|
2.
|
Preencha os seguintes campos:
▪Técnico: Selecione o técnico responsável pela atividade. Se houver algum Centro de serviço selecionado no respectivo campo, então, somente serão apresentados os técnicos associados como recurso do centro de serviço selecionado. Caso contrário, serão apresentados os técnicos associados como recursos em ao menos um centro de serviço. ▪Centro de serviço: Selecione o centro de serviço responsável pela atividade. Se houver algum Técnico selecionado no respectivo campo, então, somente serão apresentados os centros de serviço em que o técnico foi associado como recurso. Para associar um centro de serviço que não existe, acione o botão  e cadastre o centro de serviço. Os centros de serviço apresentados neste campo estão cadastrados no menu "Cadastro e cadastre o centro de serviço. Os centros de serviço apresentados neste campo estão cadastrados no menu "Cadastro  Centro de serviço". Centro de serviço". ▪Função: Este campo será preenchido automaticamente pelo sistema com a função do técnico selecionado no campo anterior. ▪Tempo prog.: Informe o tempo programado para o técnico executar a atividade.
|
3.
|
Após preencher os campos, acione o botão Salvar, neste momento, o técnico será associado à atividade.
|
1.
|
 Para associar um técnico, na etapa de planejamento da atividade, acesse a seção Recursos Para associar um técnico, na etapa de planejamento da atividade, acesse a seção Recursos  Ferramenta e acione o botão Ferramenta e acione o botão  . Neste momento, a seguinte tela será apresentada: . Neste momento, a seguinte tela será apresentada:
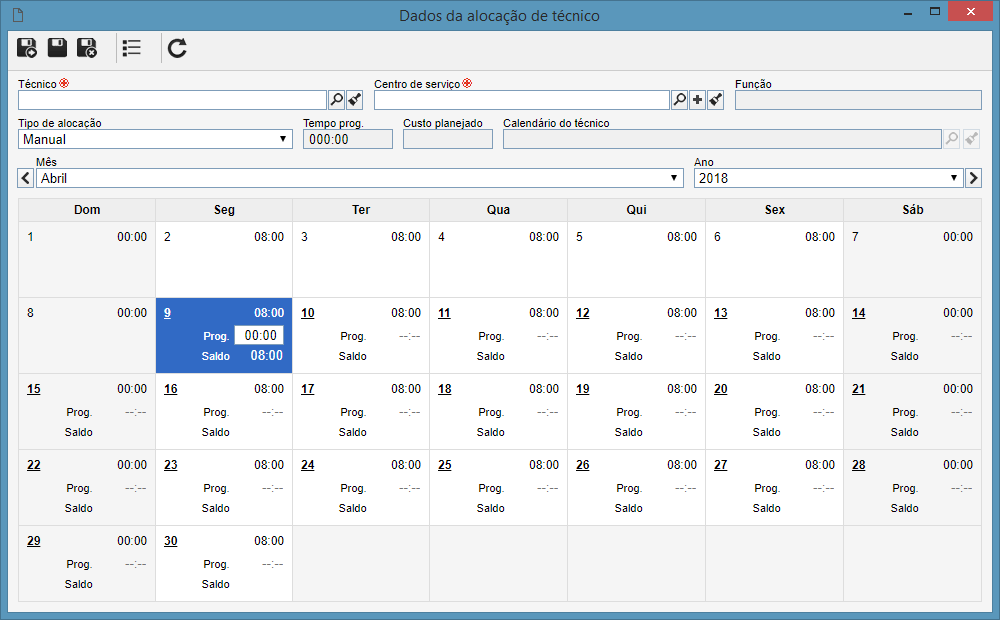
|
2.
|
Preencha os seguintes campos:
▪Técnico: Selecione o técnico responsável pela atividade. Se houver algum Centro de serviço selecionado no respectivo campo, então, somente serão apresentados os técnicos associados como recurso do centro de serviço selecionado. Caso contrário, serão apresentados os técnicos associados como recursos em ao menos um centro de serviço. ▪Centro de serviço: Selecione o centro de serviço responsável pela atividade. Se houver algum Técnico selecionado no respectivo campo, então, somente serão apresentados os centros de serviço em que o técnico foi associado como recurso. Para associar um centro de serviço que não existe, acione o botão  e cadastre o centro de serviço. Os centros de serviço apresentados neste campo estão cadastrados no menu "Cadastro e cadastre o centro de serviço. Os centros de serviço apresentados neste campo estão cadastrados no menu "Cadastro  Centro de serviço". Centro de serviço". ▪Função: Este campo será preenchido automaticamente pelo sistema com a função do técnico selecionado no campo anterior. ▪Tipo de alocação: Selecione uma das seguintes opções para definir a forma como será realizada a alocação das horas do técnico: —Manual: Se esta opção for selecionada, então, será necessário definir a quantidade de horas que o técnico irá trabalhar na atividade por dia. Assim que esta opção for selecionada, o calendário apresentado logo abaixo destes campos, ficará habilitado para preenchimento das horas a serem executadas pelo técnico. Somente será possível informar as horas, no campo "Prog.", para os dias que pertencem ao período planejado da atividade, o qual é definido nos dados gerais da atividade. —Dividir as horas pelo período da atividade: Se esta opção for selecionada, então será necessário informar, no campo "Tempo prog." a quantidade total de horas que o técnico deverá utilizar para executar a atividade. Neste momento, no calendário apresentado abaixo destes campos, as horas serão divididas entre os dias que abrangem o período planejado da atividade, o qual é definido nos dados gerais da atividade. ▪Tempo prog.: Se a alocação for do tipo "Manual", então, este campo será preenchido automaticamente com o total de horas obtido pela soma das horas informadas no calendário. Se a alocação for do tipo "Dividir as horas pelo período da atividade", então, este campo deverá ser preenchido com o total de horas para a execução da atividade. ▪Custo planejado: Este campo será automaticamente preenchido pelo sistema com o custo do técnico. Esse valor é obtido através da multiplicação do valor da hora do técnico com a quantidade de horas alocadas para o técnico. ▪Calendário do técnico: Este campo é preenchido automaticamente pelo sistema com o calendário configurado para o técnico.
|
3.
|
 Após preencher os campos, acione o botão Após preencher os campos, acione o botão  . Neste momento, o técnico será associado à atividade. . Neste momento, o técnico será associado à atividade.
|
1.
|
  Para associar um técnico, na etapa de execução da atividade, acesse a seção Recursos Para associar um técnico, na etapa de execução da atividade, acesse a seção Recursos  Ferramenta e acione o botão Ferramenta e acione o botão  . Se a integração com o SE Controle de Atividade estiver configurada, a seguinte tela será apresentada: . Se a integração com o SE Controle de Atividade estiver configurada, a seguinte tela será apresentada:

|
2.
|
Preencha os seguintes campos:
▪Técnico: Selecione o técnico responsável pela atividade. Se houver algum Centro de serviço selecionado no respectivo campo, então, somente serão apresentados os técnicos associados como recurso do centro de serviço selecionado. Caso contrário, serão apresentados os técnicos associados como recursos em ao menos um centro de serviço. ▪Centro de serviço: Selecione o centro de serviço responsável pela atividade. Se houver algum Técnico selecionado no respectivo campo, então, somente serão apresentados os centros de serviço em que o técnico foi associado como recurso. Para associar um centro de serviço que não existe, acione o botão  e cadastre o centro de serviço. Os centros de serviço apresentados neste campo estão cadastrados no menu "Cadastro e cadastre o centro de serviço. Os centros de serviço apresentados neste campo estão cadastrados no menu "Cadastro  Centro de serviço". Centro de serviço". ▪Função: Este campo será preenchido automaticamente pelo sistema com a função do técnico selecionado no campo anterior. ▪Abrir o apontamento de horas ao salvar e sair: Marque este campo para que após a inclusão do técnico seja apresentada a tela de apontamento de horas. Vale lembrar que o somente os usuários configurados na aba "Permissão para apontamento de horas", nos dados do recurso, poderão realizar o apontamento de horas para o técnico. Para obter mais detalhes sobre o apontamento de horas, consulte a subseção "Apontamento de horas (integração com o SE Controle de Atividades)" do tópico Executar verificação.
|
3.
|
Após preencher os campos, acione o botão Salvar, neste momento, o técnico será associado à atividade.
|
1.
|
 Para associar um técnico, na etapa de execução da atividade, acesse a seção Recursos Para associar um técnico, na etapa de execução da atividade, acesse a seção Recursos  Ferramenta e acione o botão Ferramenta e acione o botão  . Se a integração com o SE Controle de Atividade não tiver sido configurada, a seguinte tela será apresentada: . Se a integração com o SE Controle de Atividade não tiver sido configurada, a seguinte tela será apresentada:
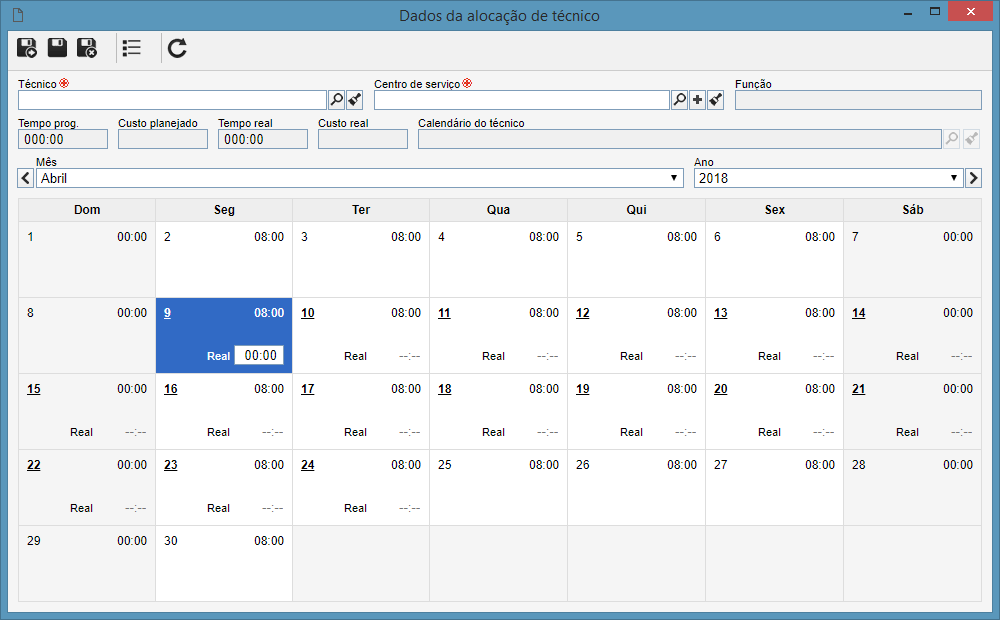
|
2.
|
Preencha os seguintes campos:
▪Técnico: Selecione o técnico responsável pela atividade. Se houver algum Centro de serviço selecionado no respectivo campo, então, somente serão apresentados os técnicos associados como recurso do centro de serviço selecionado. Caso contrário, serão apresentados os técnicos associados como recursos em ao menos um centro de serviço. ▪Centro de serviço: Selecione o centro de serviço responsável pela atividade. Se houver algum Técnico selecionado no respectivo campo, então, somente serão apresentados os centros de serviço em que o técnico foi associado como recurso. Para associar um centro de serviço que não existe, acione o botão  e cadastre o centro de serviço. Os centros de serviço apresentados neste campo estão cadastrados no menu 'Cadastro e cadastre o centro de serviço. Os centros de serviço apresentados neste campo estão cadastrados no menu 'Cadastro  Centro de serviço'. Centro de serviço'.
Utilize a área do calendário, para informar as horas que o técnico utilizou para executar a atividade. Para obter mais detalhes sobre o apontamento de horas, consulte a subseção "Apontamento de horas (sem integração com o SE Controle de Atividades)" do tópico Executar verificação.
|
|
3.
|
 Após preencher os campos, acione o botão Após preencher os campos, acione o botão  . Neste momento, o técnico será associado à atividade. . Neste momento, o técnico será associado à atividade.
|
Ferramenta
Utilize a seção Recursos  Ferramenta da atividade modelo, plano (criado com a opção de "Copiar dados da atividade") ou atividade em planejamento, para associar as ferramentas (ativos) que estão sendo programadas para serem utilizados na atividade (verificação, calibração ou manutenção). Na execução da atividade, deverão ser associados, nesta seção, as ferramentas que realmente foram utilizadas na atividade. Ferramenta da atividade modelo, plano (criado com a opção de "Copiar dados da atividade") ou atividade em planejamento, para associar as ferramentas (ativos) que estão sendo programadas para serem utilizados na atividade (verificação, calibração ou manutenção). Na execução da atividade, deverão ser associados, nesta seção, as ferramentas que realmente foram utilizadas na atividade.
1. Acione o botão Acione o botão  para associar uma ferramenta na atividade. Neste momento, a seguinte tela será apresentada: para associar uma ferramenta na atividade. Neste momento, a seguinte tela será apresentada: 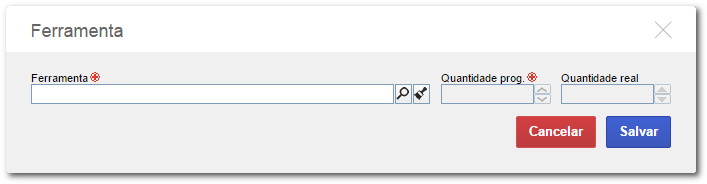
2.Preencha os seguintes campos: ▪Ferramenta: Selecione a ferramenta (ativo) que será associada na atividade. ▪Quantidade prog.: Este campo ficará habilitado para atividade modelo, plano e atividade em planejamento (programação). Informe a quantidade programada de ferramenta que será utilizada na atividade. ▪Quantidade real: Este campo ficará habilitado quando a associação de ferramentas estiver sendo feita durante a execução da atividade. Utilize este campo para informar a quantidade real de ferramenta que foi utilizada na atividade.
3.Após preencher os campos, acione o botão Salvar, neste momento, a variável selecionada será associada à atividade modelo em questão.
Insumo
Utilize a seção Recursos  Insumo da atividade modelo, plano (criado com a opção de "Copiar dados da atividade") ou atividade em planejamento, para associar os insumos que estão sendo programados para serem utilizados na atividade (verificação, calibração ou manutenção). Na execução da atividade, deverão ser associados, nesta seção, os insumos que realmente foram utilizados na atividade. Insumo da atividade modelo, plano (criado com a opção de "Copiar dados da atividade") ou atividade em planejamento, para associar os insumos que estão sendo programados para serem utilizados na atividade (verificação, calibração ou manutenção). Na execução da atividade, deverão ser associados, nesta seção, os insumos que realmente foram utilizados na atividade.
Sem integração com SE Almoxarifado
Se a integração com o SE Almoxarifado não estiver configurada nos parâmetros gerais do SE Ativo, então a associação de insumos na atividade ocorre da seguinte forma:
1. Acione o botão Acione o botão  para associar um insumo na atividade. Neste momento, a seguinte tela será apresentada: para associar um insumo na atividade. Neste momento, a seguinte tela será apresentada:
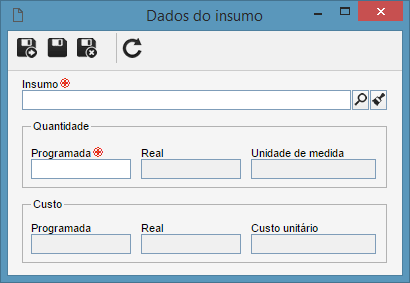
2.Preencha os seguintes campos: ▪Insumo: Selecione o insumo que será associado na atividade. Lembre-se que os insumos são cadastrados por meio do componente SE Insumo. ▪Quantidade: Em caso de atividade modelo, plano ou programação de atividade, informe a quantidade de insumo que está sendo programa para ser utilizada na atividade. Se a atividade estiver em execução, informe, então, a quantidade real do insumo que foi utilizada na atividade. ▪Unidade de medida: Este campo é preenchido automaticamente pelo sistema com a unidade de medida configurada para o insumo selecionado.
3.Após preencher os campos, acione o botão Salvar, neste momento, o insumo selecionado será associado na atividade/plano.
Com integração com SE Almoxarifado
Se a integração com o SE Almoxarifado estiver configurada nos parâmetros gerais do SE Ativo, então a associação de insumos na atividade ocorre da seguinte forma:
1. Acione o botão Acione o botão  para associar um insumo na atividade. Neste momento, será apresentada a tela de movimentação de saída. Selecione o Almoxarifado que contém o insumo necessário para a execução da atividade em questão. Assim que algum almoxarifado tiver sido selecionado, a tela será recarregada, permitindo dar sequência à movimentação de saída do insumo. para associar um insumo na atividade. Neste momento, será apresentada a tela de movimentação de saída. Selecione o Almoxarifado que contém o insumo necessário para a execução da atividade em questão. Assim que algum almoxarifado tiver sido selecionado, a tela será recarregada, permitindo dar sequência à movimentação de saída do insumo.
2.Em seguida, informe o Identificador da movimentação de saída. Informe também os respectivos responsáveis na seção Origem e Destino. A seção Atributos contém os atributos que devem ser preenchidos na movimentação de saída.
3.Após preencher todos os campos requeridos, salve a tela de movimentação de saída. Neste momento, será apresentada uma tela onde deverão ser selecionados os insumos e suas respectivas quantidades para a execução da atividade. Em seguida, salve a seleção.
4.Neste momento, os insumos selecionados serão apresentados na tela de movimentação de saída. Salve e feche a tela de movimentação de saída. Assim que a tela for fechada, os insumos serão apresentados na tela de dados da atividade.
|







