|
Para incluir uma nova equipe, acione o botão  da barra de ferramentas principal. Já para editar os dados de uma equipe, selecione-a na lista de registros e acione o botão da barra de ferramentas principal. Já para editar os dados de uma equipe, selecione-a na lista de registros e acione o botão  . .
Na tela que será aberta, informe um identificador e nome para a equipe.
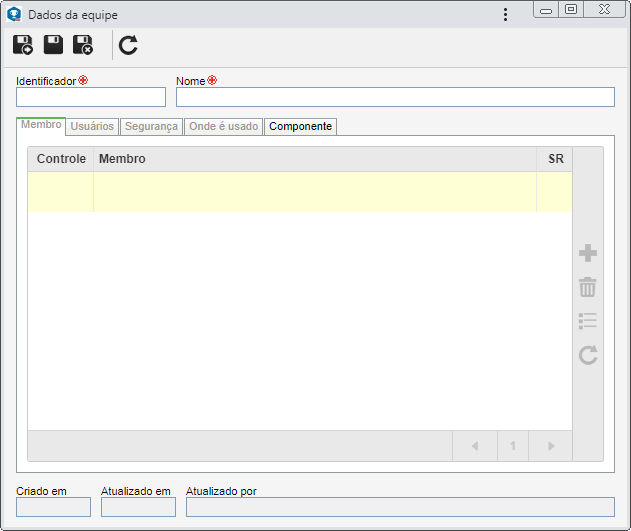
Salve o registro. Neste momento, as seguintes abas estarão disponíveis para configuração:
Nesta aba, devem ser definidos quem fará parte da equipe. Para incluir um membro na equipe, acione o botão  da barra de ferramentas lateral. Na tela que será aberta, realize os seguintes passos: da barra de ferramentas lateral. Na tela que será aberta, realize os seguintes passos:
1. |
No campo Controle, selecione a opção desejada:
▪Unidade organizacional: Os usuários de uma determinada unidade de negócio/área da organização farão parte da equipe. ▪Função: Os usuários que exercem determinada função na organização farão parte da equipe. ▪Área/Função: Os usuários de uma determinada área da organização que exercem uma função específica farão parte da equipe. ▪Usuário: Um usuário específico fará parte da equipe. |
2. |
De acordo com o tipo de acesso selecionado, os Filtros ficarão habilitados para preenchimento. Utilize-os para facilitar na busca dos usuários que comporão a lista de segurança.
|
3. |
Se o controle selecionado for Unidade organizacional, será apresentada a hierarquia de unidades de negócios e as áreas pertencentes a elas (se houver). Marque as unidades de negócio e/ou áreas desejadas. Ao marcar a opção "Considerar subníveis" presente na parte inferior da tela, as unidades organizacionais que estiverem abaixo, na hierarquia, da unidade organizacional marcada, também serão consideradas. Note que ao marcar esta opção, se posteriormente forem incluídas novas subunidades organizacionais (sejam elas unidades de negócio ou áreas), estas serão automaticamente incorporadas à equipe. Ao lado da hierarquia estão disponíveis também, botões que permitem marcar todos os subníveis de uma determinada unidade organizacional ou desmarcar todos os subníveis. É importante ressaltar que, ao utilizar o botão "Marcar todos os subníveis" se, posteriormente, forem incluídas novas subunidades organizacionais, estas não serão incorporadas à equipe.
|
4.
|
 Após informar os campos acima, acione o botão Após informar os campos acima, acione o botão  da barra de ferramentas da tela de seleção. De acordo com o controle selecionado e dos valores informados nos filtros, o resultado será apresentado na lista de registros, localizada na parte inferior da tela. Selecione aqueles que comporão a equipe. Utilize as teclas SHIFT ou CTRL do teclado ou o check ao lado de cada item para selecionar mais de um registro por vez. da barra de ferramentas da tela de seleção. De acordo com o controle selecionado e dos valores informados nos filtros, o resultado será apresentado na lista de registros, localizada na parte inferior da tela. Selecione aqueles que comporão a equipe. Utilize as teclas SHIFT ou CTRL do teclado ou o check ao lado de cada item para selecionar mais de um registro por vez.
|
5. |
Após realizar as configurações necessárias, salve a seleção. Repita os passos acima para incluir todos os membros desejados na equipe.
|
Utilize o botão  da barra de ferramentas lateral, para desassociar a unidade organizacional, função, área+função e/ou usuário selecionado na lista de registros, da equipe. da barra de ferramentas lateral, para desassociar a unidade organizacional, função, área+função e/ou usuário selecionado na lista de registros, da equipe.
|
|
Nesta aba, são listados os usuários da unidade organizacional, função e área/função, além dos usuários específicos, que são membros da equipe em questão.
|
Nesta aba, é possível definir uma lista de segurança para a equipe. Habilite a opção desejada:
Privado
|
Público
|
Se esta opção for habilitada, apenas os usuários definidos nesta aba poderão editar ou visualizar a equipe. Para isso, utilize as seguintes colunas:
▪Editar: Defina os usuários, equipes, áreas e/ou funções que terão permissão para editar a equipe. ▪Visualizar: Defina os usuários, equipes, áreas e/ou funções que terão permissão para visualizar a equipe. |
Se esta opção estiver habilitada, então todos os usuários do sistema poderão visualizar a equipe, porém, apenas os usuários definidos na respectiva coluna poderão editá-la.
Por isso, a coluna Visualizar estará desabilitada (visto que a equipe poderá ser visualizada por qualquer usuário).
Na coluna Editar, defina os usuários, equipes, áreas e/ou funções que terão permissão para alterar os dados da equipe.
|
Para adicionar um usuário, equipe, área ou função à lista de segurança, basta digitar o nome desejado no campo disponível e selecionar a opção correspondente na lista que será apresentada ou pressionar a tecla "Enter" do teclado.
Para excluir um usuário, equipe, área ou função da lista de segurança, acione o botão  localizado ao lado do registro desejado. localizado ao lado do registro desejado.
|
O usuário que criou a equipe e o administrador do sistema sempre terão permissão de acesso ao registro, mesmo que não forem incluídos nesta aba.
|
|
Nesta aba, são apresentados os registros aos quais a equipe está associada. Por isso, são apresentados os componentes e o número de registros de cada componente, que possuem a equipe em questão associada. Ao clicar em um componente são listados os tipos de registros que o utilizam. Ao clicar em um tipo de registro, é apresentada uma listagem com os dados dos registros que contém a equipe.
|
Nesta aba, são apresentados os componentes do SE Suite que utilizam a equipe. Marque aqueles nos quais a equipe também estará disponível para utilização. Desmarque os componentes nos quais a equipe não deverá estar disponível para utilização.
|
Após realizar todas as configurações desejadas, salve o registro.
|







