|
1.Acesse o menu Cadastro  Documento. Documento.
2.Selecione, na lista de registros, o documento cuja categoria esteja configurada com "arquivos complexos" e clique em  . .
3.Na tela de dados do documento, selecione a opção Arquivo eletrônico.
Esta seção apresentará a estrutura de pastas definida no container de arquivos complexos associado à categoria do documento, por isso, os ícones, pastas e nomes apresentados irão variar de acordo com as configurações ali, conforme a imagem a seguir.
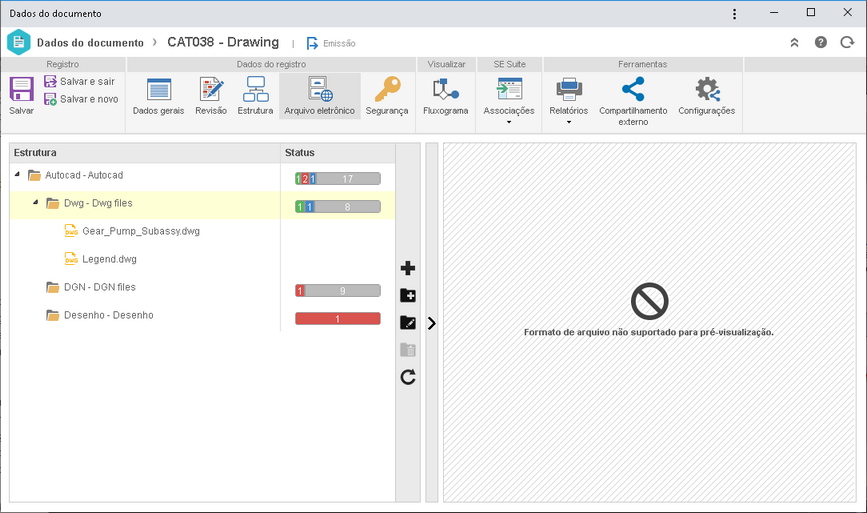
Na coluna Status, é apresentada a situação da pasta em relação à configuração da quantidade mínima e máxima de arquivos realizadas no container. Na barra, serão apresentados em:
▪Cinza: Quantidade total de arquivos que a pasta em questão comporta. ▪Verde: Quantidade de arquivos requeridos associados. ▪Azul: Quantidade de arquivos não requeridos associados à pasta. ▪Vermelho: Quantidade de arquivos requeridos que faltam ser associados.
Se o tipo de conteúdo configurado para a pasta for:
▪Formato livre, Formato específico, Arquivo modelo ou Arquivo Parasolid: Para incluir um arquivo eletrônico nela, acione o botão  . Veja mais detalhes na seção Incluir arquivo eletrônico. Este botão não estará disponível se a quantidade máxima de arquivos suportada pela pasta for atingida. . Veja mais detalhes na seção Incluir arquivo eletrônico. Este botão não estará disponível se a quantidade máxima de arquivos suportada pela pasta for atingida. ▪Documento do SE Documento: Estarão disponíveis os seguintes botões para inclusão:

|
Acione este botão para incluir um novo documento e associá-lo ao documento em questão. Consulte a seção Incluir novo documento para obter mais informações sobre como realizar esta operação.
|

|
Acione este botão para associar um documento já cadastrado ao documento em questão. Na tela que será aberta, localize e selecione o documento desejado. Se desejar associar uma revisão específica deste, marque a opção "Associar revisão" e, em seguida, selecione a revisão desejada. Feito isso, salve a seleção.
|
▪Não será possível incluir um número de arquivos maior que a quantidade máxima de arquivos suportados pela pasta. Por isso, se a capacidade máxima da pasta for atingida, as opções descritas anteriormente, não estarão disponíveis. ▪Se o tipo de conteúdo da pasta for "Documento do SE Documento" e no momento da inclusão desta no container foi preenchido campo "Restringir à categoria", somente será possível incluir e associar documentos referentes à categoria definida. |
Se na categoria do documento estiver marcada a opção "Permitir alterar a estrutura do container", ao selecionar uma pasta na estrutura, poderão ser apresentados os seguintes botões na barra de ferramentas lateral:

|
Acione este botão para incluir uma nova pasta na estrutura do container. Consulte a seção Incluir item na estrutura do container para obter uma descrição detalhada sobre como realizar esta operação. A pasta incluída por esta seção, não será replicada ao registro do container feito pelo menu Configuração  Documento Documento  Container de arquivo complexo. Ao incluir uma pasta por esta seção, não estará disponível o tipo de conteúdo "Parasolid". Container de arquivo complexo. Ao incluir uma pasta por esta seção, não estará disponível o tipo de conteúdo "Parasolid".
|

|
Acione este botão para editar a pasta selecionada na estrutura do container.
|

|
Acione este botão para excluir a pasta selecionada na estrutura. Ele não estará disponível se a pasta contiver subpastas e/ou arquivos eletrônicos incluídos nela.
|
Ao selecionar um arquivo eletrônico na estrutura, na barra de ferramentas lateral, poderão ser apresentados os seguintes botões, de acordo com as definições realizadas na categoria do documento e nos parâmetros gerais:

|
Acione este botão para juntar ao arquivo PDF selecionado na lista de registros, outro arquivo PDF. Por meio da tela que será aberta, selecione na máquina um arquivo PDF e clique no botão Combinar arquivo. Note que esta operação somente poderá ser realizada se o arquivo eletrônico selecionado for originalmente um arquivo PDF. Esta funcionalidade não estará disponível para arquivos de outras extensões que foram convertidos para PDF pelo sistema. Se o arquivo eletrônico já estava assinado digitalmente, a assinatura será descartada/invalidada.
|

|
Este botão somente será apresentado se, na categoria do documento, estiver marcada a opção "Publicar arquivos em PDF" e se a situação do documento for Homologado. Acione este botão para alterar os dados do arquivo eletrônico selecionado na lista de registros. Na tela que será aberta, é possível alterar o nome do arquivo eletrônico selecionado, incluir a versão PDF do arquivo eletrônico (esta opção pode ser utilizada quando o formato do arquivo eletrônico não for compatível com o recurso de conversão ou quando o sistema não converter o arquivo para PDF por erro), excluir a versão PDF do arquivo inserida manualmente e visualizar, por meio do campo Registro do servidor de conversão PDF, o log do erro da última conversão para PDF realizada no arquivo.
|

|
Acione este botão para substituir o arquivo eletrônico selecionado na lista de registros por outro arquivo. No painel que será aberto, arraste e solte ou selecione o arquivo que substituirá o arquivo selecionado e em seguida, clique em Finalizar. Para realizar a substituição com sucesso é necessário ter o controle "Excluir" permitido, na segurança do documento.
|

|
Este botão somente será apresentado se, na categoria do documento, estiver marcada a opção "Publicar arquivos em PDF" e se a situação do documento for Homologado. Acione este botão para tentar converter novamente para PDF, o arquivo eletrônico selecionado na lista de registros.
|

|
Este botão somente será apresentado se o documento estiver na etapa de Indexação ou se sua situação for "Emissão" e usuário conectado for seu elaborador. Acione-o para editar o arquivo eletrônico selecionado na lista de registros. Veja mais informações sobre esta operação na seção Editar e visualizar arquivo eletrônico.
|

|
Acione este botão para excluir arquivo eletrônico selecionado na lista de registros, do documento. Para realizar esta operação é necessário ter o controle "Excluir" permitido, na segurança do documento.
Este botão não estará disponível se na aba Detalhes  seção Arquivo eletrônico seção Arquivo eletrônico  Arquivamento foi configurado que este será bloqueado. Arquivamento foi configurado que este será bloqueado.
|

|
Acione este botão para visualizar o conteúdo dos arquivos eletrônicos do tipo imagem (inclusive arquivos .dwg e .dxf) associados ao documento. É importante ressaltar que para os demais formatos de arquivos, será apresentado somente o ícone com o nome do arquivo eletrônico.
|

|
Este botão somente estará disponível se a assinatura via DocuSign, ClickSign, SignOn ou BRy foi habilitada no documento. Acione-o para assinar digitalmente via DocuSign, o arquivo eletrônico selecionado na lista de registros. Veja mais detalhes sobre esta operação nas seções Assinatura eletrônica em documentos - Docusign, Assinatura eletrônica em documentos - ClickSign, Assinatura eletrônica em documentos - SignOn e Assinatura eletrônica em documentos - BRy.
|

|
Acione este botão para fazer download do arquivo eletrônico selecionado na lista de registros. Neste caso, será exportada também a estrutura de pastas do container. Para realizar esta operação com sucesso é necessário ter o controle "Salvar localmente" habilitado na segurança do documento.
Se o arquivo eletrônico foi convertido para .pdf, será realizado o download do arquivo original caso o parâmetro "Permitir download do arquivo original na consulta" ou o usuário conectado tiver o controle "Alterar" permitido. Caso o parâmetro não estiver marcado e o usuário não tiver essa permissão, será realizado o download do arquivo .pdf.
Por padrão, o sistema não realiza download dos arquivos simultaneamente quando a soma do tamanho dos arquivos é maior que 4GB.
|

|
Acione este botão para visualizar o arquivo eletrônico selecionado na lista de registros. Veja mais informações sobre esta operação na seção Editar e visualizar arquivo eletrônico. Este botão não estará disponível se o botão "Editar arquivo eletrônico" estiver habilitado.
|

|
Acione este botão para visualizar a tela de validação da assinatura digital do arquivo eletrônico selecionado na lista de registros.
|

|
Acione este botão para gerar uma URL para a visualização do arquivo eletrônico (API) selecionado na lista de registros. Ao clicar na URL para visualizar o arquivo eletrônico por meio da API, será solicitado que o usuário informe seu login e senha.
|
Os botões descritos anteriormente poderão estar desabilitados se a situação do documento for "Homologado" e na aba Documento dos parâmetros gerais, NÃO for marcada a opção "Permitir alterar documentos homologados".
|
Ao selecionar na lista de registros, um arquivo eletrônico com extensão .pdf, .png, .jpg, .jpeg, .docx, .xlsx e .pptx, será possível visualizar seu conteúdo no painel de Pré-visualização. Outras extensões poderão ser suportadas caso o servidor de visualização estiver configurado nos parâmetros gerais.
Na parte superior do visualizador, estarão disponíveis as seguintes opções:
|

|
A
|
Permite alternar a navegação pelo arquivo entre: miniatura e esquema.
|
B
|
Permite acessar as configurações de transição de página (página por página ou contínuo), layout (única, dupla ou capa) e girar (sentido anti-horário ou sentido-horário).
|
C
|
Ativa o recurso que permite clicar e arrastar, percorrendo o arquivo.
|
D
|
Permitem aumentar e diminuir o zoom da visualização do arquivo.
|
E
|
Permite ajustar a porcentagem do zoom de visualização do arquivo.
|
F
|
Permite realizar buscas no texto do arquivo.
|
G
|
Permite acessar a opção para visualizar o arquivo em tela cheia.
|
H
|
Permite imprimir o arquivo.
|
I
|
Permite realizar o download da versão .pdf do arquivo.
|
J
|
Permite realizar o download do arquivo original (que originou a versão .pdf). Para realizar esta operação com sucesso, o usuário deve ter o controle "Alterar" permitido na segurança do documento, além dos controles "Salvar localmente" e "Imprimir".
|
|





