|
No SE Incidente, é possível configurar um agendamento que inicializa incidentes a partir de e-mails enviados para uma determinada conta. No agendamento devem ser realizadas as parametrizações referentes ao servidor de e-mail e ao processo que será inicializado. Para isso, acesse o menu "Configuração  Importação de e-mail" e acione o botão Importação de e-mail" e acione o botão  localizado na barra de ferramentas da tela principal. localizado na barra de ferramentas da tela principal.
Na tela de dados que será apresentada, informe um identificador e um nome para o agendamento. Para informar um identificador com mais facilidade, pode ser utilizado o botão ao lado do campo, para gerar um novo número sequencial. Preencha também, os campos requeridos das seguintes abas:
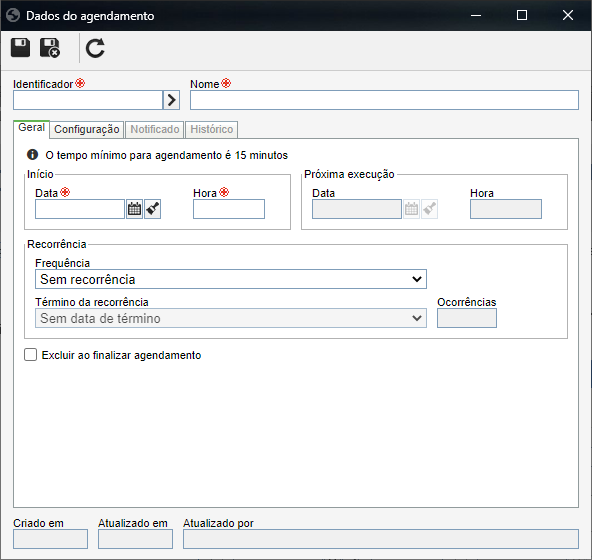
Obs.: Para criar um agendamento de importação de e-mail com sucesso, preencha os campos requeridos da aba Geral e Configuração e salve o registro. Feito isso, as abas Notificado, Caixa de entrada e Histórico somente ficarão habilitadas após salvar o registro pela primeira vez.
Início: Informe a data e a hora de início da execução do agendamento.
Próxima execução: A data e a hora da próxima execução do agendamento são preenchidas conforme as informações de recorrência que serão preenchidas a seguir.
Recorrência: Configure a periodicidade da execução do agendamento:
|
Frequência: Selecione a frequência com que a execução do agendamento será realizada:
▪Sem recorrência: A execução do agendamento será feita somente uma vez, ou seja, não terá repetição. ▪Hora(s)/Minuto(s): A execução do agendamento será feita em intervalo de horas ou minutos. Informe no campo "a cada __ hh:mm" o intervalo desejado. Por exemplo: a cada 01:15, a cada 00:30, a cada 03:00, etc. Obs.: Não será possível selecionar um tempo inferior à 15 minutos para o agendamento. ▪Diário: A execução do agendamento será feita em intervalo de dias. Informe no campo "a cada __ dia(s)" o intervalo desejado. Por exemplo: a cada 2 dias, a cada 5 dias, etc. ▪Semanal: A execução do agendamento será feita em dias específicos da semana. No campo "Dias da semana", marque os dias nos quais a execução do agendamento deverá ser realizada. Por exemplo: toda segunda-feira, quarta-feira e sexta-feira. ▪Mensal: A execução do agendamento será feita em determinados meses do ano. No campo "Meses", marque os meses desejados nos quais a execução do agendamento deverá ser realizada. Por exemplo: Março, Junho, Setembro e Novembro. Término da recorrência: Selecione neste campo como será o término da recorrência da execução do agendamento:
▪Sem data de término: A recorrência da execução do agendamento não terá fim definido. ▪Termina após: A execução do agendamento termina após determinado número de ocorrências. Informe no campo "Ocorrências" a quantidade de ocorrências limites de execuções do agendamento. ▪Termina em: A execução do agendamento termina em uma determinada data. Selecione no campo "Data" o dia, mês e ano em que a execução do agendamento terminará. |
Excluir ao finalizar agendamento: Marque esta opção para que o registro seja excluído após o término da execução do agendamento.
|
Protocolo: Selecione o protocolo a ser utilizado pelo servidor.
Obs.: O protocolo POP3 é um protocolo antigo que por padrão exclui a mensagem após a mesma ter sido lida. O protocolo IMAP é o mais recomendado, pois permite manter as mensagens no servidor e apenas marcando-as como lidas. O sistema lê apenas as mensagens que se encontram na caixa de entrada padrão do usuário (Inbox);
Endereço do servidor: Informe o endereço do servidor.
Porta: Informe a porta do servidor.
Usuário/Senha: Informe o usuário e a senha da conta que terá os e-mails capturados. Utilize o botão "Testar" para verificar a conexão com o servidor.
Desativar busca parcial de conteúdo MIME: Marque esta opção para que não seja utilizado o recurso de recuperação parcial de um conteúdo de e-mail do tipo MIME.
Não será permitido o uso dos mesmos dados da configuração da caixa de entrada (Servidor e Usuário) em mais de um agendamento "ativo". Somente será possível repetir os dados (Servidor e Usuário) de um agendamento "inativo".
|
|
Configure nesta seção as operações que serão executadas pelo agendamento de importação de e-mail. Para isso, acione o botão  da barra de ferramentas lateral e preencha os seguintes campos da tela que será aberta: da barra de ferramentas lateral e preencha os seguintes campos da tela que será aberta:
i.
|
Primeiramente, informe um Nome para a regra em questão. O campo Sequência será automaticamente preenchido com a ordem de cadastro da regra, porém, quando houver outras regras já configuradas, esse sequencial poderá ser alterado.
A sequência define a ordem com que as regras serão processadas. Caso haja duas ou mais regras, a segunda regra somente será processada se a primeira regra falhar e a terceira regra somente será processada se a segunda regra falhar, e assim por diante. Ou seja, assim que for encontrada uma regra que possua as condições de aceitação do e-mail, o sistema irá executá-la e ignorar todas as demais regras seguintes. O processamento das regras somente será finalizado assim que alguma regra não falhar (e ser executada) ou até que não haja mais regras para serem processadas. Recomenda-se que regras mais complexas, como executar uma atividade, ou regras com condições muito específicas sejam as primeiras regras a serem processadas (valor sequencial mais baixo), enquanto que regras mais fáceis de passar sejam as últimas da sequência.
|
|
ii.
|
Na aba Geral, preencha os seguintes campos:
Tipo de execução: Selecione que operação será executada com a regra em questão:
▪Instanciar processo: Selecione esta opção para que a regra execute a inicialização do incidente configurado neste agendamento. ▪Incluir histórico: Selecione esta opção para que a regra inclua um registro no histórico do incidente configurado neste agendamento. Obs.: Para aceitação das regras configuradas com esta ação, o assunto da mensagem de e-mail deve conter o identificador da instância entre os caracteres "<<" e ">>". Ex.: "Aprovação do chamado <<000011>> conforme combinado". ▪Executar atividade: Selecione esta opção para que a regra execute uma ação de uma atividade do incidente configurado neste agendamento. Em seguida, selecione a atividade a ser executada no campo Atividade de execução e selecione, no campo Ação a ser executada, qual ação será executada na atividade. Obs.: Para aceitação das regras configuradas com esta ação, o assunto da mensagem de e-mail deve conter o identificador da instância entre os caracteres "<<" e ">>". Ex.: "Aprovação do chamado <<000011>> conforme combinado". Processo: Esta seção será habilitada se no campo Tipo de execução estiver selecionada a opção "Instanciar processo":
▪Tipo de incidente: Selecione o tipo de incidente que será inicializado pela regra. ▪Iniciador padrão: Selecione o usuário que será considerado o iniciador da instância. ▪Definir o remetente como Iniciador caso ele seja um usuário cadastrado: Marque esta opção para que o remetente da mensagem importada seja o iniciador do processo, caso exista um usuário cadastrado com o mesmo endereço de e-mail do remetente. Caso não exista um usuário ou caso o remetente não possua permissão para instanciar o processo, o iniciador padrão será definido como iniciador do processo. ▪Atributo para armazenar o remetente: Selecione o atributo do processo que irá armazenar o e-mail do remetente da mensagem. Execução: Esta seção será habilitada se no campo Tipo de execução estiver selecionada a opção "Executar atividade":
▪Atividade de execução: Este campo somente ficará habilitado se no campo Tipo de execução estiver selecionada a opção "Executar atividade". Sendo assim, selecione a atividade do incidente que será executada. ▪Ação a ser executada: Este campo somente ficará habilitado se no campo Tipo de execução estiver selecionada a opção "Executar atividade". Sendo assim, selecione a ação para a execução da atividade do incidente. Validar se o remetente é um usuário com permissão de execução: Este campo somente ficará habilitado se no campo Tipo de execução estiver selecionada a opção "Executar atividade". Marque esta opção quando a atividade somente seja executada, com a respectiva ação, caso o remetente do e-mail seja responsável pela execução da atividade, ou seja, o sistema irá verificar, através do endereço do e-mail do remetente, se o mesmo é o executor da atividade (usuário específico, papel funcional, área, área/função).
Utilizar condições para a execução da regra: Marque esta opção para que esta regra somente seja executada quando uma das seguintes situações forem válidas:
▪Executar regra somente se todas as condições forem válidas: Marque esta opção para que a regra em questão seja executada somente se todas as demais regras forem válidas. ▪Executar regra quando qualquer condição for válida: Marque esta opção para que a regra em questão seja executada quando ao menos uma das demais regras for válida. |
iii.
|
Se a opção "Utilizar condições para execução da regra" tiver sido selecionada, então, a aba Condições ficará habilitada.
Acione o botão  para adicionar uma descrição. Na tela que se abrir, preencha os seguintes campos: para adicionar uma descrição. Na tela que se abrir, preencha os seguintes campos:
▪Sequência: Este campo será preenchido automaticamente pelo sistema com a ordem da condição que está sendo cadastrada, porém, se houverem outros registros de condições, esse valor poderá ser alterado. ▪Origem: Defina a origem da condição que será testada: Remetente, Destinatários, Assunto, Conteúdo da mensagem, Data de envio, Prioridade ou Contém anexo. ▪Operador: Selecione o operador a ser utilizado para testar a condição: Igual a, Diferente de, Contém, Não contém, Está contido em, Não está contido em, Está vazio ou Não está vazio. Este campo ficará desabilitado se tiver sido selecionada a opção "Contém anexo" para a origem. ▪Valor fixo: Informe o valor que será utilizado pelo operador na origem. Este campo ficará desabilitado se tiver sido selecionada a opção "Contém anexo" para a origem ou se tiver sido selecionada a opção "Está vazio" ou "Não está vazio" para o operador. Salve os dados da condição para que a mesma seja incluída na regra.
|
iv.
|
Salve os dados da regra para que a mesma seja incluída no agendamento.
|
|
|
Nesta aba é possível definir os usuários que receberão uma notificação por e-mail quando ocorrer algum erro na conexão com o servidor de e-mail, durante a importação. Na barra de ferramentas lateral estão disponíveis as opções que permitem incluir, editar e excluir os usuários da lista de notificação.
Para incluir usuários na lista de notificação, acione o botão  da barra de ferramentas lateral e realize os seguintes passos na tela que será aberta: da barra de ferramentas lateral e realize os seguintes passos na tela que será aberta:
1.
|
No campo Notificar, defina quem será notificado:
▪Área: Os usuários de uma área específica da organização receberão a notificação. ▪Função: Os usuários que exercem determinada função na organização receberão a notificação. ▪Área/Função: Os usuários que exercem uma determinada função em uma área da organização receberão a notificação. ▪Usuário: Um usuário específico receberá a notificação. ▪Equipe: Os membros de uma equipe cadastrada no sistema, receberão a notificação. |
2.
|
De acordo com a opção selecionada anteriormente, os Filtros ficarão habilitados para preenchimento. Utilize-os para facilitar na busca dos usuários desejados.
|
3.
|
 Após informar os campos acima, acione o botão Após informar os campos acima, acione o botão  da barra de ferramentas da tela de seleção. De acordo com a opção selecionada no campo "Notificar" e dos valores informados nos filtros, o resultado será apresentado na lista de registros localizada na parte inferior da tela. Selecione aqueles que serão destinatários do e-mail. Utilize as teclas SHIFT ou CTRL do teclado ou o check ao lado de cada item para selecionar mais de um registro por vez. da barra de ferramentas da tela de seleção. De acordo com a opção selecionada no campo "Notificar" e dos valores informados nos filtros, o resultado será apresentado na lista de registros localizada na parte inferior da tela. Selecione aqueles que serão destinatários do e-mail. Utilize as teclas SHIFT ou CTRL do teclado ou o check ao lado de cada item para selecionar mais de um registro por vez.
|
4.
|
O campo Controle apresenta a opção "Notificações por e-mail" marcada. No campo Permissão, selecione a opção "Permitir" para que os usuários que selecionados recebam as notificações por e-mail referente ao agendamento, ou selecione a opção "Negar", para que eles não recebam nenhum e-mail.
|
5.
|
Feito isso, salve a seleção.
|
|
Nesta aba serão apresentados os e-mails que foram capturados pelo agendamento em questão. Os e-mails serão copiados para o sistema, com o objetivo de se obter uma melhor performance e dar maior cobertura no monitoramento da importação de e-mails. Esta seção apresenta o status da captura dos e-mails, facilitando, assim, a leitura e monitoramento da importação:
▪Será possível visualizar as validações das regras aplicadas individualmente em cada mensagem dentro da caixa de entrada do agendamento; ▪Serão exibidas as condições validadas contendo os parâmetros configurados na regra e o valor correspondente verificado na mensagem; ▪As regras de execução de atividade e inclusão no histórico mostrarão uma mensagem de erro quando não for encontrado o identificador da instância no assunto; ▪Processos configurados incorretamente deverão mostrar, de forma intuitiva, o aviso no histórico de agendamento e na validação da mensagem de e-mail; ▪Permitir o reprocessamento manual de mensagens rejeitadas ou que tiveram erro na importação.
|
Nesta aba é apresentado o log das execuções realizadas. Utilize os campos Situação, Data início e Data fim, para filtrar os registros de log. Utilize o botão  para visualizar os detalhes do registro de log. para visualizar os detalhes do registro de log.
Obs.: A execução é realizada de acordo com a frequência de recorrência configurada na aba Geral.
|
Ao salvar o registro pela primeira vez, o sistema realizará a verificação da conta e captura dos e-mails de acordo com as configurações realizadas anteriormente. Veja mais detalhes sobre como esta operação é realizada, na seção Capturando e-mails de uma conta.
|
|







