|
Em algumas telas do SE Portfólio encontra-se disponível a ferramenta Editor de fórmulas, que permite configurar equações que podem ser utilizadas para calcular o resultado de uma avaliação como também, os valores de uma variável da tabela financeira, no momento da avaliação de uma iniciativa. Veja como realizar a utilização desta ferramenta:
1.
|
 Acione o botão Acione o botão  para acessar a tela do editor de fórmulas: para acessar a tela do editor de fórmulas:
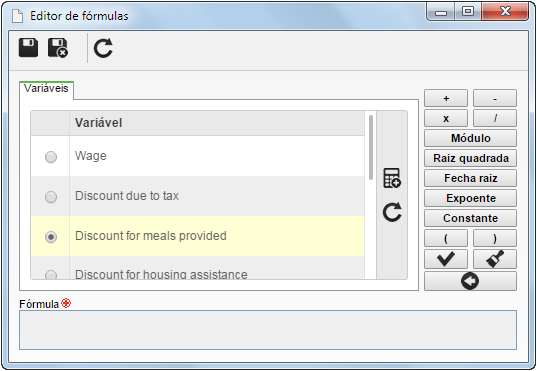
A imagem acima é referente à montagem de uma equação para o valor de uma variável de uma tabela financeira. O procedimento para montagem de equações é similar em todas as telas do SE Portfólio no qual o editor de equações está disponível, porém, as variáveis apresentadas podem variar. Veja mais detalhes logo a seguir.
|
|
2.
|
Na lista de registros da aba Variáveis, selecione a variável que deseja utilizar na equação e acione o botão  . Repita este procedimento toda vez que for necessário acrescentar uma variável à equação que está sendo montada. . Repita este procedimento toda vez que for necessário acrescentar uma variável à equação que está sendo montada.
Note que ao montar uma equação para calcular o resultado de uma avaliação quantitativa, as variáveis disponíveis serão os critérios registrados na aba "Quantitativo", da tela de dados do método de avaliação. Já ao montar uma equação para calcular o valor de uma variável da tabela financeira, serão apresentadas as variáveis associadas ao evento da tabela financeira, com sequência inferior à da variável que utilizará a equação em questão.
|
|
3.
|
Em seguida, selecione a operação, função ou propriedade desejada que será utilizada na equação:
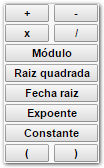
|
4.
|
Vá acrescentando as variáveis e operação, funções ou propriedades, de acordo com a sua necessidade. Conforme a equação estiver sendo montada, ela será apresentada no campo Fórmula:

Repita os passos descritos anteriormente, até montar a equação desejada.
|
|
5.
|
Caso for necessário, utilize os seguintes botões:

|
Acione este botão para validar a equação montada. Se a equação estiver correta, o sistema apresentará uma mensagem de confirmação. Caso contrário, o sistema apresentará uma mensagem informando o erro na equação.
|

|
Acione este botão para apagar toda a equação montada.
|

|
Acione este botão para apagar o último elemento (variável/operação/função/propriedade) inserido na equação montada.
|
|
6.
|
Ao finalizar a montagem da equação, salve o registro.
|
|





