|
En algunas pantallas de SE Portfolio se encuentra disponible la herramienta Editor de fórmulas, que permite configurar ecuaciones que pueden ser utilizadas para calcular el resultado de una evaluación como también, los valores de una variable de la tabla financiera, en el momento de la evaluación de una iniciativa. Vea cómo realizar la utilización de esta herramienta:
1.
|
 Accione el botón Accione el botón  para acceder a la pantalla del editor de fórmulas: para acceder a la pantalla del editor de fórmulas:
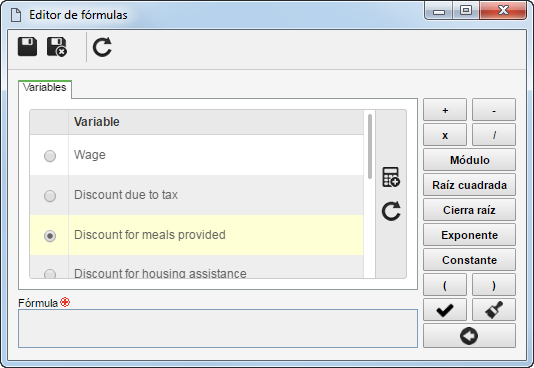
La imagen de arriba se refiere al montaje de una ecuación para el valor de una variable de una tabla financiera. El procedimiento para el montaje de ecuaciones es similar en todas las pantallas de SE Portfolio en el cual el editor de ecuaciones está disponible, sin embargo, las variables presentadas pueden variar. Vea más detalles a continuación.
|
|
2.
|
En la lista de registros de la pantalla Variables, seleccione la variable que desea utilizar en la ecuación y accione el botón  . Repita este procedimiento cada vez que sea necesario agregar una variable a la ecuación que se está montando. . Repita este procedimiento cada vez que sea necesario agregar una variable a la ecuación que se está montando.
Tome en cuenta que al formar una ecuación para calcular el resultado de una evaluación cuantitativa, las variables disponibles serán los criterios registrados en la pestaña "Cuantitativo", de la pantalla de datos del método de evaluación. Al formar una ecuación para calcular el valor de una variable de la tabla financiera, se presentarán las variables asociadas al evento de la tabla financiera, con secuencia inferior a la de la variable que utilizará la ecuación en cuestión.
|
|
3.
|
Enseguida, seleccione la operación, función o propiedad deseada que será utilizada en la ecuación:
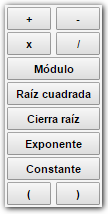
|
4.
|
Agregue las variables y la operación, funciones o propiedades, según su necesidad. A medida que se ensambla la ecuación, esta será presentada en el campo Fórmula:

Repita los pasos descritos anteriormente, hasta formar la ecuación deseada.
|
|
5.
|
Si es necesario, utilice los siguientes botones:

|
Accione este botón para validar la ecuación formada. Si la ecuación está correcta, el sistema presentará un mensaje de confirmación. De lo contrario, el sistema presentará un mensaje informando el error en la ecuación.
|

|
Accione este botón para borrar toda la ecuación formada.
|

|
Accione este botón para borrar el último elemento (variable/operación/función/propiedad) ingresado en la ecuación formada.
|
|
6.
|
Al finalizar la formación de la ecuación, guarde el registro.
|
|





