|
Após criar o programa serão apresentadas outras opções que permitem realizar seu planejamento de forma eficaz. Veja como planejar um programa:
Para editar as informações de um planejamento, na lista de registros da tela principal, localize e selecione o programa desejado. Em seguida, acione o botão  da barra de ferramentas. da barra de ferramentas.
Neste momento, a tela de dados do programa será aberta:
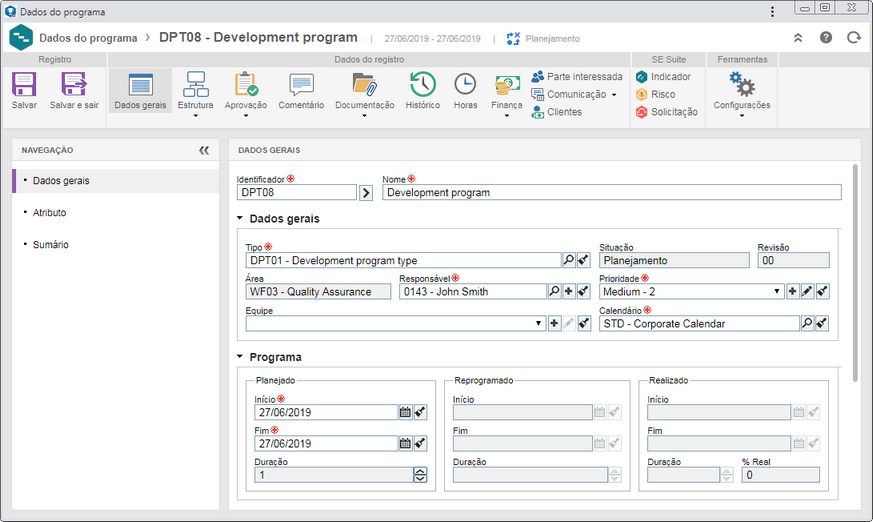
A apresentação de algumas seções/campos poderá variar se o usuário conectado tiver alguma restrição configurada na aba Acesso  Pasta, da tela de dados do tipo do programa. Pasta, da tela de dados do tipo do programa.
Por ter muitas configurações parecidas, nesta seção também serão abordados algumas configurações que só estarão disponíveis na etapa de "acompanhamento".
|
Dados gerais
|
Dados gerais
|
Nesta subseção, serão apresentados os dados do programa informados no momento de sua inclusão, podendo ser editados.
|
Programa
|
Nesta seção são apresentadas as informações referentes à duração do programa. No campo Planejado preencha os seguintes campos:
▪Início: Este campo é preenchido pelo sistema com a data atual, porém, é possível editá-la. Neste caso, informe a data planejada para que o programa tenha início. ▪Fim: Este campo é preenchido pelo sistema com a data atual, porém, é possível editá-la. Neste caso, informe a data planejada para que o programa tenha fim. Este campo será alterado pelo sistema, conforme os projetos e subprogramas forem inseridos no cronograma do programa. Neste caso, este campo será preenchido com a data de fim do último projeto a ser finalizado. ▪Duração: Este campo é preenchido pelo sistema com o número de dias necessários a partir da data de início e respeitando o calendário selecionado anteriormente, para concluir o programa. Obs.: As datas dos campos da seção "Reprogramado" serão preenchidas de acordo com as datas de início e fim do programa informadas no menu de Acompanhamento. Já as datas da seção "Realizado" serão preenchidas conforme a execução das atividades dos projetos que compõe o programa.
|
Estrutura
|
Os campos desta seção serão preenchidos com as datas planejadas, reprogramadas e realizadas dos projetos que compõem a estrutura do programa:
▪Início: Este campo é preenchido pelo sistema com a data de início do projeto que será iniciado por primeiro. ▪Término: Este campo é preenchido pelo sistema com a data de fim do último projeto a ser finalizado. ▪Duração: Este campo é preenchido pelo sistema com a quantidade de dias necessários para executar todos os projetos que compõe a estrutura do programa. |
Atributo
|
Esta seção somente será apresentada no painel de navegação, se na aba Atributo da tela de dados do tipo do programa for associado um atributo. Se for configurada na aba Acesso  Atributo, uma restrição de edição/visualização de atributos, eles estarão disponíveis de acordo com a permissão concedida. Os atributos que foram preenchidos no momento da inclusão do programa poderão ter seus valores editados. A forma de preencher um atributo, varia de acordo com as configurações estabelecidas no momento de seu registro. Se o usuário conectado estiver restrito a apenas visualizar os atributos, ele não poderá realizar o preenchimento dos valores. Atributo, uma restrição de edição/visualização de atributos, eles estarão disponíveis de acordo com a permissão concedida. Os atributos que foram preenchidos no momento da inclusão do programa poderão ter seus valores editados. A forma de preencher um atributo, varia de acordo com as configurações estabelecidas no momento de seu registro. Se o usuário conectado estiver restrito a apenas visualizar os atributos, ele não poderá realizar o preenchimento dos valores.
|
Sumário
|
Utilize os campos desta seção para informar a descrição, a justificativa, o benefício, a premissa e a restrição do programa.
|
|
Esta seção somente estará disponível para os programas que estiverem na etapa de acompanhamento.
Histórico
Visualize as revisões pelas quais o programa já passou. Na barra de ferramentas lateral, estão disponíveis os seguintes botões:

|
Acione este botão para visualizar o cronograma do programa quando a revisão selecionada na lista de registros era a revisão vigente.
|

|
Acione este botão para visualizar os dados da revisão selecionada na lista de registros.
|
Conhecimento
Visualize os usuários que executaram a tarefa de Conhecimento de revisão, referente ao programa. No campo Revisão, presente na parte superior desta seção, selecione a revisão desejada do programa. Acione o botão  para visualizar os comentários registrados pelo executor selecionado na lista de registros. para visualizar os comentários registrados pelo executor selecionado na lista de registros.
|
Na seção Estrutura é possível visualizar a estrutura de programas complementares do programa.
Seção
|
Onde é usado
|
Programas já registrados, que contêm o programa associado em seu cronograma.
|
Composto de
|
Programas já registrados que foram associados ao programa por meio do cronograma.
|
Na barra de ferramentas lateral de cada seção, estão disponíveis os seguintes botões:

|
Acione este botão para visualizar a tela de dados do programa selecionado na lista de registros da seção.
|

|
Acione este botão para visualizar o cronograma do programa selecionado na lista de registros da seção.
|
|
Planejamento/Revisão
Esta seção somente será apresentada se na aba Aprovação do tipo do programa, foi marcada a opção "Terá aprovação?". Neste caso, é possível consultar ou definir os responsáveis pela aprovação do planejamento e das revisões pelas quais o programa passar. O preenchimento das informações desta seção depende do tipo de roteiro selecionado. Se for um roteiro "Fixo único", esta seção não poderá ser editada. Estão disponíveis os seguintes campos:
Campo
|
Revisão
|
Apresenta a revisão na qual o programa se encontra. Posteriormente, quando o programa passar por mais de uma revisão e conforme estas forem aprovadas, é possível selecionar as revisões anteriores para visualizar os membros do roteiro responsável que realizaram a aprovação do planejamento e revisões do programa.
|
Roteiro responsável
|
Selecione o roteiro responsável pela aprovação do planejamento do programa. Se na configuração, o tipo de roteiro definido for "Fixo", somente será possível definir outro roteiro por meio deste campo, porém, não será possível editar seus membros. Note que somente estarão disponíveis para seleção, roteiros responsáveis de aprovação.
|
Tipo da aprovação
|
Este campo é preenchido pelo sistema com o tipo da aprovação (Incremental ou Circular) definido no momento do registro do roteiro responsável selecionado anteriormente, porém, é possível editá-lo.
|
Ciclo
|
Este campo é preenchido pelo sistema com um número sequencial, indicando o ciclo de aprovação pelo qual o programa está passando. Cada vez que o planejamento/revisão do programa é reprovado e passa novamente por aprovação, o sistema atribui a ele um número. Selecione os ciclos anteriores para visualizar os membros do roteiro responsável que realizaram a aprovação.
|
Esperar a liberação de todos os membros da sequência
|
Esta opção será marcada/desmarcada pelo sistema, de acordo com as definições realizadas no momento do registro do roteiro responsável selecionado anteriormente. Se esta opção estiver marcada, a aprovação somente será liberada após todos os membros do roteiro executarem suas tarefas.
|
Encerramento
Esta seção somente será apresentada se na aba Encerramento do tipo do programa, foi marcada a opção "Terá encerramento?". Nesta seção, é possível consultar ou definir os responsáveis pela aprovação do planejamento e das revisões pelas quais o programa passar. O preenchimento das informações desta seção depende do tipo de roteiro selecionado. Se for um roteiro "Fixo único", esta seção não poderá ser editada. Estão disponíveis os seguintes campos:
Campo
|
Roteiro responsável
|
Selecione o roteiro responsável pela aprovação do planejamento do programa. Se na configuração, o tipo de roteiro definido for "Fixo", somente será possível definir outro roteiro por meio deste campo, porém, não será possível editar seus membros. Note que somente estarão disponíveis para seleção, roteiros responsáveis de aprovação.
|
Tipo da aprovação
|
Este campo é preenchido pelo sistema com o tipo da aprovação (Incremental ou Circular) definido no momento do registro do roteiro responsável selecionado anteriormente, porém, é possível editá-lo.
|
Ciclo
|
Este campo é preenchido pelo sistema com um número sequencial, indicando o ciclo de aprovação pelo qual o programa está passando. Cada vez que o planejamento/revisão do programa é reprovado e passa novamente por aprovação, o sistema atribui a ele um número. Selecione os ciclos anteriores para visualizar os membros do roteiro responsável que realizaram a aprovação.
|
Esperar a liberação de todos os membros da sequência
|
Esta opção será marcada/desmarcada pelo sistema, de acordo com as definições realizadas no momento do registro do roteiro responsável selecionado anteriormente. Se esta opção estiver marcada, a aprovação somente será liberada após todos os membros do roteiro executarem suas tarefas.
|
Se o tipo de roteiro definido no tipo do programa for "Variável", na barra de ferramentas lateral da lista de registros, estarão disponíveis os seguintes botões:

|
Acione este botão para incluir um novo responsável pela aprovação. Consulte a seção Configurar roteiro responsável para obter uma descrição detalhada sobre como realizar esta operação. Note que ao incluir um novo responsável em um roteiro associado à aprovação do planejamento e revisões do programa, esta inclusão não será replicada ao registro do roteiro feito pelo menu Configuração  Roteiro responsável. Roteiro responsável.
|

|
Acione este botão para editar os dados do responsável pela aprovação selecionado na lista de registros.
|

|
Acione este botão para excluir o responsável pela aprovação selecionado na lista de registros.
|
|
Na seção Comentário, é possível incluir comentários referentes ao programa que está sendo planejado. Para isso, na tela que será aberta, informe o comentário desejado e clique em Enviar. Os comentários incluídos serão apresentados na linha do tempo da seção Histórico do programa.
|
Inclua os anexos e documentos que complementarão as informações do programa. Para isso, nas seções Planejamento e Revisão, estão disponíveis as seguintes opções:
Anexo
Inclua os anexos referentes ao programa. Consulte a seção Incluir anexos para obter mais detalhes sobre como incluir anexos.
Documento
Inclua ou associe, através desta seção, os documentos relacionados com o programa. Consulte a seção Incluir documentos para obter mais detalhes sobre como associar documentos do SE Documento.
Na parte superior destas seções, é possível selecionar as seguintes opções:
▪Registro corrente: Apresenta na lista de registros, os objetos que foram associados ao programa em questão. ▪Níveis abaixo: Apresenta na lista de registros, os objetos que foram associados aos projetos ou subprogramas do programa em questão. ▪Todos os subníveis: Apresenta na lista de registros, os objetos que foram associados ao programa ou aos projetos e subprogramas que o compõe. |
Na seção Histórico é apresentada uma linha do tempo com os principais eventos ocorridos no programa, até o momento atual. Utilize a opção Comentar, localizada abaixo de cada evento, para incluir um comentário referente a ele. No campo que será habilitado, registre o comentário desejado e pressione a tecla Enter do teclado. Caso desejar, é possível notificar um usuário, sobre determinado evento, mencionando-o através de "@usuário". O comentário realizado será apresentado na linha do tempo. O usuário que realizou o comentário poderá editá-lo ou apagá-lo, por meio das opções apresentadas.
|
Na seção Horas, é possível obter acompanhar de forma global, a carga horária necessária para realização do programa. Estão disponíveis os seguintes campos:
Campo
|
Horas
|
No campo Planejado, informe a quantidade total de horas estimadas para realização do programa.
|
Total da estrutura
|
Nesta seção serão apresentadas as horas totais planejadas, reprogramadas e realizadas dos projetos que compõe a estrutura do programa.
|
Total do programa
|
Nesta seção serão apresentadas as horas totais planejadas, reprogramadas e realizadas do programa em questão.
|
|
Na seção Finança é possível gerenciar os valores financeiros do programa. Para isso, estão disponíveis as seguintes subseções:
Campo
|
Orçamento
|
Por meio desta seção é possível planejar o orçamento dos custos e receitas fixos e dos recursos do programa. Para obter uma descrição detalhada das opções apresentadas nesta seção, consulte a seção Finança  Orçamento. Orçamento.
|
Custo
|
Por meio desta seção é possível incluir os custos previstos para o programa. Note que conforme forem incluídos projetos e subprogramas na estrutura do programa em questão, os custos previstos destes também serão apresentados nesta seção. Para obter uma descrição detalhada das opções apresentadas nesta seção, consulte a seção Finança  Custo. Custo.
|
Receita
|
Por meio desta seção é possível incluir as receitas que se espera obter com o programa. Note que conforme forem incluídos projetos e subprogramas na estrutura do programa em questão, as receitas previstas destes também serão apresentadas nesta seção. Para obter uma descrição detalhada das opções apresentadas nesta seção, consulte a seção Finança  Receita. Receita.
|
Total
|
Nesta seção, são discriminados os custos e receitas previstos do programa, além de sua rentabilidade. Note que serão totalizados também, os valores financeiros dos projetos e subprogramas que compõe a estrutura do programa. Para obter uma descrição detalhada das colunas apresentadas nesta seção, consulte a seção Finança  Total - Projeto / Programa / Portfólio. Total - Projeto / Programa / Portfólio.
|
▪Enquanto o programa estiver em execução, os responsáveis por ele poderão, por meio do menu Gestão  Acompanhamento de programa ou por meio do menu Execução Acompanhamento de programa ou por meio do menu Execução  Apontamento financeiro, reprogramar os valores dos custos e receitas, sendo possível incluir novos custos e receitas, excluir e acessar os dados de custos/receitas já incluídos e, no campo Reprogramado do painel de detalhes, informar a nova quantidade e valor desejado. Apontamento financeiro, reprogramar os valores dos custos e receitas, sendo possível incluir novos custos e receitas, excluir e acessar os dados de custos/receitas já incluídos e, no campo Reprogramado do painel de detalhes, informar a nova quantidade e valor desejado. ▪Enquanto o programa estiver em planejamento, é possível incluir custos e receitas previstos para ele, por meio do menu Execução  Apontamento financeiro, desde que o usuário conectado tenha acesso à suas finanças. Apontamento financeiro, desde que o usuário conectado tenha acesso à suas finanças. |
|
Na seção Parte interessada, devem ser incluídos todos aqueles que possam afetar ou ser afetados por uma decisão ou resultado do programa. Para isso, acione o botão  da barra de ferramentas lateral e na tela que será apresentada, marque a opção correspondente à parte interessada que deseja incluir (área, área+função, função, usuário ou equipe). Em seguida, localize e selecione a parte interessada desejada e salve a seleção. Conforme as partes interessadas forem incluídas, elas serão apresentadas na lista de registros desta seção. Também estão disponíveis as seguintes colunas: da barra de ferramentas lateral e na tela que será apresentada, marque a opção correspondente à parte interessada que deseja incluir (área, área+função, função, usuário ou equipe). Em seguida, localize e selecione a parte interessada desejada e salve a seleção. Conforme as partes interessadas forem incluídas, elas serão apresentadas na lista de registros desta seção. Também estão disponíveis as seguintes colunas:
N: Por meio desta coluna, é possível visualizar o nível de acesso que as partes interessadas terão:

|
Responsável
|
Usuário responsável, equipe ou membro da equipe responsável pelos custos, receitas ou pelo programa.
|

|
Aprovador
|
Área, função, área+função ou usuários responsáveis pela aprovação do planejamento e revisões.
|

|
Membro
|
Usuários responsáveis pelos elementos que compõem a estrutura do programa.
|

|
Parte interessada
|
Usuários que envolvidos com o plano de comunicação do programa e área, área+função, função, usuário ou demais equipes envolvidas, mas que não exercem um papel de responsabilidade.
|
Autorizado?: Mantenha o campo desta coluna marcado, para que a parte interessada listada possa acessar os dados do programa. Caso contrário, desmarque o campo desta coluna, na linha da parte interessada que não deve ter acesso aos dados do programa.
Finanças?: Mantenha o campo desta coluna marcado, para que a parte interessada listada possa acessar os dados da finança do programa. Caso contrário, desmarque o campo desta coluna, na linha da parte interessada que não deve ter acesso aos dados da finança.
Se a segurança do programa estiver configurada como pública, os campos das colunas "Autorizado?" e "Finanças?" não estarão disponíveis para edição.
|
▪Se o usuário listado tiver mais de um nível de acesso, o sistema segue a prioridade de níveis listada anteriormente de cima para baixo, ou seja, se o usuário é responsável e membro de um programa ao mesmo tempo, será considerado como responsável. ▪Note que não será possível desmarcar as opções das colunas "Autorizado?" e "Finanças?" para os níveis de acesso Responsável e Aprovador. ▪Utilize os demais botões da barra de ferramentas lateral para editar e excluir a associação da parte interessada selecionada na lista de registros. |
|
Na seção Comunicação, é possível determinar as necessidades de informações e comunicações das partes interessadas e como elas serão feitas. Veja mais detalhes na seção Comunicação.
|
Na seção Cliente/Fornecedor, é possível visualizar e associar os clientes (SE Cliente) e fornecedores (SE Fornecedor) do projeto. Na barra de ferramentas lateral, estão disponíveis os seguintes botões:

|
Acione este botão e selecione a opção desejada:
▪Incluir cliente: Permite associar um cliente ao projeto em questão. Na tela que será apresentada, localize, selecione o cliente desejado e salve a seleção. ▪Incluir fornecedor: Permite associar um fornecedor ao projeto em questão. Na tela que será apresentada, localize, selecione o fornecedor desejado e salve a seleção. |

|
Acione este botão para desassociar o cliente ou fornecedor selecionado na lista de registros, do projeto.
|

|
Acione este botão para visualizar os dados do cliente ou fornecedor selecionado na lista de registros.
|
A associação de clientes ao projeto poderá ser requerida e restringida ao planejamento e revisão do projeto, conforme as configurações realizadas na aba Opcional  Cliente/Fornecedor da tela de dados do tipo do projeto. Cliente/Fornecedor da tela de dados do tipo do projeto.
|
|
Na seção Resultado devem ser registradas as informações referentes à entrega do programa. O preenchimento dos campos desta seção será obrigatório se no tipo do programa, for marcada a opção "Obrigar o preenchimento dos campos de resultado ao encerrar". Estão disponíveis os seguintes campos:
Campo
|
Lições aprendidas
|
Registre o conhecimento adquirido durante o transcurso do programa, com o objetivo de melhorar o desempenho futuro.
|
Objetivo alcançado
|
Registre o que se alcançou com a realização do programa.
|
Benefício alcançado
|
Registre o ganho obtido com a realização do programa.
|
|
Na seção Indicador, o responsável poderá associar os indicadores aos quais o programa está relacionado. Para que este recurso funcione corretamente é necessário que o SE Desempenho faça parte das soluções adquiridas por sua organização. Na barra de ferramentas lateral estão disponíveis os seguintes botões:

|
Acione este botão para associar um indicador ao programa. Na tela que será aberta, localize e selecione o indicador desejado. Os indicadores poderão ser localizados por meio do scorecard ao qual eles estão associados, ou por meio de uma listagem de indicadores. Em seguida, salve a seleção.
|

|
Acione este botão para desassociar o indicador selecionado na lista de registros, do programa.
|

|
Acione este botão para visualizar os detalhes do indicador selecionado na lista de registros. Consulte a documentação específica do componente SE Desempenho para obter mais informações sobre a tela de detalhes do indicador.
|
|
A seção Risco, somente será apresentada se a integração com o SE Risco estiver habilitada nos parâmetros gerais. Neste caso, serão apresentadas as seguintes seções:
Risco
Por meio desta seção é possível criar análises de riscos negativos referentes ao programa. Na barra de ferramentas lateral, estão disponíveis os seguintes botões:

|
Acione este botão e na tela que será aberta, selecione uma das seguintes opções:
▪Criar análise: Permite criar uma análise de um risco. Para isso, no campo Risco, selecione o risco para o qual será criada a análise. Consulte a documentação específica do componente SE Risco para obter mais detalhes sobre o preenchimento da tela de análise de risco. ▪Associar análise: Permite associar uma análise de risco já criada ao programa em questão. Para isso, no campo Análise de risco, localize e selecione a análise de risco desejada. Somente estão disponíveis para seleção as análises cujos planos já estão homologados. Note que a análise associada não estará disponível para edição. ▪Duplicar análise: Permite criar uma cópia de uma análise de risco e associá-la ao programa em questão. Para isso, no campo Análise de risco, localize e selecione a análise de risco desejada. |

|
Acione este botão para editar a análise de risco selecionada na lista de registros.
|

|
Acione este botão para desassociar uma análise de risco do programa.
|
Controle
Por meio desta seção é possível criar análises de controle dos riscos que representam oportunidades referentes ao programa. Na barra de ferramentas lateral, estão disponíveis os seguintes botões:

|
Acione este botão e na tela que será aberta, selecione uma das seguintes opções:
▪Criar análise: Permite criar uma análise de um controle. Para isso, no campo Controle, selecione o controle para o qual será criada a análise. Consulte a documentação específica do componente SE Risco para obter mais detalhes sobre o preenchimento da tela de análise de controle. ▪Associar análise: Permite associar uma análise de controle já criada ao programa em questão. Para isso, no campo Análise de controle, localize e selecione a análise de controle desejada. Somente estão disponíveis para seleção as análises cujos planos já estão homologados. Note que a análise associada não estará disponível para edição. ▪Duplicar análise: Permite criar uma cópia de uma análise de controle e associá-la ao programa em questão. Para isso, no campo Análise de controle, localize e selecione a análise de controle desejada. |

|
Acione este botão para editar a análise de controle selecionada na lista de registros.
|

|
Acione este botão para desassociar uma análise de controle do programa.
|
|
Na seção Solicitação é possível visualizar as solicitações que estão sendo atendidas, assim como, realizar o atendimento de solicitações de criação ou revisão de programa emitidas por meio do componente SE Solicitação. Para que este recurso funcione corretamente é necessário que o componente SE Solicitação faça parte das soluções adquiridas por sua organização. Na barra de ferramentas lateral, estão disponíveis os seguintes botões:

|
Acione este botão para associar uma solicitação ao programa em questão. Na tela que será aberta, localize, selecione a solicitação desejada e salve a seleção.
|

|
Acione este botão para desassociar a solicitação selecionada na lista de registros, do programa.
|

|
Acione este botão para visualizar a tela de dados da solicitação selecionada na lista de registros.
|
Se o programa ao qual uma solicitação foi associada for cancelado, a solicitação também será apresentada como cancelada no SE Solicitação. Caso o programa for reativado, a solicitação também será reativada e estará disponível novamente para atendimento.
|
▪Esta operação poderá ser realizada também, por meio da tarefa Atendimento de solicitação. ▪Consulte a documentação específica do componente SE Solicitação para obter mais informações sobre emissão de solicitações referentes a programas. |
|
Programa
Programa
|
Segurança
|
Selecione uma das seguintes opções para definir como será a segurança do programa:
▪Público: Qualquer usuário com acesso ao SE Projeto terá acesso também, aos dados do programa. ▪Restrito: O acesso ao programa será restrito aos seguintes membros: responsável pelo programa, aprovadores do programa (caso esta etapa estiver configurada) e as partes interessadas. |
Perfil de visualização
|
Este campo será preenchido com o perfil de visualização padrão definido no tipo do programa, porém, é possível editá-lo. Neste caso, selecione o perfil de visualização que será aplicado às visões do cronograma do programa em questão.
|
Finança
|
Finança
|
Marque a opção Classificar custos como Capital e Operacional para que os custos do programa sejam classificados e no campo Classificação de custo, selecione uma das opções para definir uma classificação padrão: Sem classificação, Operacional (OPEX) ou Capital (CAPEX). Esta classificação será exibida na seção Finança. Marque a opção "Bloquear a edição dos valores financeiros após encerramento do programa" para indicar que, após seu encerramento, não será possível editar os valores de seus custos e receitas. Se esta opção não for marcada, após o encerramento do programa, ainda será possível atualizar os valores de seus custos e receitas, conforme necessário.
|
Comunicação
Na seção Comunicação  Evento, é possível configurar o envio automático de e-mail, quando forem realizadas determinadas ações/etapas no programa. As opções da lista Ativar envio automático de e-mail para: serão apresentadas marcadas ou desmarcadas de acordo com as definições realizadas nos parâmetros gerais, porém, é possível editá-las. Evento, é possível configurar o envio automático de e-mail, quando forem realizadas determinadas ações/etapas no programa. As opções da lista Ativar envio automático de e-mail para: serão apresentadas marcadas ou desmarcadas de acordo com as definições realizadas nos parâmetros gerais, porém, é possível editá-las.
Etapa do programa
|
Quem recebe o e-mail
|
Aprovação do programa
|
▪Aprovadores da sequência que estiver pendente |
Reprovação do programa
|
▪Usuário responsável pelo programa ▪Membros da equipe responsável pelo programa |
Aprovação de revisão do programa
|
▪Aprovadores da sequência que estiver pendente |
Reprovação de revisão do programa
|
▪Usuário responsável pelo programa ▪Membros da equipe responsável pelo programa |
Conhecimento de revisão
|
▪Usuários configurados para receber o conhecimento de revisão |
Aprovação do encerramento do programa
|
▪Aprovadores da sequência que estiver pendente |
Reprovação do encerramento do programa
|
▪Usuário responsável pelo programa ▪Membros da equipe responsável pelo programa |
Comunicação de encerramento do programa
|
▪Usuário responsável pelo programa ▪Membros da equipe responsável pelo programa ▪Aprovadores do planejamento do programa ▪Aprovadores do encerramento do programa ▪Partes interessadas do programa |
Encerramento de programa
|
▪Usuário responsável pelo programa ▪Membros da equipe responsável pelo programa |
Programa cancelado
|
▪Usuário responsável pelo programa ▪Membros da equipe responsável pelo programa ▪Usuário responsável pelo projeto/programa que compõe o programa ▪Membros da equipe responsável pelo projeto/programa que compõe o programa ▪Recursos alocados nas atividades do projeto que compõe o programa ▪Usuário responsável pela atividade do projeto que compõe o programa ▪Membros da equipe responsável pela atividade do projeto que compõe o programa |
Programa suspenso
|
▪Usuário responsável pelo programa ▪Membros da equipe responsável pelo programa ▪Usuário responsável pelo projeto/programa que compõe o programa ▪Membros da equipe responsável pelo projeto/programa que compõe o programa ▪Recursos alocados nas atividades do projeto que compõe o programa ▪Usuário responsável pela atividade do projeto que compõe o programa ▪Membros da equipe responsável pela atividade do projeto que compõe o programa |
Programa reativado
|
▪Usuário responsável pelo programa ▪Membros da equipe responsável pelo programa ▪Usuário responsável pelo projeto/programa que compõe o programa ▪Membros da equipe responsável pelo projeto/programa que compõe o programa ▪Recursos alocados nas atividades do projeto que compõe o programa ▪Usuário responsável pela atividade do projeto que compõe o programa ▪Membros da equipe responsável pela atividade do projeto que compõe o programa |
|
|
Após informar todos os campos necessários, salve o registro.
Se o programa estiver na etapa de planejamento, é necessário montar a estrutura do programa, por meio de seu cronograma. Para isso, selecione o programa na lista de registros e em seguida, acione o botão  . Veja a descrição detalhada sobre como usar este recurso na seção Gerenciar cronograma de programa. . Veja a descrição detalhada sobre como usar este recurso na seção Gerenciar cronograma de programa.
|







