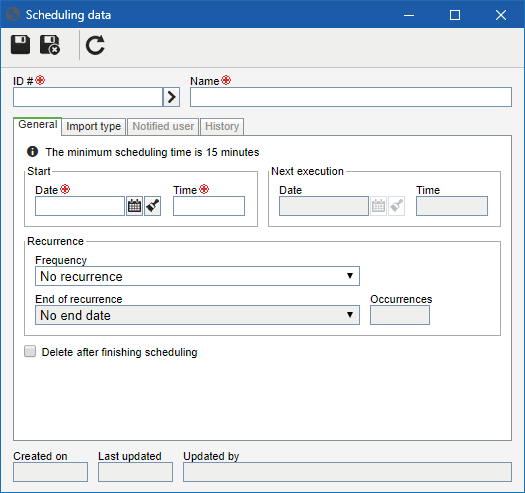|
To schedule the import of ADINTERFACE items, in the SE Configuration component, access the Tool  Import Import  Scheduling (CM017) menu. Scheduling (CM017) menu.
In the toolbar, click on the arrow located next to this button and select the option that corresponds to the import you wish to add through a scheduling:
▪Simple import: Allows adding a scheduling in which a record by record import of the ADINTERFACE table will be performed. ▪Parallel import (multithread): Allows adding a scheduling in which an import of the ADINTERFACE table with several records simultaneously will be performed. To avoid performance problems in using the system, we suggest programming this feature for specific times destined for this purpose, that is, out of the period in which the system is being used the most.
The screens to schedule both import types are similar, so, during the description, the tabs that are different between the schedulings will be identified in parentheses.
On the screen that will be opened, enter an ID # and a name for the scheduling. To enter an ID # more easily, the button next to the field can be used to generate a new sequential number. Fill out also the required fields in the following tabs:
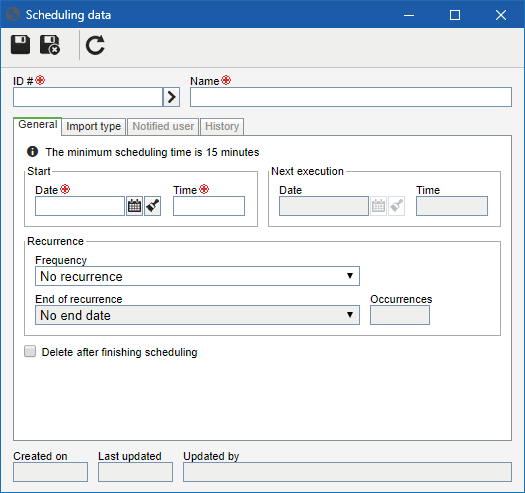 This screen refers to the scheduling of a simple import. The parallel import scheduling screen is similar.
Note: To successfully create an import scheduling, fill out the required fields in the General and Import type tabs and save the record. At this point, the other tabs will be enabled to be filled out. The system will request the countersign when clicking on the "Save" button if the "Request user countersign when performing critical operations in the components" option is checked in the Authentication (CM008) menu.
General
Start
|
Enter the date and the time of the start of the scheduling execution.
|
Next execution
|
The date and time for the next scheduling execution are filled out according to the recurrence information that will be filled out next.
|
Recurrence
|
Configure the execution frequency of the scheduling:
Frequency: Select how often the scheduling execution will be performed:
▪No recurrence: The scheduling execution will be done only once, that is, it will not be repeated. ▪Hour(s)/Minute(s): The scheduling will be executed in intervals of hours or minutes. Enter the desired interval in the "each __ hh:mm" field. For example: every 01:15, every 00:30, every 03:00, etc. Note: It will not be possible to select a time smaller than 15 minutes for the scheduling. ▪Daily: The scheduling will be executed in intervals of days. Enter the desired interval in the "every __ day(s)" field. For example: every 2 days, every 5 days, etc. ▪Weekly: The scheduling will be executed on specific days of the week. In the "Week days" field, check the days on which the scheduling execution should be performed. For example: every Monday, Wednesday and Friday. ▪Monthly: The scheduling execution will be done during certain months of the year. In the "Months" field, select the desired months in which the scheduling execution should be performed. For example: March, June, September and November. End of recurrence: Select in this field how will be the end of the recurrence of the scheduling execution:
▪No end date: The recurrence of the scheduling execution will have no definite end. ▪Ends after: The scheduling execution ends after a certain number of occurrences. Enter, in the "Occurrences" field, the number of limit occurrences of scheduling executions. ▪Ends on: The scheduling execution ends on a certain date. Select, in the "Date" field, the day, the month and year in which the scheduling execution will end. |
Delete after finishing scheduling
|
If this option is:
▪Checked: The scheduling record will be deleted after its execution is finished, and it will no longer be displayed in the list of records. ▪Unchecked: The scheduling record will not be deleted after its execution is finished, and it will be displayed in the list of records. |
|
|
Import type
Configure the following fields regarding the import to be performed:
Component
|
Select the component to which the import will be performed and its respective license.
|
Import template
|
Select the template that will be used in the import. Refer to the Integration guide document for a detailed description on each import template, how to configure it and the operation performed through it.
Note: The file to be imported must be within the following directory: SE_SUITE_HOME  Web Web  Import. Customers that use SoftExpert Hosting, please refer to the File storage for integration section. Import. Customers that use SoftExpert Hosting, please refer to the File storage for integration section.
|
Remove imports successfully executed1
|
Check this option so that, if the import was successful, the records related to it are not displayed in the "Import  Tracking", "Import Tracking", "Import  Scheduling" and "Monitoring Scheduling" and "Monitoring  Scheduling" menu. If this option is not checked, even if the import is performed successfully, it will still be displayed in the previously mentioned menus. Scheduling" menu. If this option is not checked, even if the import is performed successfully, it will still be displayed in the previously mentioned menus.
|
1 - Available only if the scheduling refers to a "Simple import".
|
|
Notified user(Simple import)
Use this tab to define the users that will be notified of the import. When adding or editing a record in this tab, a screen will be displayed in which the following fields will be available to be filled out:
1.
|
In the Notify field, select one of the options to set the email recipient:
▪Department: Users in a certain department of the organization will be the addressees. ▪Position: Users who perform a certain position in the organization will be the addressees. ▪Department/Position: Users in a particular department of the organization and who perform a specific position will be the addressees. ▪User: A specific user will be the addressee. ▪Team: The members of a team in the system will be the addressees of the email. |
2.
|
According to the option previously selected, the Search fields will be enabled to be filled out. Use them to make it easier to search for desired users.
|
3.
|
The Control field displays the "Email notifications" option checked.
|
4.
|
In the Permission field, select the "Allow" option so that the users who are selected receive the e-mails sent through the scheduling, or select the "Deny" option so that they do not receive any e-mail.
|
5.
|
After that, click on the  toolbar button on the selection screen. Depending on the option selected in the "Notify" field and the values entered in the search fields, the result will be displayed in the list of records located in the lower part of the screen. Select those that will be addressees of the email and save the record. Hold the SHIFT or CTRL keys down or check next to each item, to select more than a record at a time. toolbar button on the selection screen. Depending on the option selected in the "Notify" field and the values entered in the search fields, the result will be displayed in the list of records located in the lower part of the screen. Select those that will be addressees of the email and save the record. Hold the SHIFT or CTRL keys down or check next to each item, to select more than a record at a time.
|
|
|
History
This tab displays the log of the scheduling executions. Use the Status, Start date and End date fields to filter the log records. The execution is performed according to the recurrence frequency configured in the "General" tab. The following buttons are available in the side toolbar:

|
Click on this button to view the error log that was generated. Select the desired record before clicking on the button.
|

|
Click on this button to view the description of possible statuses of e-mail report sending execution.
|
|
|