|
Para incluir una nueva fuente de datos REST, accione el botón  de la barra de herramientas de la pantalla principal. Para editar una fuente de datos, selecciónala en la lista de registros y accione el botón de la barra de herramientas de la pantalla principal. Para editar una fuente de datos, selecciónala en la lista de registros y accione el botón  . .
La inclusión y edición de una fuente de datos REST es realizada por medio de un asistente. En él, están disponibles las siguientes etapas:
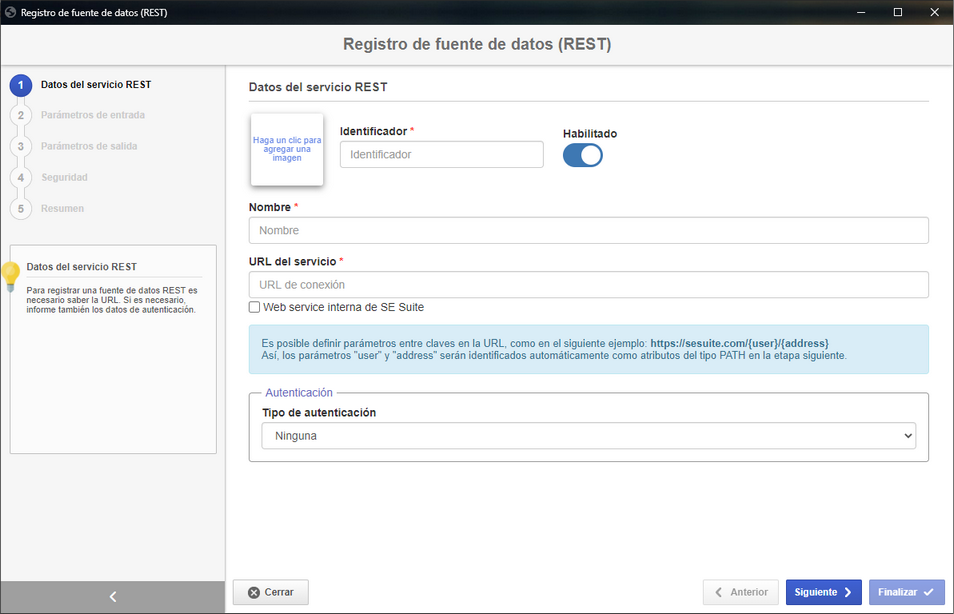
La fuente de datos REST se puede configurar también, para utilizar la API de servicios Web REST en SE Suite. Para cada interfaz REST disponible en SE Suite, es necesario configurar una fuente de datos REST. Por ejemplo: para utilizar la interfaz RIS_RISK_INTERFACE, es necesario crear una fuente de datos REST que será utilizada para realizar la conexión y tendrá los parámetros necesarios para esta interfaz. Si además de esta interfaz, se desea utilizar la interfaz RIS_CONTROL_INTERFACE, será necesario crear otra fuente de datos.
|
Datos del servicio REST
|
Datos del servicio REST
|
Haga un clic para agregar una imagen
|
Haga clic en este cuadro para incluir una figura que representará la fuente de datos REST.
|
Identificador
|
Informe un número o sigla para identificar la fuente de datos REST. El identificador debe contener letras y puede contener número, sin embargo, no puede iniciar con números.
|
Habilitado
|
Utilice esta opción para habilitar/deshabilitar la fuente de datos.
|
Nombre
|
Informe un nombre para la fuente de datos REST.
|
URL del servicio
|
Informe la URL de la Web Service REST que será utilizada para realizar la integración. Si el servicio va a utilizar parámetros del tipo PATH estos deben ser informados en la propia URL (basta agregar un endpoint, como, por ejemplo: https://exampleservice.com/user/{path}). Note que el parámetro PATH que es informado en la URL será agregado por el sistema en la etapa Parámetro de entrada, considerando que este debe tener un valor durante el consumo para que la operación sea realizada con éxito.
|
Opción
|
Marcada
|
Desmarcada
|
Web service interna de SE Suite
|
Permite seleccionar un Web Service interno proporcionado por SE Suite. Con eso, no será necesario crear una nueva fuente, si las configuraciones de dominio del entorno son modificadas.
|
No será posible seleccionar un Web Service interno de SE Suite.
|
Autenticación
|
Ninguna
|
Seleccione esta opción si el servicio no necesita de autenticación.
|
Autenticación básica
|
Seleccione esta opción si el servicio requerirá el login de usuario y su contraseña. En este caso, serán presentados los campos donde deben ser informados el usuario y la contraseña que serán utilizados para esta operación.
|
Autenticación interna
|
Seleccione esta opción si el servicio es un servicio interno. En este caso, la autenticación toma en consideración el usuario de SE Suite que está conectado al momento del consumo.
|
Autenticación OAuth (client credentials)
|
Seleccione esta opción si el servicio utiliza la autenticación OAuth con el flujo client credentials. En este caso, serán presentados los campos donde deben ser informados el Client ID, Client Secret y el Scope. Esta información proviene del servicio que será consumido
El recurso para obtener el token del servicio debe estar en consonancia con el estándar especificado por la OKTA. Haga clic aquí, para más información. Consulte la sección Ejemplo de servicios para obtener un ejemplo de registro de fuente de datos con autenticación OAuth.
|
API key
|
Seleccione esta opción si el servicio es un servicio interno. En este caso, será presentado el campo API key, en el cual debe ser informado el token del usuario que será utilizado para la operación.
El token utilizado puede ser generado por medio de la sección API Gateway, de la pantalla de datos del usuario, cuando sea accedida desde el panel de usuario.
Para más información sobre este tipo de autenticación, consulte la Guía de integración.
|
Al configurar una interfaz REST disponible en SE Suite:
▪es posible obtener la URL del servicio en el documento Guía de integración. ▪para utilizar el usuario conectado, se puede seleccionar la opción "Autenticación interna". Para definir un usuario específico, se puede seleccionar la opción "API key". |
Utilice el botón Siguiente, de la parte inferior del asistente, para acceder a la próxima etapa de la cual se encuentra.
|
Parámetros de entrada
|
En esta etapa, deben ser realizadas las parametrizaciones necesarias para consumir el servicio REST:
1.
|
En el campo Método, seleccione el método HTTP que será utilizado para realizar la petición del servicio:
|
GET
|
Realiza la operación de recuperación de datos del servicio agregado.
|
POST
|
Realiza la operación de envío de datos del servicio agregado.
|
PUT
|
Realiza la operación de actualización de datos del servicio agregado.
|
DELETE
|
Realiza la operación de eliminación de datos del servicio agregado.
|
|
2.
|
Enseguida, llene los siguientes campos que serán presentados:
|
Identificador
|
Informe el identificador del parámetro que será agregado.
|
Valor constante
|
Este campo debe ser llenado si el parámetro tiene un valor fijo. De esta forma, cuando el servicio sea ejecutado, el parámetro siempre tendrá el valor constante definido.
|
Parámetro
|
Seleccione una de las siguientes opciones, para definir el tipo del parámetro:
▪QUERY: Indica que el parámetro será una Query string. ▪HEADER: Indica que el parámetro será un Header necesario para la petición. ▪PATH: Esta opción no estará disponible para selección. Ella será presentada, ya seleccionada, cuando el parámetro listado sea un endpoint en la URL de servicio informada en la etapa anterior. |
Tipo
|
Seleccione una de las siguientes opciones para definir el tipo de dato que será utilizado al informar el valor del parámetro:
▪STRING: El valor del parámetro será del tipo texto. ▪NUMERIC: El valor del parámetro será del tipo numérico. ▪DECIMAL: El valor del parámetro será del tipo numérico con posiciones decimales. ▪BOOLEAN: El valor del parámetro será del tipo lógico: true or false. ▪DATE: El valor del parámetro será del tipo fecha. Al seleccionar esta opción, será presentado el campo Máscara de fecha. En este, seleccione el formato de fecha en el cual se deberá informar el valor del parámetro. Vea, a continuación, ejemplos de uso. |
|
3.
|
Si el método seleccionado anteriormente es POST o PUT, será presentado un campo donde deberá ser agregado un ejemplo para el cuerpo de la petición en el formato JSON. El cuerpo de ejemplo será utilizado por SE Suite para mapear los atributos que serán enviados por la petición. Vea un ejemplo de cuerpo de la petición que podrá ser informado en el campo presentado:
Es posible también, enviar ejemplos con tipo de fecha:
El parámetro de fecha debe estar utilizando el valor de formato correctamente. Vea a continuación algunos ejemplos de formatos de fechas:
Formato
|
Descripción
|
Ejemplo
|
MM/dd/yyyy
|
Estándar americano de fecha
|
06/22/2024
|
dd/MM/yyyy
|
Estándar europeo de fecha
|
15/03/2024
|
HH:mm:ss
|
Horas, minutos y segundos
|
18:37:05
|
KK:mm:ss a
|
Horas, minutos y segundos (AM/PM)
|
07:44:23 PM
|
dd/MM/yyyy HH:mm:ss
|
Fecha, horas, minutos y segundos
|
26/12/2024 12:30:55
|
dd/MM/yyyy KK:mm:ss a
|
Fecha, horas, minutos y segundos (AM/PM)
|
12/07/2024 11:50:02 AM
|
EE MMM dd hh:mm:ss Z yyyy
|
Fecha descriptiva, día, horario (AM/PM), huso horario y año
|
Mar ago 16 12:00:00 BRT 2024
|
|
4.
|
Para agregar otro parámetro, es solo hacer clic nuevamente en el botón Agregar y repetir el procedimiento descrito anteriormente. Para excluir un parámetro, haga clic en el botón Quitar, al lado del parámetro deseado.
|
Al configurar una interfaz REST disponible en SE Suite:
▪se debe seleccionar el método POST. ▪se puede obtener el cuerpo de la solicitud en el documento Guía de integración. |
Utilice el botón Siguiente, de la parte inferior del asistente, para acceder a la próxima etapa de la cual se encuentra.
|
Parámetros de salida
|
En esta etapa, es posible insertar un ejemplo del cuerpo de la respuesta que será devuelta a través del formato JSON. Ese ejemplo será utilizado por SE Suite para mapear los atributos que serán obtenidos en la respuesta del servicio. Consulte el paso 3 de la descripción de la etapa Parámetros de entrada, para obtener ejemplos del cuerpo de la respuesta que puede ser informado en esta etapa.
▪Al informar el cuerpo de la petición/respuesta en las secciones "Parámetros de entrada" y "Parámetros de salida", pueden surgir problemas que hagan imposible continuar para la próxima etapa. Consulte la sección Troubleshooting, para ver los posibles problemas y sus soluciones. ▪Al configurar una interfaz REST disponible en SE Suite, se puede obtener el cuerpo de la respuesta en el documento Guía de integración. |
Utilice el botón Siguiente, de la parte inferior del asistente, para acceder a la próxima etapa de la cual se encuentra.
|
Seguridad
|
En esta etapa, es posible definir una lista de seguridad para la fuente de datos REST. Habilite la opción deseada:
Privado
|
Público
|
Si esta opción es habilitada, solo los usuarios definidos en esta pestaña podrán editar o visualizar la fuente de datos REST. Para eso, utilice las siguientes columnas:
▪Editar: Defina los usuarios, grupos, áreas y/o funciones que tendrán permiso para editar la fuente de datos. ▪Visualizar: Defina los usuarios, grupos, áreas y/o funciones que tendrán permiso para visualizar la fuente de datos. |
Si esta opción está habilitada, entonces todos los usuarios del sistema podrán visualizar la fuente de datos REST, sin embargo, solo los usuarios definidos en la respectiva columna podrán editarla.
Por eso, la columna Visualizar estará deshabilitada (en virtud de que la fuente de datos podrá ser visualizada por cualquier usuario).
En la columna Editar, defina los usuarios, grupos, áreas y/o funciones que tendrán permiso para modificar los datos de la fuente de datos.
|
Para agregar un usuario/grupo/área/función a la lista de seguridad, basta digitar el nombre deseado en el campo disponible y seleccionar la opción correspondiente en la lista que será presentada o presionar la tecla "Enter" del teclado.
Para excluir un usuario/grupo/área/función de la lista de seguridad, accione el botón  ubicado al lado del registro deseado. ubicado al lado del registro deseado.
|
Utilice el botón Siguiente, de la parte inferior del asistente, para acceder a la próxima etapa de la cual se encuentra.
|
Resumen
|
En esta etapa, es presentada una visión general de las configuraciones de la fuente de datos REST. Utilice el botón Prueba de consumo para probar el servicio que está siendo registrado. Vea más detalles sobre esta operación en la sección "Probar servicio", a continuación.
Secciones
|
Parámetros de entrada
|
Presenta la información referente a los parámetros identificados en la etapa "Parámetros de entrada".
|
Petición
|
Presenta los atributos de la solicitud definidos en la etapa "Parámetros de entrada", si el método definido es POST o PUT. Vea cómo identificar los atributos en el tópico "Tipo de datos admitidos", a continuación.
|
Retorno
|
Presenta los atributos del cuerpo de la respuesta, definidos en la etapa "Parámetros de salida". Vea cómo identificar los atributos en el tópico "Tipo de datos admitidos", a continuación.
|
Para probar el servicio configurado, accione el botón Prueba de consumo. En la pantalla que se abrirá, deberá llenarse la información de acuerdo con las especificaciones del servicio que está siendo consumido. Entre los parámetros disponibles en la prueba de consumo, se puede llenar la siguiente información:
Parámetros
|
Ruta (Path)
|
Parámetros del tipo PATH definidos en la URL del servicio.
|
Consulta (Query)
|
Parámetros del tipo QUERY definidos en la etapa "Parámetros de entrada".
|
Encabezado (Header)
|
Parámetros del tipo HEADER definidos en la etapa "Parámetros de entrada".
|
Cuerpo de la petición (Request body)
|
Parámetros del cuerpo de la petición utilizado para consumir los servicios.
|
Para consumir el servicio, accione el botón Ejecutar, de la parte inferior de la pantalla. Pueden ser presentados dos tipos de respuesta:
Respuesta - Prueba de consumo
|
Éxito
|
El consumo fue realizado con éxito. En este caso, será posible visualizar un JSON conteniendo el retorno del servicio vía SE Suite.
|
Algo salió mal
|
Se produjo un problema al consumir el servicio. Consulte la sección Troubleshooting, para ver las posibles respuestas y sus significados.
|
|
Icono
|
Tipo de dato
|

|
BOOLEAN
|

|
NUMERIC
|

|
DECIMAL
|

|
TEXT
|

|
DATE
|

|
ARRAY
|

|
OBJECT
|
|
Accione el botón Finalizar para finalizar la configuración de la fuente de datos Web Service. Con eso, la pantalla del asistente será cerrada. Consulte la sección Ejemplo de servicios para obtener un ejemplo de registro de fuente de datos con métodos GET y POST y de servicios de ejemplo que podrán ser consumidos con éxito.
|
▪Utilice el botón Anterior en la parte inferior de la pantalla, para volver a una etapa anterior de la configuración de la fuente de datos REST, para realizar las ediciones necesarias. ▪Utilice el botón Cancelar en la parte inferior de la pantalla, para salir del asistente de configuración de la fuente de datos REST. Tenga en cuenta que todos los datos informados hasta el momento actual se perderán. Para realizar esta operación efectivamente es necesario confirmar la pregunta hecha por el sistema. |
|







