|
Para registrar o empréstimo de um arquivo físico solicitada por um usuário, acione o botão  da barra de ferramentas principal. Já para editar os dados de um registro de empréstimo que se encontra em "Emissão", selecione-o na lista de registros e acione o botão da barra de ferramentas principal. Já para editar os dados de um registro de empréstimo que se encontra em "Emissão", selecione-o na lista de registros e acione o botão  . .
Nos respectivos campos da tela de dados, é apresentado o identificador do registro e a situação na qual este se encontra. Também estão disponíveis as seguintes abas:
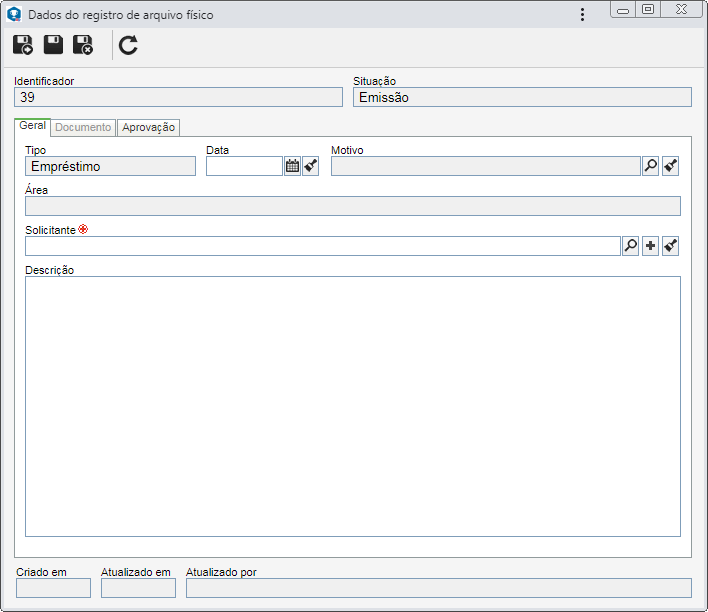
Obs.: Para registrar uma cópia, é necessário preencher os campos requeridos na aba Geral. Após salvar os dados pela primeira vez, as abas Documento e Aprovação serão habilitadas para preenchimento.
Campo
|
|
Tipo
|
Apresenta a operação que está sendo registrada.
|
Data
|
Apresenta a data na qual se está realizando o registro, sendo possível editá-la. Neste caso, selecione a data da solicitação de empréstimo.
|
Motivo
|
Preencha este campo para informar um motivo para a consulta. Neste caso, selecione o motivo desejado.
|
Área
|
Este campo apresenta o nome da área à qual pertence o usuário que está realizando o registro, após salvar o registro pela primeira vez.
|
Solicitante
|
Selecione o usuário que solicitou o empréstimo que está sendo registrado. Utilize demais os botões ao lado do campo, para incluir um novo usuário e defini-lo como solicitante e limpar o campo.
|
Descrição
|
Preencha este campo para registrar informações importantes sobre o empréstimo realizado.
|
|
Código de barras
|
Utilize este campo para incluir os documentos emprestados, na lista de registros localizada na parte inferior da tela e assim associá-los ao registro. Para isso, informe o identificador ou código de barras do documento desejado e acione o botão "Incluir" ao lado do campo. O código de barras pode ser informado também, por meio de um leitor de código de barras. Devem ser incluídos apenas documentos que já foram arquivados. Repita o procedimento para incluir quantos documentos forem necessários. O código de barras de um documento é gerado no componente SE Documento, por meio do relatório "Etiqueta dos documentos".
Outra forma de incluir documentos é por meio do botão "Associar" da barra de ferramentas lateral, descrito a seguir.
|
Na listagem, são apresentados os dados dos documentos associados ao registro. Se na aba Controle  seção Arquivo físico da categoria do documento que será emprestado, for preenchido o campo "Prazo de devolução de original", o campo da coluna Prazo de devolução será preenchido pelo sistema com a data equivalente à quantidade de dias de empréstimo a partir da data atual, sendo possível alterá-la por meio do botão "Editar", descrito a seguir. seção Arquivo físico da categoria do documento que será emprestado, for preenchido o campo "Prazo de devolução de original", o campo da coluna Prazo de devolução será preenchido pelo sistema com a data equivalente à quantidade de dias de empréstimo a partir da data atual, sendo possível alterá-la por meio do botão "Editar", descrito a seguir.
Na barra de ferramentas lateral, estão disponíveis os seguintes botões:

|
Acione este botão para editar o prazo de devolução do documento selecionado na lista de registros. Na tela que será aberta, selecione a data desejada e salve o registro.
|

|
Acione este botão para associar ao registro, os documentos emprestados. Na tela que será aberta, localize e selecione os documentos desejados. Em seguida, salve a seleção. Somente serão apresentados os documentos que já foram arquivados. Para selecionar mais de um documento por vez, utilize as teclas SHIFT ou CTRL do teclado, ou o check ao lado de cada registro.
|

|
Acione este botão para desassociar do registro, o documento selecionado na listagem.
|

|
Acione este botão para visualizar o arquivo eletrônico do documento selecionado na listagem.
|

|
Acione este botão para visualizar a tela de dados do documento selecionado na lista de registros. Consulte a documentação específica do componente SE Documento para obter mais detalhes sobre a tela de dados de um documento.
|
|
Na aba Aprovação estão disponíveis os seguintes campos:
|
Aprovar
|
Este campo não está disponível na etapa de registro.
|
Justificativa
|
Preencha este campo para registrar uma informação relevante sobre o empréstimo do arquivo físico.
|
Aprovador
|
Este campo não está disponível na etapa de registro.
|
Executor
|
Este campo será preenchido pelo sistema quando o registro de empréstimo for encerrado, com os dados do usuário que realizou esta operação.
|
|
Utilize os botões Salvar e novo, Salvar e Salvar e sair, para salvar os dados do registro sem enviá-lo para a próxima etapa. Para enviar o registro para a próxima etapa, sem sair da tela de dados, acione o botão  da barra de ferramentas. Veja mais detalhes em Finalizar emissão de registro de empréstimo. da barra de ferramentas. Veja mais detalhes em Finalizar emissão de registro de empréstimo.
|







