|
Antes de incluir um FMEA, é importante ressaltar que há duas versões disponíveis para cadastro: O FMEA 4ª Edição e a versão mais recente FMEA AIAG e VDA. A definição destes modelos é realizada no tipo de FMEA. Sendo assim, de acordo com a versão configurada no tipo, o cadastro do FMEA poderá ocorrer de maneiras diferentes. As instruções a seguir são válidas em todo caso.
Para incluir um novo FMEA, acione a seta ao lado do botão  na barra de ferramentas da tela principal e selecione uma das seguintes opções: na barra de ferramentas da tela principal e selecione uma das seguintes opções:
▪Novo FMEA: Permite criar um FMEA em branco. Veja mais detalhes na seção a seguir, de acordo com a versão de FMEA configurada no tipo. ▪Novo a partir de família: Permite criar um FMEA baseado em uma família de FMEAs, herdando respectivamente suas informações previamente preenchidas. Na tela que será apresentada, localize e selecione a família desejada e salve a seleção. Por hora, este recurso somente estará disponível para FMEAs da versão 4ª Edição. ▪Wizard: Permite incluir um novo FMEA de maneira mais fácil utilizando o assistente de associação.
Ao clicar na opção Novo FMEA e selecionar um tipo configurado com a 4ª Edição, a tela de dados do FMEA será apresentada. Preencha os campos das seguintes seções:
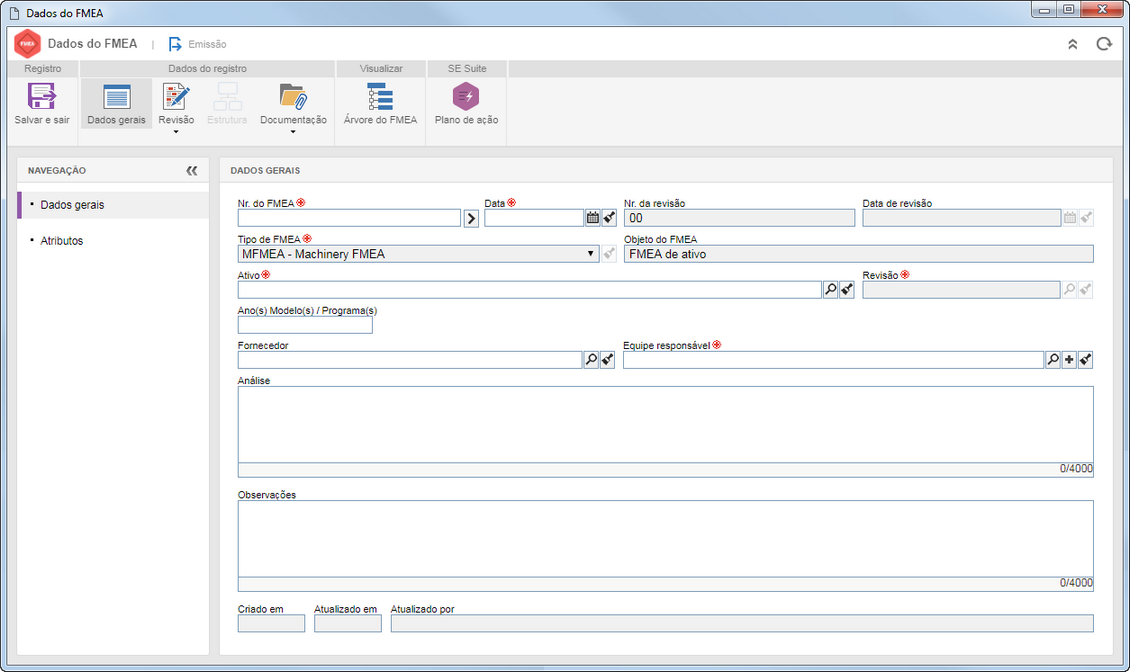
Dados gerais
Campos
|
Nr. do FMEA
|
Informe o número ou sigla que identifica o FMEA. Utilize a seta localizada ao lado deste campo para gerar um identificador automático. Não se esqueça de que, se no cadastro do tipo de FMEA, for configurada a utilização de máscara, no momento de gerar o identificador automático, será mostrada a respectiva máscara. A máscara poderá ser editada, se a respectiva opção for selecionada, no momento da associação da máscara ao tipo de FMEA.
|
Data
|
Selecione a data de início do FMEA.
|
Nr. da revisão
|
Número da última revisão feita no FMEA.
|
Data de revisão
|
Data da última revisão feita no FMEA.
|
Tipo de FMEA
|
Este campo é preenchido automaticamente com o tipo do FMEA, selecionado anteriormente.
|
Os campos desta parte da seção variam de acordo com o objeto do tipo de FMEA, porém, todos serão descritos na tabela seguinte.
|
Ano(s) Modelo(s)/Programa(s)
|
Informe neste campo o(s) ano(s) modelo(s) e programa(s) que serão utilizados na análise FMEA em questão.
|
Fornecedor
|
Informe o fornecedor do item/objeto/ativo no qual será efetuado o FMEA.
|
Equipe responsável
|
Selecione a equipe responsável pelo acompanhamento do FMEA. Lembrando que esta equipe receberá a tarefa "Acompanhamento".
|
Análise
|
Utilize este campo para descrever a análise que será realizada.
|
Observações
|
Utilize este campo para fazer observações gerais sobre o FMEA em questão.
|
Campos
|
FMEA de projeto
|
Selecione o Item, do SE PDM, no qual será elaborado o FMEA e selecione a Revisão do item. O sistema também permite que um Cliente específico do item seja informado.
|
FMEA de processo
|
Selecione o Processo, do SE Processo, no qual será elaborado o FMEA e selecione a Revisão do processo. Feito isso, informe um Item específico que esteja associado ao processo selecionado anteriormente. Informe também a Revisão e o Cliente do item.
|
FMEA de ativo
|
Selecione o Ativo, do SE Ativo, no qual será elaborado o FMEA. Informe também a Revisão do ativo.
|
FMEA de cronograma
|
Selecione o Projeto, do SE Projeto, no qual será elaborado o FMEA.
|
FMEA de objeto
|
Selecione o Objeto no qual será elaborado o FMEA. Informe também a Revisão do objeto.
|
▪A Análise de Modo e Efeitos de Falha de Projeto, conhecida como DFMEA, considera as falhas que poderão ocorrer com o produto dentro das especificações do projeto. O DFMEA focaliza o projeto do produto que será entregue ao cliente final. ▪A Análise de Modo e Efeitos de Falha de Processo, conhecida como PFMEA, considera as falhas no planejamento e execução do processo do produto. O objetivo desta análise é evitar falhas do processo, tendo como base as não conformidades do produto com as especificações do projeto. ▪O FMEA de ativo tem como objetivo antecipar modos de falhas conhecidos ou potenciais e recomendar ações para eliminar ou compensar os efeitos das falhas. O FMEA deve ser elaborado sobre os ativos críticos da empresa, de modo a aumentar a confiabilidade dos equipamentos, eliminando paradas não planejadas ou ainda minimizar o impacto de possíveis quebras ou paradas. |
Atributos
Esta seção somente será apresentada se houverem atributos configurados no tipo que classifica o FMEA em questão. Os atributos que forem requeridos deverão ter, obrigatoriamente, seus valores preenchidos. Para isso, basta informá-los na própria lista de atributos.
Para finalizar, salve o registro.
|
Ao clicar na opção Novo FMEA e selecionar um tipo configurado com a nova versão, o cadastro irá ocorrer através de um assistente de associação. Siga os passos a seguir:
1.
|
Tipo de FMEA
Confirme se o tipo selecionado é o desejado. Caso sim, acione a opção Próximo.
|
2.
|
Atributos
Esta seção somente será apresentada se houverem atributos configurados no tipo que classifica o FMEA em questão. Os atributos que forem requeridos deverão ter, obrigatoriamente, seus valores preenchidos. Para isso, basta informá-los na própria lista de atributos. Após preencher os campos necessários, acione o botão Próximo.
|
3.
|
Dados gerais
Nessa etapa, os seguintes campos estarão disponíveis para preenchimento:
Campos
|
Nr. do FMEA
|
Informe o número ou sigla que identifica o FMEA. Utilize a seta localizada ao lado deste campo para gerar um identificador automático. Não se esqueça de que, se no cadastro do tipo de FMEA, for configurada a utilização de máscara, no momento de gerar o identificador automático, será mostrada a respectiva máscara. A máscara poderá ser editada, se a respectiva opção for selecionada, no momento da associação da máscara ao tipo de FMEA.
|
Data
|
Selecione a data de início do FMEA.
|
Equipe responsável
|
Selecione a equipe responsável pelo acompanhamento do FMEA. Lembrando que esta equipe receberá a tarefa "Acompanhamento".
|
Obs.: Os campos a seguir variam de acordo com o objeto do tipo de FMEA:
|
FMEA de projeto
|
Selecione o Item, do SE PDM, no qual será elaborado o FMEA e selecione a Revisão do item. O sistema também permite que um Cliente específico do item seja informado.
|
FMEA de processo
|
Selecione o Processo, do SE Processo, no qual será elaborado o FMEA e selecione a Revisão do processo. Feito isso, informe um Item específico que esteja associado ao processo selecionado anteriormente. Informe também a Revisão e o Cliente do item.
|
FMEA de ativo
|
Selecione o Ativo, do SE Ativo, no qual será elaborado o FMEA. Informe também a Revisão do ativo.
|
FMEA de cronograma
|
Selecione o Projeto, do SE Projeto, no qual será elaborado o FMEA.
|
FMEA de objeto
|
Selecione o Objeto no qual será elaborado o FMEA. Informe também a Revisão do objeto.
|
Elemento superior
|
Atual
|
Indica que o mesmo item ou processo foi selecionado para montar o FMEA.
|
SE Suite
|
No campo Item, utilizando a ferramenta de pesquisa, selecione um item ou processo, no SE Suite, para ser o elemento superior do FMEA (ou seja, para ser onde o elemento foco será usado).
|
Externo
|
No campo Item, informe o nome do elemento superior do FMEA.
|
Função e requisito
|
Sua planta
|
Informe a função do item associada a fábrica de produção.
|
Planta de envio
|
Informe a função do item associada a montagem ou fornecedor.
|
Usuário final
|
Informe o adquiridor final.
|
Requisito do elemento superior
|
Informe o requisito do elemento superior.
|
Após preencher os campos necessários, acione o botão Finalizar para terminar o cadastro.
|
|
Ao concluir o cadastro, o registro se comportará da seguinte maneira:
▪Se possuir controle de revisão: Confirme a mensagem do sistema para criar uma nova revisão. Em seguida, a tela de revisão do FMEA será apresentada. Veja mais detalhes no menu Gestão  Revisão de FMEA. Sendo assim, as demais abas somente poderão ser preenchidas através da tarefa de Revisão de FMEA. Revisão de FMEA. Sendo assim, as demais abas somente poderão ser preenchidas através da tarefa de Revisão de FMEA. ▪Se não possuir controle de revisão: Os demais campos e seções ficarão habilitadas para preenchimento. Veja mais detalhes na seção Editar dados FMEA.
|







