|
Para incluir um novo centro de serviço, acione o botão  da barra de ferramentas principal. Já para editar os dados de um centro, selecione-o na lista de registros e acione o botão da barra de ferramentas principal. Já para editar os dados de um centro, selecione-o na lista de registros e acione o botão  . .
Na tela que será aberta, informe o nome fantasia e a razão social do centro de serviço. Preencha também, os campos desejados das seguintes abas:
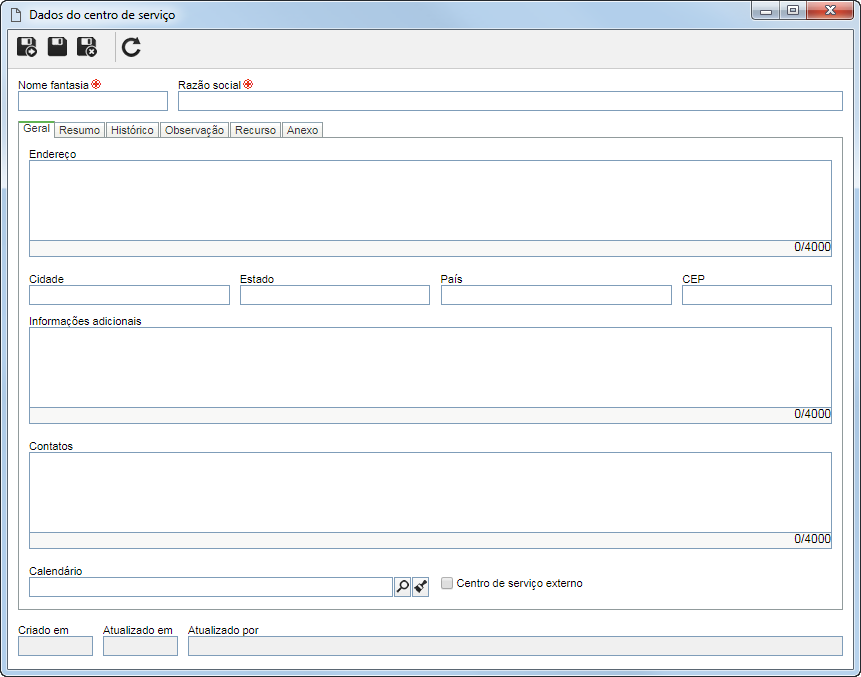
Obs.: A aba Recurso somente estará habilitada para preenchimento após salvar o registro pela primeira vez.
Campo
|
|
Endereço
|
Preencha este campo para registrar o endereço do centro de serviço.
|
Cidade
|
Preencha este campo para registrar a cidade onde o centro de serviço está localizado.
|
Estado
|
Preencha este campo para registrar o estado onde o centro de serviço está localizado.
|
País
|
Preencha este campo para registrar o país onde o centro de serviço está localizado.
|
CEP
|
Preencha este campo para informar o código postal do centro de serviço.
|
Informações adicionais
|
Utilize este campo para registrar informações importantes sobre o centro de serviço.
|
Contatos
|
Utilize este campo para registrar as pessoas de contato do centro de serviço.
|
Calendário
|
Preencha este campo para predefinir o calendário que será utilizado para controle das calibrações e/ou manutenções do centro de serviço.
Consulte a documentação do componente SE Administração para obter mais informações sobre a inclusão e configuração de calendários.
|
Opção
|
Marcada
|
Desmarcada
|
Centro de serviço externo
|
Indica que o centro de serviço não pertence à organização.
|
Indica que o centro de serviço pertence à organização.
|
|
Utilize esta aba para registrar um resumo sobre o centro de serviço.
|
Utilize esta aba para informar o histórico do centro de serviço.
|
Utilize esta aba para registrar observações gerais sobre o centro de serviço.
|
Nesta aba é possível gerenciar os técnicos do centro de serviço. OS botões apresentados na barra de ferramentas lateral irão variar se o centro de serviço for:

|
Acione este botão para incluir um novo técnico no centro de serviço. Na tela que será aberta, localize e selecione o recurso desejado. Para centros de serviços internos estarão disponíveis para seleção, os usuários do SE Suite que ao serem cadastrados, são definidos como recursos pelo sistema. Feito isso, salve a seleção.
|

|
Acione este botão para visualizar os dados do recurso (técnico) selecionado na lista de registros.
|

|
Acione este botão para ativar ou desativar o recurso do centro de serviço. Vale lembrar que ao desativar um recurso, o mesmo ficará inativo apenas para o centro de serviço onde ele foi desativado. Para desativar um recurso em todos os centros de serviço, é necessário desativar o registro por meio do menu de cadastro de recurso.
|

|
Acione este botão para tornar o recurso selecionado na lista de registros, responsável pelo centro de serviço em questão. Para remover a responsabilidade pelo centro de serviço, basta selecionar o recurso definido como responsável e clicar neste botão.
|

|
Acione este botão para remover o recurso selecionado na lista de registros, do centro de serviço.
|
|

|
Acione a seta localizada ao lado deste botão e selecione a opção desejada:
▪Novo: Permite cadastrar um novo recurso e associá-lo como técnico do centro de serviço. O recurso cadastrado será do tipo "Genérico". Veja mais detalhes sobre a tela que será aberta, na seção Cadastrar recurso. ▪Associar: Permite associar um recurso já cadastrado como técnico do centro de serviço. Na tela que será aberta, localize e selecione o recurso desejado. Para centros de serviços externos serão listados os recursos do tipo "genérico". Feito isso, salve a seleção. |

|
Permite editar os dados do recurso selecionado na lista de registros. Veja mais detalhes sobre a tela que será aberta, na seção Editar recurso.
|

|
Permite ativar ou desativar o recurso do centro de serviço. Vale lembrar que ao desativar um recurso, o mesmo ficará inativo apenas para o centro de serviço onde ele foi desativado. Para desativar um recurso em todos os centros de serviço, é necessário desativar o registro por meio do menu de cadastro de recurso.
|

|
Permite tornar o recurso selecionado na lista de registros, responsável pelo centro de serviço em questão. Para remover a responsabilidade pelo centro de serviço, basta selecionar o recurso definido como responsável e clicar neste botão.
|

|
Permite remover o recurso selecionado na lista de registros, do centro de serviço.
|
|
|
Nesta aba, é possível incluir, excluir, realizar o download e visualizar os anexos relacionados com o centro de serviço. Para obter mais detalhes sobre como incluir anexos ao registro, consulte a seção Incluindo anexos.
|
Quando todas as configurações desejadas forem realizadas, salve o registro.
|







