|
To add a new complex file container, click on the  button on the main toolbar. To edit the data of a container, select it in the list of records and click on the button on the main toolbar. To edit the data of a container, select it in the list of records and click on the  button. button.
On the screen that will be opened, enter an ID # and a name. The following tabs are also available:
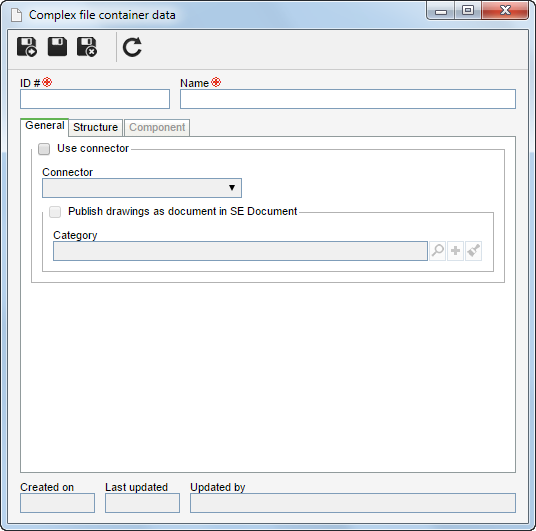
Note: To successfully add a container, it is necessary to fill out the required fields in the General tab. After saving the data for the first time, the other tabs will be available to be filled out.
Option
|
Checked
|
Unchecked
|
Use connector
|
Allows setting a default in the structure for certain file formats. In the respective field, select the connector that will be used:
▪AutoCAD: Enables the association of AutoCAD drawings, in addition to the formats defined in the container structure. The following option is also available:
Publish drawings as document in SE Document: Check this option so that, when a 3D file is uploaded, the system publishes the 2D drawing in SE Document. To do that, it is necessary for the 3D file to have a 2D file associated and for the SE Document component to be part of the solutions acquired by your organization. Select, in the respective field, the category in which the file will be published.
|
The container structure will not be preset. In this case, it is possible to assemble it as desired through the "Structure" tab.
|
▪For the connector resource to work correctly, the respective editing application must be installed. The AutoCAD connector, however, depends on the VectorDraw FileConverter application to work correctly. ▪Refer to the System requirements technical document for further details about the versions of the connector programs that are compatible with the system. |
|
Use this tab to manage the complex file container structure. The structure must be assembled with the folders organized in several levels (hierarchically). If in the General tab:
▪The usage of a connector has been configured, the default connector structure will be displayed as assembled by the system. It will be possible to add new items as necessary. ▪The usage of a connector has not been configured, it will be possible to assemble the structure as desired. On the side toolbar, the following buttons are available:

|
Click on this button to add a new item to the container structure. See how to perform this operation in the Adding an item to the container structure section.
|

|
Click on this button to edit the item selected in the structure.
|

|
Click on this button to delete the item selected in the structure.
|

|
Click on this button to move a selected item up in the structure.
|

|
Click on this button to move a selected item down in the structure.
|
|
This tab displays the SE Suite components that use the complex file container. When you wish to use the same container in several components, the association of containers from other components may be done through the association of an existing record, available next to the add button in container creation, or through the SE Administration component.
|
After setting the necessary configurations, save the record.
|







