|
See how to create a new problem record:
1.
|
First, access the "Execution  Report a problem" menu. At this point, will be displayed the problems that can be created in cards form. The favorite and most accessed problems are presented in a highlighted area. To find the problem that you want to create more easily, use the filters that are present at the top of the screen and the type hierarchy (A). The search result will display on the right part of the screen (B): Report a problem" menu. At this point, will be displayed the problems that can be created in cards form. The favorite and most accessed problems are presented in a highlighted area. To find the problem that you want to create more easily, use the filters that are present at the top of the screen and the type hierarchy (A). The search result will display on the right part of the screen (B):
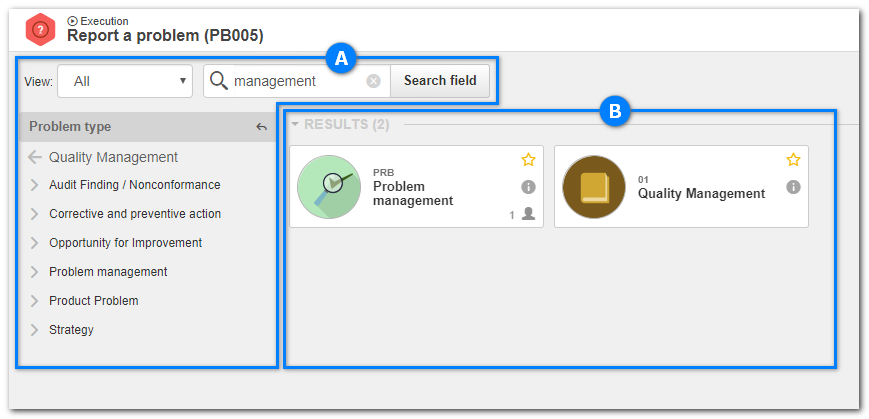
|
2.
|
Notice the processes are displayed as cards:
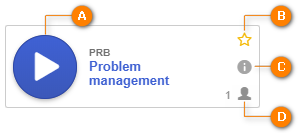
A
|
When the user hovers the mouse over the card icon, the icon turns into a "Play" button. Click on it to create a problem.
|
B
|
Click on the star button to indicate that the problem is a favorite. The problems checked as favorites are displayed on an execution highlighted area.
|
C
|
By clicking on information icon, the user can view the process data screen of the problem process that will be started, to ensure that it is the desired process.
|
D
|
This icon will only be displayed if the process already has a problem in process. By clicking on it, the user will be taken directly to My problems task screen, where it will be possible to track the problems in progress.
|
|
3.
|
To create a problem, click on the "Play" button on the desired card. In the field that will be displayed, enter the Title of the problem, and then, click on the Start button. If you do not wish to create a problem, click on the Cancel button.
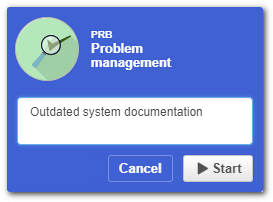
|
4.
|
If the problem starter is the executor of the first activity of the process flow and the activity is configured with the permission to change the ID #, title or description (Activity data  Configurations Configurations  Instance), a screen will be displayed allowing you to change the ID #, Title or Description of the instance. Instance), a screen will be displayed allowing you to change the ID #, Title or Description of the instance.
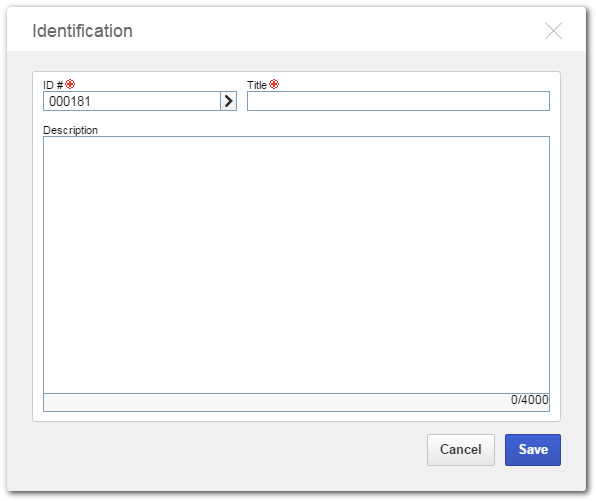
This screen will only be displayed to the problem starter if at least one of the following parameters has been marked in the activity data (Configurations  Instance): "Enable ID # change", "Enable title change" or "Enable description change". If none of these fields is checked, this screen will not be displayed. Instance): "Enable ID # change", "Enable title change" or "Enable description change". If none of these fields is checked, this screen will not be displayed.
|
|
5.
|
If in the Process security data, in the SE Process component, the "Enable starter to edit instance viewing permissions" option is checked, then, during the execution of the first activity, the Security section will be displayed, which will allow the executor to perform the desired security configurations for the problem that was created. See more details about this section in the "Activity execution  Entering activity data" section. Entering activity data" section.
|
▪View the Activity execution section to view the execution of problem activities in detail. ▪Remember that, if at the time of process modeling, the deadlines are configured after the problem is reported (start), actions may be generated by the system. Refer to the specific documentation of the SE Process component for more information on deadlines and their configuration. |
|





