|
En esta sección, se mostrará la información de un workflow que se puede modificar, a través del menú Gestión  Workflow. Entonces, para eso, ubique y seleccione el workflow deseado. Enseguida, accione el botón Workflow. Entonces, para eso, ubique y seleccione el workflow deseado. Enseguida, accione el botón  de la barra de herramientas; en este momento la pantalla de datos del workflow se presentará: de la barra de herramientas; en este momento la pantalla de datos del workflow se presentará:
Es importante recordar que esta operación solo podrá ser realizada por los usuarios que fueron definidos, en el momento del modelado del proceso, como gestores del proceso o gestores de la instancia.
|
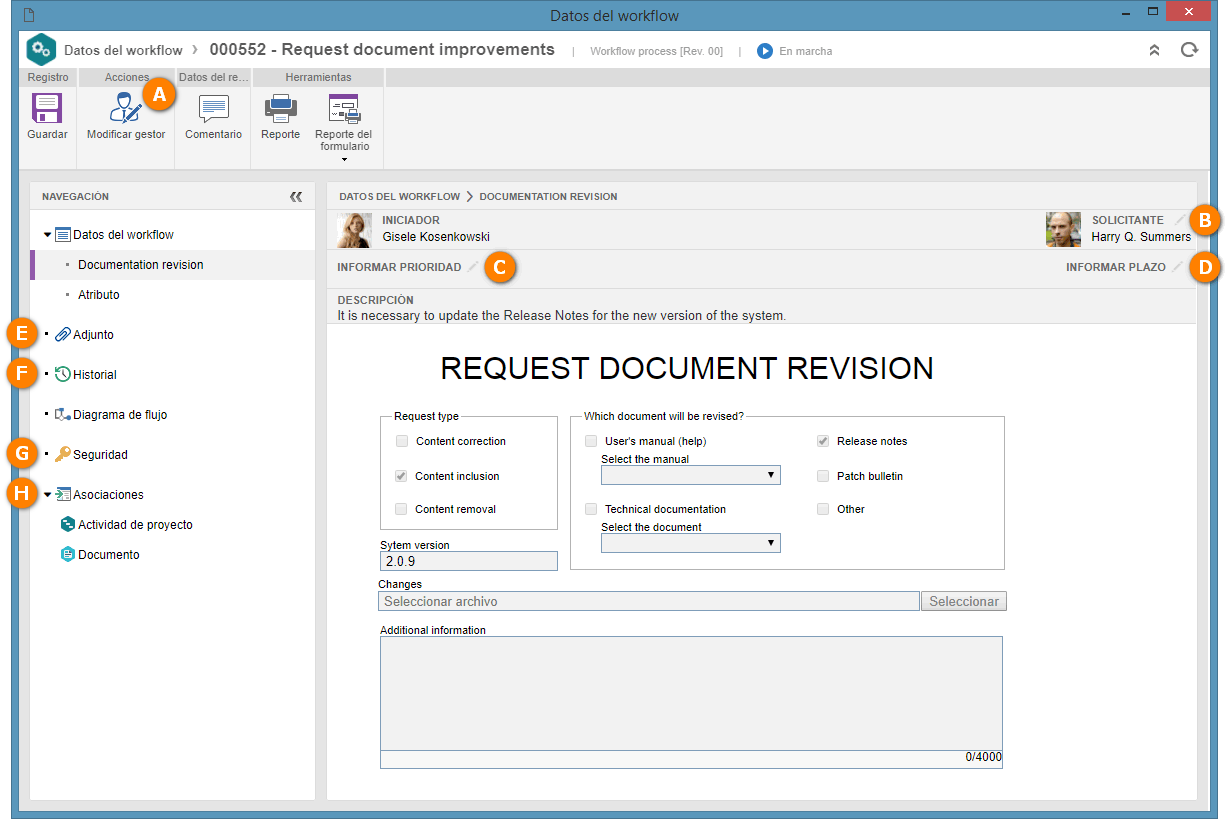
A
|
Accione el botón "Modificar gestor" para modificar el gestor de la instancia.
|
B
|
Accione el botón  para modificar el solicitante del workflow. para modificar el solicitante del workflow.
|
C
|
Accione el botón  para informar o modificar (si ya ha sido informado durante la ejecución de las actividades del workflow) la prioridad del workflow. para informar o modificar (si ya ha sido informado durante la ejecución de las actividades del workflow) la prioridad del workflow.
|
D
|
Accione el botón  para informar o modificar el plazo de la ejecución del workflow. para informar o modificar el plazo de la ejecución del workflow.
|
E
|
En la sección Adjunto, en el panel de Navegación, además de visualizar los adjuntos del workflow, es posible incluir nuevos adjuntos en el workflow.
|
F
|
En la sección Historial, en el panel de Navegación, además de visualizar el historial del workflow, es posible incluir comentarios acerca de la instancia.
|
G
|
En la sección Seguridad, en el panel de Navegación, modifique la lista de seguridad de la instancia.
|
H
|
En la sección Asociaciones, en el panel de Navegación, se muestran los objetos que fueron asociados en el workflow. Si ningún objeto ha sido asociado, esta sección no será presentada. Nota: El gestor de la instancia/proceso podrá incluir/asociar/desasociar objetos.
|
Para modificar el gestor de la instancia, accione el botón "Modificar gestor" ubicado en el panel de botones (Ribbon) de la pantalla de datos. Enseguida, seleccione el nuevo gestor de la instancia, a través de la pantalla que se presentará:
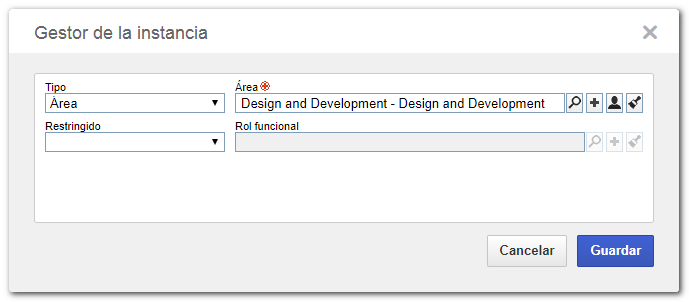
Tipo: Defina el tipo del gestor del workflow. De acuerdo con el tipo seleccionado, el campo ubicado al lado será habilitado para selección del Gestor deseado. Si el tipo y el gestor seleccionado es un Área específica, el siguiente campo será habilitado:
Restringido: Seleccione una de las opciones para restringir los gestores del workflow pertenecientes al Área seleccionada anteriormente. En consonancia con la opción seleccionada, el respectivo campo quedará habilitado para selección de la función o rol funcional de los usuarios que serán gestores del workflow.
|
Para modificar el solicitante del workflow, acceda a los Datos del workflow, ubicado en el panel de Navegación. Enseguida, accione el botón  al lado del campo Solicitante y, en la pantalla que se abrirá, seleccione el usuario que será el solicitante del workflow. Es importante resaltar que esta opción solamente se presentará si, en los datos del proceso (Configuraciones al lado del campo Solicitante y, en la pantalla que se abrirá, seleccione el usuario que será el solicitante del workflow. Es importante resaltar que esta opción solamente se presentará si, en los datos del proceso (Configuraciones  Instancia), está marcada la opción "Permitir informar solicitante". Instancia), está marcada la opción "Permitir informar solicitante".
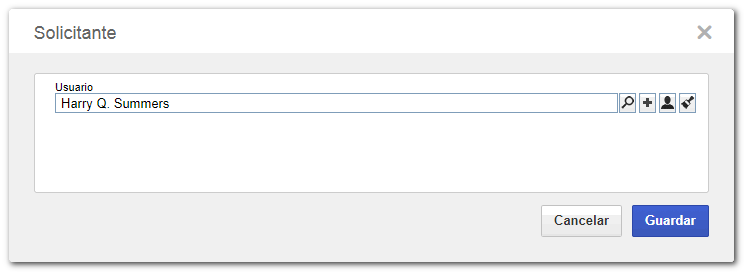
|
Para informar o modificar la prioridad del workflow, acceda a los Datos del workflow, ubicado en el panel de Navegación. Enseguida, accione el botón  al lado del campo Informar prioridad / Prioridad y, en la pantalla que se presentará seleccione el valor de cada criterio de evaluación. La forma de informar los valores y los criterios disponibles, pueden variar en consonancia con las configuraciones realizadas en el método de evaluación definido en el proceso (SE Proceso). Es importante resaltar que esta opción, solamente se presentará si, en los datos del proceso, (Configuración al lado del campo Informar prioridad / Prioridad y, en la pantalla que se presentará seleccione el valor de cada criterio de evaluación. La forma de informar los valores y los criterios disponibles, pueden variar en consonancia con las configuraciones realizadas en el método de evaluación definido en el proceso (SE Proceso). Es importante resaltar que esta opción, solamente se presentará si, en los datos del proceso, (Configuración  Instancia), se asocia un método de evaluación. Instancia), se asocia un método de evaluación.
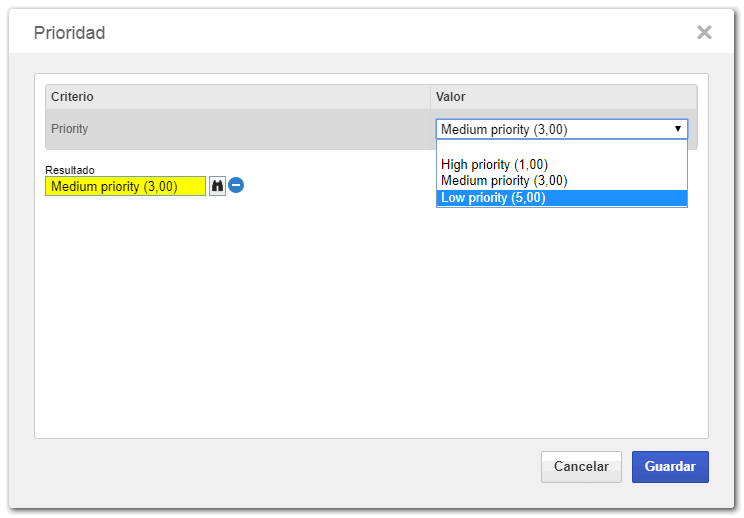
|
Para informar o modificar el plazo del workflow, acceda a los Datos del workflow, ubicado en el panel de Navegación. Enseguida, accione el botón  al lado del campo Informar plazo y, en la pantalla que se presentará informe la fecha y la hora límite para el fin de la ejecución del workflow. Si el campo Duración de la pantalla de datos del proceso (SE Proceso), ha sido definida, esta opción presentará el plazo calculado en consonancia con el valor informado y el calendario utilizado por el proceso, sin embargo, será posible editarlo. al lado del campo Informar plazo y, en la pantalla que se presentará informe la fecha y la hora límite para el fin de la ejecución del workflow. Si el campo Duración de la pantalla de datos del proceso (SE Proceso), ha sido definida, esta opción presentará el plazo calculado en consonancia con el valor informado y el calendario utilizado por el proceso, sin embargo, será posible editarlo.
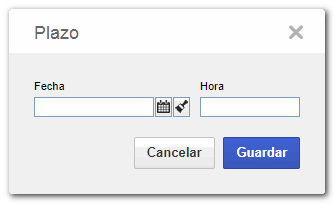
|
A través de la sección Adjunto, ubicada en el panel de Navegación, es posible visualizar adjuntos incluidos en las actividades del workflow en cuestión. En esta pantalla, el gestor también podrá incluir nuevos adjuntos. Los adjuntos incluidos por el gestor podrán ser modificados y/o removidos, pero los adjuntos incluidos durante la ejecución de las actividades no podrán ser modificados/removidos.
Para obtener más detalles sobre cómo asociar adjuntos al registro, consulte la sección Incluyendo adjuntos.
|
|
Para incluir comentarios en la instancia, accione el botón "Comentario" ubicado en el panel de botones (Ribbon) de la pantalla de datos. Al hacer clic en ese botón, una pantalla será presentada donde el comentario deberá ser informado, permitiendo notificar un usuario, mencionándolo a través de @usuario. El recurso de comentarios también está disponible en la sección Historial, ubicada en el panel de Navegación. A través de la sección Historial, es posible visualizar los principales eventos ocurridos durante la ejecución del workflow hasta la fecha actual. Al marcar la opción "Exhibir historial completo" todos los eventos ocurridos hasta la fecha actual serán presentados, con detalles.
En la pantalla que será presentada, registre el comentario deseado y si es necesario, marque la opción "Definir comentario como restringido" para que el comentario no quede visible para el solicitante. El comentario realizado será presentado en la línea de tiempo. Es posible editar el comentario o eliminarlo de la línea de tiempo, por medio de los botones Modificar y Excluir del evento del comentario.
Note que:
▪Al acceder a la pantalla de datos del workflow por medio de la tarea Mis workflows, usted solamente podrá modificar/excluir el comentario que fue incluido por usted, siempre que el comentario no haya sido incluido por medio de la pantalla de datos de la actividad. ▪Si usted es el gestor de la instancia, al acceder a la pantalla de datos del workflow, podrá modificar/excluir un comentario hecho por cualquier usuario, siempre que el comentario no haya sido incluido durante la ejecución de alguna actividad. |
|
A través de la sección Seguridad, ubicada en el panel de Navegación, además de visualizar, también es posible modificar la lista de seguridad del workflow. Si la opción "Heredar lista de seguridad del proceso" está marcada, indica que las configuraciones de seguridad determinadas para el proceso (SE Proceso) también serán válidas para el workflow. Si la opción está desmarcada, entonces, los botones quedarán habilitados:

|
Accione este botón para incluir un nuevo control de acceso al workflow en cuestión. Vea más detalles sobre esta operación en la sección Seguridad.
|

|
Accione este botón para editar un control de acceso del workflow en cuestión. Vea más detalles sobre esta operación en la sección Seguridad.
|

|
Accione este botón para quitar un control de acceso del workflow en cuestión. Seleccione el registro deseado antes de accionar el botón.
|

|
Accione este botón para que la lista de control de acceso del proceso sea copiada al workflow en cuestión, permitiendo que otros controles de acceso también sean insertados. Si, al accionar este botón, ya hay registros en la seguridad del workflow, la lista de seguridad del proceso será agregada a la lista existente en el workflow.
|
|
Las demás secciones de la pantalla de datos del workflow, permiten la visualización de la información que ha sido llenada durante la ejecución de las actividades del workflow en cuestión.
|
|







