|
Os recursos são os equipamentos e as pessoas necessárias para realizar uma atividade isolada. Por meio da seção Alocação  Recurso, é possível realizar as seguintes operações: Recurso, é possível realizar as seguintes operações:
1.
|
Na barra de ferramentas lateral, acione o botão  . .
|
2.
|
Preencha os seguintes campos da tela de dados que será aberta:
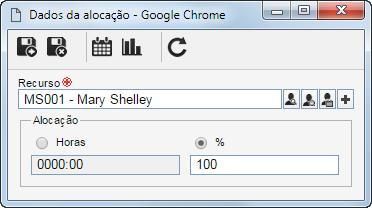
Recurso: Este campo será preenchido pelo sistema com o responsável pela atividade, porém, é possível editá-lo. Neste caso, utilize os seguintes botões presentes ao lado do campo para selecionar o recurso desejado:

|
Acione este botão e na tela que será apresentada, localize e selecione o recurso que deseja alocar à atividade em questão.
|

|
Acione este botão para alocar um recurso à atividade, levando em consideração a quantidade de horas disponíveis que ele tem em um determinado período. Para isso, na tela que será aberta, utilize os filtros de pesquisa para definir a quantidade de horas disponíveis necessárias e em seguida, localize e selecione o recurso desejado.
|

|
Acione este botão e no calendário que será apresentado, visualize a disponibilidade dos recursos. Localize e selecione o recurso que deseja associar à atividade em questão.
|

|
Acione este botão e selecione a opção correspondente ao recurso que deseja incluir e alocar à atividade: ativo ou genérico. Veja como realizar esta operação na seção Cadastrando recursos.
|
Alocação: Selecione uma das seguintes opções:
▪Horas: Informe a quantidade total de horas que o usuário permanecerá alocado à atividade. Estas horas serão distribuídas conforme a duração da atividade e levando em considerações as horas por dia configuradas no calendário (SE Administração). Por exemplo: se a atividade tem duração de 3 dias e forem informadas 24h, o sistema irá alocar o recurso 8h por dia (se as horas por dia configuradas no calendário aplicado ao recurso for de 8h por dia). ▪%: Informe a porcentagem de tempo que o usuário permanecerá alocado na atividade. Por exemplo: ao informar o valor 50%, o sistema irá alocar o recurso 4h por dia na atividade (se as horas por dia configuradas no calendário (SE Administração) aplicado ao recurso for de 8h por dia). Seguindo o mesmo exemplo, se for informado 100%, o recurso será alocado 8h por dia na atividade. ▪O dia inteiro: Esta opção somente será apresentada se o recurso selecionado anteriormente for um ativo. Neste caso, o recurso será alocado pelas horas equivalente a um dia, enquanto durar a atividade. Por exemplo: Se as horas por dia configuradas no calendário aplicado ao recurso for de 8h por dia e a atividade tiver duração de 3 dias, o sistema irá alocar o ativo 8 h por dia.
Ao realizar a alocação de um recurso do tipo ativo, será criada uma reserva para este recurso no SE Ativo. Quando a atividade for executada, será criado um registro de saída para utilização no SE Ativo.
|
|
3.
|
Após informar os campos necessários, salve o registro.
|
4.
|
Utilize os demais botões presentes na barra de ferramentas da tela de alocação de recurso, conforme necessário:

|
Acione este botão para visualizar o calendário do recurso que está sendo alocado.
|

|
Acione este botão para visualizar o gráfico de utilização do recurso que está sendo alocado.
|
|
1.
|
Na barra de ferramentas lateral, acione o botão  . .
|
2.
|
Neste momento, a tela do calendário do recurso será apresentada. Os campos Identificador, Nome, Período e Duração serão preenchidas com as respectivas informações referentes à atividade:
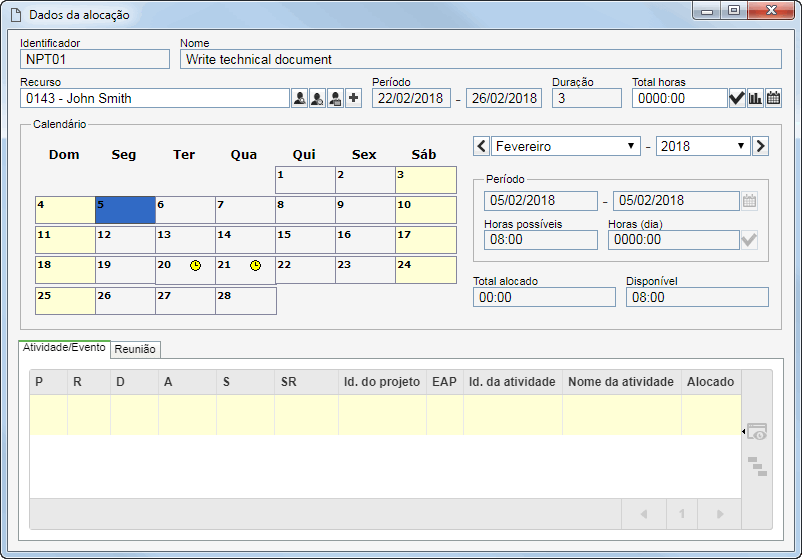
Recurso: Este campo será preenchido pelo sistema com o responsável pela atividade, porém, é possível editá-lo. Neste caso, utilize os seguintes botões presentes ao lado do campo para selecionar o recurso desejado. Veja a descrição detalhada dos botões na seção "Alocando um recurso à atividade".
Total horas: Informe a quantidade total de horas que deseja alocar o recurso para a atividade em questão e acione o botão  . Note que no calendário apresentado nesta tela, serão exibidas as horas informadas distribuídas nos dias de duração da atividade. Utilize os demais botões presentes ao lado do campo para visualizar o histograma e o calendário do recurso. . Note que no calendário apresentado nesta tela, serão exibidas as horas informadas distribuídas nos dias de duração da atividade. Utilize os demais botões presentes ao lado do campo para visualizar o histograma e o calendário do recurso.
Dia inteiro: Esta opção somente será apresentada se o recurso selecionado anteriormente for um ativo. Marque-a para que o recurso seja alocado pelas horas equivalente a um dia, enquanto durar a atividade.
Calendário: Nesta seção são apresentados em um calendário, os dias os quais o recurso selecionado anteriormente está alocado. Selecione no campo presente ao lado desta seção, um mês e ano, para visualizar no calendário os dias os quais o recurso está alocado. Também é possível navegar pelo calendário por meio das setas localizadas ao lado deste campo. Conforme necessário, utilize também os campos da seção Período para configurar a alocação do recurso em um intervalo específico do período ao qual ele já está alocado. Para isso, defina o dia de fim do intervalo (esta operação pode ser realizada clicando em um dia específico do calendário) e em seguida, informe o período de horas as quais deseja alocar o recurso. Utilize o campo Horas possíveis como base para a quantidade de horas as quais o recurso poderá ser alocado.
Os campos "Total alocado" e "Disponível" serão preenchidos com as respectivas informações referentes à quantidade de horas alocadas e disponíveis do recurso.
|
|
3.
|
Na aba Atividade/Evento são apresentadas as atividades de projeto, atividades isoladas e eventos monitorados os quais o recurso selecionado anteriormente está alocado, no período apresentado no calendário. Utilize os botões localizados na barra de ferramentas lateral para visualizar os dados do objeto selecionado na lista de registros.
|
4.
|
Na aba Reunião, são apresentados os dados de todas as reuniões agendadas ou registradas, relacionadas ao recurso e atividade em questão. Consulte a documentação específica do componente SE Reunião para obter mais informações sobre agendamento e registro de reuniões.
|
1.
|
Na barra de ferramentas lateral, acione o botão  . .
|
2.
|
Preencha os seguintes campos da tela de dados que será aberta:
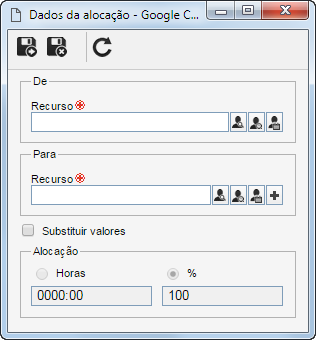
De: Selecione o recurso alocado que deseja substituir.
Para: No campo Recurso selecione o recurso que substituirá o recurso selecionado no campo De. Para isso, utilize os botões presentes ao lado do campo, para selecionar o recurso, selecionar o recurso levando em consideração a quantidade de horas disponíveis que ele tem, selecionar o recurso por meio de um calendário ou incluir um novo recurso e alocá-lo à atividade.
Substituir valores: Marque esta opção para que as horas as quais o recurso permanecerá alocado à atividade também sejam substituídas. Neste caso, no campo Alocação, selecione uma das seguintes opções
▪Horas: Informe a quantidade total de horas que o usuário permanecerá alocado à atividade. Estas horas serão distribuídas conforme a duração da atividade e levando em considerações as horas por dia configuradas no calendário (SE Administração). Por exemplo: se a atividade tem duração de 3 dias e forem informadas 24h, o sistema irá alocar o recurso 8h por dia (se as horas por dia configuradas no calendário aplicado ao recurso for de 8h por dia). ▪%: Informe a porcentagem de tempo que o usuário permanecerá alocado na atividade. Por exemplo: ao informar o valor 50%, o sistema irá alocar o recurso 4h por dia na atividade (se as horas por dia configuradas no calendário (SE Administração) aplicado ao recurso for de 8h por dia). Seguindo o mesmo exemplo, se for informado 100%, o recurso será alocado 8h por dia na atividade.
|
3.
|
Após informar os campos necessários, salve o registro.
|
|







