See a quick and easy way of creating an action plan in the "Creating an action plan" topic of the SE Action Plan Quick Guide!
|
To add a new action plan, click on the arrow next to the  button on the main screen toolbar and click on the Action plan option. button on the main screen toolbar and click on the Action plan option.
Then, on the screen that will be opened, select the category which classifies the action plan and save the selection. To successfully add an action plan template, the logged-in user must have the Add control allowed in the security list of the selected category.
On the action plan data screen that will be opened, fill out the fields of the following sections:
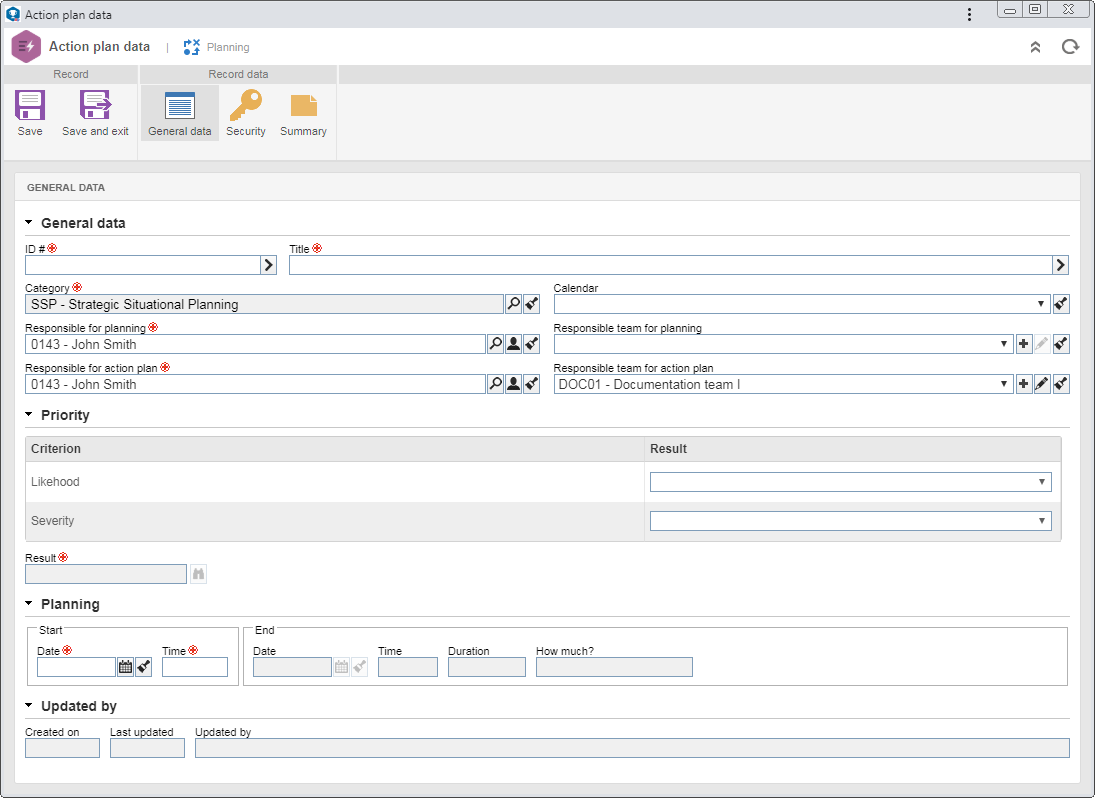
General data
|
Fields
|
ID #
|
Enter a number or acronym to identify the action plan, or use the arrow located next to this field to generate an automatic ID #.
If the identification mask use has been configured in the category, when the automatic ID # is generated, the corresponding mask will be displayed. The ID # generated through the mask can only be edited if the "Enable generated ID # change" option is checked on the category data screen.
|
Title
|
Enter a name/title for the action plan or, if a category has been configured to use identification mask for the title, use the arrow next to this field to generate the title automatically.
The title generated through the mask can only be edited if the "Enable title change" option is checked on the data screen of the category.
|
Category
|
Displays the category that classifies the action plan, and it is possible to edit it after saving the record for the first time. In that case, select the desired category. The completion of some fields described below may be required according to the configurations made on the Rule tab of the selected category.
Note that, by editing the category, there may be changes in the action plan template attributes, checklist, planning approval, effectiveness verification, security and priorities.
|
Calendar
|
Fill out this field to define a specific calendar (SE Administration) to be used in the action plan.
If this field is not filled out, the default system calendar will be applied to the action plan.
|
Responsible for planning
|
Displays the data of the logged user, and it is possible to edit it. In this case, select the user who will be responsible for planning the action plans based on the template. Only users with access to the Management  Planning menu will be available for selection. Use the other buttons next to the field to fill it with the logged-in user data and clear it. Planning menu will be available for selection. Use the other buttons next to the field to fill it with the logged-in user data and clear it.
|
Responsible for action plan
|
Displays the data of the responsible party set on the General tab of the category, and it is possible to edit it. In this case, select the user who will be responsible for the action plan. Only users with access to the Management  Tracking menu will be available for selection. Tracking menu will be available for selection.
|
Responsible team for planning
|
Select the team that will be responsible for the planning of the action plans based on the template. Use the other buttons next to the field to add a new team and set it as the responsible team and clear the field.
|
Responsible team for action plan
|
Displays the data of the responsible team set on the General tab of the category, and it is possible to edit it. In this case, select the team that will be responsible for the action plan.
|
|
Priority
|
This section will only be displayed if an evaluation method is associated in the plan category. In this case, select the desired value for each evaluation criterion that will be displayed. According to the selected values, the result of the prioritization will be presented. The method to enter the available values and criteria will vary according to the configurations made in the evaluation method selected in the category.
|
Planning
|
Start
|
Date
|
Select the planned date for the start of the action plan execution. It will only be possible to select a date that is earlier than the current date if the permission for retroactive dates during planning is configured in the general parameters.
|
Time
|
This field will only be displayed if the "Use hours and minutes in actions and plans" option is enabled in the general parameters. In this case, select the planned time for the start of the action plan execution.
|
The other information of this section will be filled out according to the actions that are added to the action plan structure.
|
|
It is divided in the following subsections:
Summary
|
Enter the description, the objective, the explanation and the benefit obtained with the action plan.
|
Attribute
|
This section will only be displayed if at least one attribute is associated with the Attribute  Planning tab of the category that classifies the action plan. In it, enter the values of the displayed attributes. The way to fill out an attribute varies according to the configurations set when creating it. Those that are required must mandatorily have their values filled out, while the blocked attributes will be filled out by the system with the default value defined when associating them with the plan category. Planning tab of the category that classifies the action plan. In it, enter the values of the displayed attributes. The way to fill out an attribute varies according to the configurations set when creating it. Those that are required must mandatorily have their values filled out, while the blocked attributes will be filled out by the system with the default value defined when associating them with the plan category.
|
Checklist
|
This section will only be displayed if the Planning checklist field of the action plan category is filled out. In it, the system will display a list of questions that will help the responsible party plan the action plan properly. In order to answer them, select the desired option: Yes, No or N/A. The answers may have already been selected by the system according to the standard defined when recording the checklist. Moreover, filling in the Comments fields may be mandatory or not, also according to the configurations established when creating the checklist.
|
|
Save the record. At this point, the other sections will be enabled to be filled out. Refer to the Editing an action plan section for a detailed description about the other fields displayed.
|







