|
To edit the data of an action plan, first, locate it and select it in the list of records of the main screen. After that, click on the  button on the toolbar. button on the toolbar.
At this point, the system will display the action plan data screen. The following sections will be available for editing:
Some fields in this section will be displayed as completed, according to what was entered during the addition or in the plan template, but they can be edited:
General data
|
Field
|
ID #
|
Displays the ID # of the action plan. If the use of an identification mask was configured in the category, the displayed ID # can only be edited if the "Enable generated ID # change" option is checked on the category data screen.
|
Title
|
Displays the title of the action plan. If the use of an identification mask for the title was configured in the category, it can only be edited if the "Enable generated ID # change" option is checked on the category data screen.
|
Category
|
Displays the category that classifies the action plan, and it is possible to edit it. In that case, select the desired category. Note that, by editing the category, there may be changes in the action plan attributes, checklist, planning approval, effectiveness verification, security and priorities. The completion of some fields may be required according to the configurations made on the Rule tab of the selected category.
|
Calendar
|
If this field is not filled out, the default system calendar will be applied to the action plan. Fill it out to define a specific calendar (SE Administration) to be used in the action plan.
|
Responsible for planning
|
Displays the data of the logged user, and it is possible to edit it. In this case, select the user who will be responsible for planning this plan. Only users with access to the Management  Planning menu will be available for selection. Use the other buttons next to the field to fill it with the logged-in user data and clear it. Planning menu will be available for selection. Use the other buttons next to the field to fill it with the logged-in user data and clear it.
|
Responsible for action plan
|
Displays the data of the responsible party set on the General tab of the category and can only be edited if the "Allow editing responsible user during planning of action plan" option is not checked. In this case, define the user who will be responsible for the action plan. Only users with access to the Management  Tracking menu will be available for selection. Tracking menu will be available for selection.
|
Responsible team for planning
|
Select the team that will be responsible for planning the action plan. Use the other buttons next to the field to add a new team and set it as the responsible team and clear the field.
|
Responsible team for action plan
|
Displays the data of the responsible team set on the General tab of the category and can only be edited if the "Allow editing responsible user during planning of action plan" option is not checked. In this case, select the team that will be responsible for the action plan.
|
|
Action record
|
Use this section to assemble the plan structure, that is, to add and manage the actions that compose it. If the plan was created from a template, the actions will be imported from the template in question. The action plan structure will be displayed according to the image displayed below. The alphabetical letters identify each available item:
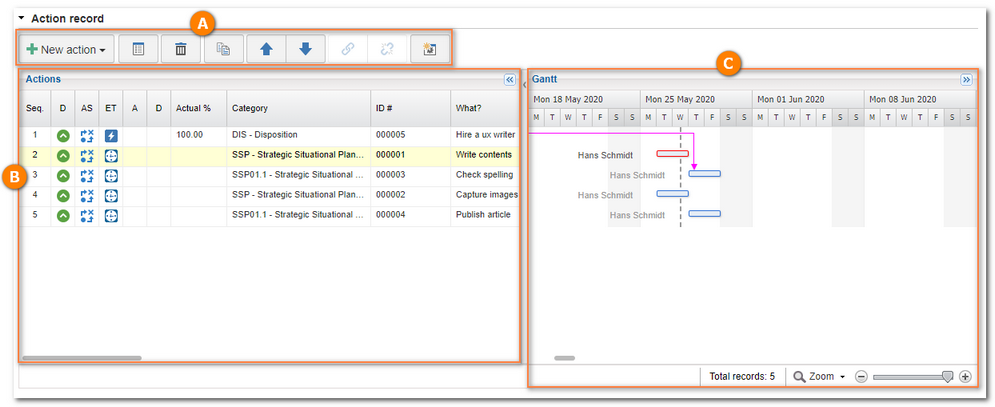
A
|
 The Toolbar displays the buttons that allow manipulating the action plan structure. See their description in the Toolbar - Action record section. The Toolbar displays the buttons that allow manipulating the action plan structure. See their description in the Toolbar - Action record section.
|
B
|
 The Actions panel displays a chart with information of the actions that compose the plan structure. See the description of the displayed columns in the Adding an action to the plan section. Click on the name of the columns to reorganize them or enable/disable their display. The Actions panel displays a chart with information of the actions that compose the plan structure. See the description of the displayed columns in the Adding an action to the plan section. Click on the name of the columns to reorganize them or enable/disable their display.
|
C
|
 In the Gantt panel, the information regarding the duration of the actions comprising the plan structure is displayed. Use the Zoom option and the sliding control at the bottom of the panel to decrease or increase the time scale of the chart, that is, view the duration period of the plan actions in more or less detail. In the Gantt panel, the information regarding the duration of the actions comprising the plan structure is displayed. Use the Zoom option and the sliding control at the bottom of the panel to decrease or increase the time scale of the chart, that is, view the duration period of the plan actions in more or less detail.
|
|
Priority
|
This section will only be displayed if an evaluation method is associated in the plan category. Use it to define the values of each evaluation criterion that will be displayed. According to the selected values, the result of the prioritization will be presented. The method to enter the available values and criteria will vary according to the configurations made in the evaluation method selected in the category.
|
Object
|
This section will only be displayed if the action plan is created from an object from another SE Suite component, with the name of the object and the possibility to view its data.
|
Planning
|
Start
|
Date
|
Select the planned date for the start of the action plan execution. It will only be possible to select a date that is earlier than the current date if the permission for retroactive dates during planning is configured in the general parameters.
|
Time1
|
Enter the planned time for the start of the action plan execution.
|
End2
|
Date
|
Displays the planned date for the end of the execution of the last action of the plan.
|
Time1
|
Displays the planned time for the end of the execution of the last action of the plan.
|
Duration
|
Displays the total number of estimated days for the plan execution, that is, the result of the sum of the estimated duration for the execution of each plan action.
|
How much?
|
Displays the total estimated cost for the plan execution, that is, the result of the sum of the estimated cost for the execution of each plan action.
|
1 - This field will only be displayed if the "Use hours and minutes in actions and plans" option is enabled in the general parameters.
2 - The information of this section will be filled out according to the actions that are added to the action plan structure.
|
Execution
|
The information on this section will be completed as the actions that compose its structure are executed.
Start
|
Date
|
Displays the actual date for the start of the execution of the first action of the plan.
|
Time1
|
Displays the actual time for the start of the execution of the first action of the plan.
|
End
|
Date
|
Displays the actual date for the end of the execution of the last action of the plan.
|
Time1
|
Displays the actual time for the end of the execution of the last action of the plan.
|
Duration
|
Displays the total number of days that were necessary for the plan execution, that is, the result of the sum of the duration of the execution of each plan action.
|
Actual %
|
Displays the percentage of the progress of the action plan. This percentage is calculated in the following way:
(% Actual Action1 * Duration Action1) + (% Actual Action2 * Duration Action2) + ... + (% Action ActionN * Duration ActionN)
_______________________________________________________________________________________________
|
Duration Action1 + Duration Action2 + ... + Duration ActionN
|
|
How much?
|
Displays the total cost of the plan execution, that is, the result of the sum of the actual cost for the execution of each plan action.
|
1 - This field will only be displayed if the "Use hours and minutes in actions and plans" option is enabled in the general parameters.
|
The user and the team responsible for the action plan can always access the action plan in the Planning, Tracking and Maintenance menus, regardless of the configurations made in the security list of the plan. In the View menu, for example, these users must have the "List" and "View" controls allowed in the security list, to access the action plan successfully.
|
|
In this section, it is possible to view the security list of the action plan, according to the definitions performed in the category. If the plan was created from a template, the security list will be imported from the template in question.
Inherit security list from the action plan category:
▪This option will be checked by the system if the "Inherit security list from document category (default)" option is checked in the category and may only be unchecked if the "Block security change in the action plan" option is not checked in the category. In this case, it will only be possible to edit the security list if the "Block security change in the action plan" option is checked and if the logged user has the "Edit" control enabled. If this option is not enabled, the system will copy the list of permissions configured in the category to the record. ▪By unchecking this option, the security list defined in the category will no longer be valid for this particular action plan, enabling the creation of a different security list. The buttons on the sidebar of this section will only be enabled if the security list can be edited. They are:

|
Click on this button to add a new access in the security list of the action plan.
|

|
Click on this button to edit the data of the access selected from the list of records.
|

|
Click on this button to delete the selected access from the security list of the action plan.
|
|
The following subsections may be displayed:
Planning
|
This section will only be displayed if, in the Approval tab of the action plan category, the Planning approval option is checked. In it, it is possible to view or define those responsible for the action plan planning approval. The responsible parties will receive the Planning approval task after the closure of the action plan planning.
The completion of the information depends on the route type selected in the category. If it is a "Fixed & unique" route, this section may not be edited.
Field
|
Responsibility route
|
Select the responsibility route for the action plan planning approval. If the route defined is "Fixed", it will only be possible to define another route through this field, however, it will not be possible to edit its members. Note that only the approval responsibility routes will be available for selection.
|
Approval type
|
Displays the approval type (Incremental or Circular) defined at the time of the responsibility route creation selected previously; however, it is possible to edit it.
|
Cycle
|
Displays a number indicating the approval cycle that the action plan planning is going through. Each time the action plan is rejected and goes through approval again, the system increases a number. Select the previous cycles to view the members of the responsibility route that performed the approval.
|
Option
|
Checked
|
Unchecked
|
Wait for all members approval1
|
The action plan planning will go to the next approval step after all route members release their tasks.
|
The action plan planning will go to the next approval step as soon as a member of the current step releases the task.
|
1 - It will be displayed checked or unchecked according to the configuration performed when creating the route.
If the route type defined in the category is "Variable", on the side toolbar of the list of records, the following buttons are available:

|
Click on this button to add a new user responsible for the approval of the action plan planning. Refer to the Configuring a responsibility route section to obtain a detailed description on how to perform this operation. Notice that by adding a new responsible party to a route associated with the planning approval, this addition will not be replicated to the route record performed through the Configuration  Responsibility route menu. Responsibility route menu.
|

|
Click on this button to edit the data of the responsible for approval selected in the list of records.
|

|
Click on this button to delete the responsible for approval selected in the list of records.
|
|
Effectiveness verification
|
This section will only be displayed if, in the Approval tab of the action plan category, the Verification option is checked. In it, it is possible to view or define those responsible for the execution of the effectiveness verification of the action plan. The responsible parties will receive the Effectiveness verification task after the closure of the action plan execution.
The completion of the information in this section depends on the route type selected in the category. If it is a "Fixed & unique" route, this section may not be edited. If it is a "Fixed" route, it is only possible to define another route through the "Responsibility route" field, however, it will not be possible to edit its members; if it is a "Variable" route, it is possible to customize the route that is responsible for the verification. See the detailed description of the fields displayed in this section in the Planning topic.
|
|
Click on this button to record comments related to the action plan. On the screen that will be opened, enter the desired comment and click on Send. The added comment will be displayed on the timeline of the History section of the action plan.
|
Use this section to associate documentation related to the action plan. If the action plan is created from a template, the documentations associated with the plan template may be displayed.
It is divided in the following subsections:
Attachment
|
Through this section, it is possible to add, delete, download and view the attachments related to the plan. In the Level field, on the upper part of this section, it is possible to select one of the following options:
▪Current record: Displays the attachments that were associated with the action plan in question in the list of records. ▪Sub-level: Displays the attachments that were associated with actions that compose the action plan in the list of records. For further details on how to add attachments to the record, see the Adding attachments section.
|
Document
|
This section is only available if the SE Document component is part of the solutions acquired by your organization. Use it to add or associate the documents related to the plan. Refer to the Adding documents section for further details on how to add and/or associate documents from SE Document.
|
|
The following subsections are available:
Summary
|
Displays the description, the objective, the explanation and the benefit entered in the creation of the action plan, allowing editing.
|
Attribute
|
This section will only be displayed if at least one attribute is associated with the Attribute  Planning tab of the category that classifies the action plan. Attributes that are not of the "Blocked" type may already be filled out with the values set when adding the plan, and it is possible to edit them. In this case, enter the desired value. The procedure to fill in an attribute varies according to the configurations established during its creation. Planning tab of the category that classifies the action plan. Attributes that are not of the "Blocked" type may already be filled out with the values set when adding the plan, and it is possible to edit them. In this case, enter the desired value. The procedure to fill in an attribute varies according to the configurations established during its creation.
|
Checklist
|
This section will only be displayed if the Planning checklist field of the action plan category is filled out. The checklist may be displayed already completed with the value entered during its creation, but it is possible to edit it. In this case, for each question, select the desired answer: Yes, No or N/A. Filling out the Comments fields may be mandatory or not, also according to the configurations established when creating the checklist.
|
Where used
|
Displays the records with which the action plan is associated. Therefore, the components and the number of records of each component that use the action plan in question are presented. When clicking on a component, the system will list all the record types that use it. When clicking on a record type, the system displays a listing with the record data that contains the action plan.
|
|
This section displays a timeline with the main events that occurred in the action plan up to present. Use the Comment option, located under each event, to add a comment related to it. On the field that will be enabled, record the desired comment and press Enter on the keyboard. If desired, it is possible to notify a user on a determined event by mentioning them through "@user". The comment will be displayed in the timeline. The user who wrote the comment may edit it or delete it through the options that will be displayed.
|
This section is only displayed if the SE Performance component is part of the solutions acquired by your organization. Through it, it is possible to associate and track the indicators related to the action plan. Use the Period filter to view the indicator status on a specific date. In that case, select the desired date.
On the side toolbar, the following buttons are available:

|
Click on this button to associate an indicator with the action plan. On the screen that will be displayed, locate and select the desired indicator. Indicators can be located through scorecard which they are associated with, or through a listing of indicators. Save the selection after that.
|

|
Click on this button to disassociate the indicator selected in the list of records from the action plan.
|

|
Click on this button to view the details of the indicator selected in the list of records. Refer to the specific documentation of the SE Performance component for more details on the indicator details screen.
|
|
This section is only displayed if the SE Request component is part of the solutions acquired by your organization. Through it, it is possible to view the requests being executed, as well as executing requests related to the action plan issued through the SE Request component.
On the side toolbar, the following buttons are available:

|
Click on this button to associate a request with the action plan in question. On the screen that will be opened, locate and select the desired request and save the selection.
|

|
Click on this button to disassociate the request selected in the list of records from the action plan.
|

|
Click on this button to view the data screen of the request selected in the list of records.
|
If the action plan to which a request was associated is canceled, the request will also be displayed as cancelled in SE Request. If the action plan is reactivated, the request will also be reactivated and will be available again for service.
|
▪Such operation can also be performed through the Request execution task. ▪Refer to the specific SE Request component documentation for more information on issuing requests. |
|
Click on the arrow located below this button to issue the action plan report, configure a new report, associate an existing report or to see the parameters that can be used to configure new reports.
|
Click on this option to import the action plan structure from an .xls file. See further details on this operation in the Importing actions to the plan section.
|
Click on this option to export the action plan structure to an .xls file. This spreadsheet must be used as a template for a further import.
|
The following subsections are available:
Enter time
|
This section will display the configurations related to the action plan timesheet. The template-based action plans will inherit the configurations of the timesheet template, while the blank plans will inherit the category configurations, but it is possible to edit them. Refer to the Enter time section for a detailed description about the fields displayed.
The configurations made on this tab will only work correctly if the SE Time Control component is part of the solutions acquired by your organization. These configurations will impact the timesheet screen. Refer to the Entering time section for more details on this operation.
|
|
Actual time
|
The fields in this section will be completed only when the timesheet is performed during the executions of the actions of the plan.
|
|
After performing all the necessary configurations, use the following options as desired:
Option
|
Save
|
Saves the changes performed to the record, but the data screen remains open.
|
Save and exit
|
The system will ask whether you wish to send the action plan to the next step. Click on the desired option:
▪Yes: The record data will be saved and the data screen will be closed. The plan will be sent to the next configured step. See the possible steps in the Finishing planning section. ▪No: The record data will be saved and the data screen will be closed. The action plan will remain pending in the "Planning" step. |
Next step
|
|







