|
Para emitir una solicitud, accione el botón  , en la barra de herramientas de la pantalla principal. , en la barra de herramientas de la pantalla principal.
En la pantalla que será presentada, seleccione el tipo que clasificará la solicitud que está siendo creada y guarde la selección realizada. En este momento, la pantalla de datos de la solicitud se abrirá:
Es importante resaltar que, para realizar esta operación, el usuario conectado debe tener el control "Incluir" permitido en el tipo de la solicitud.
|
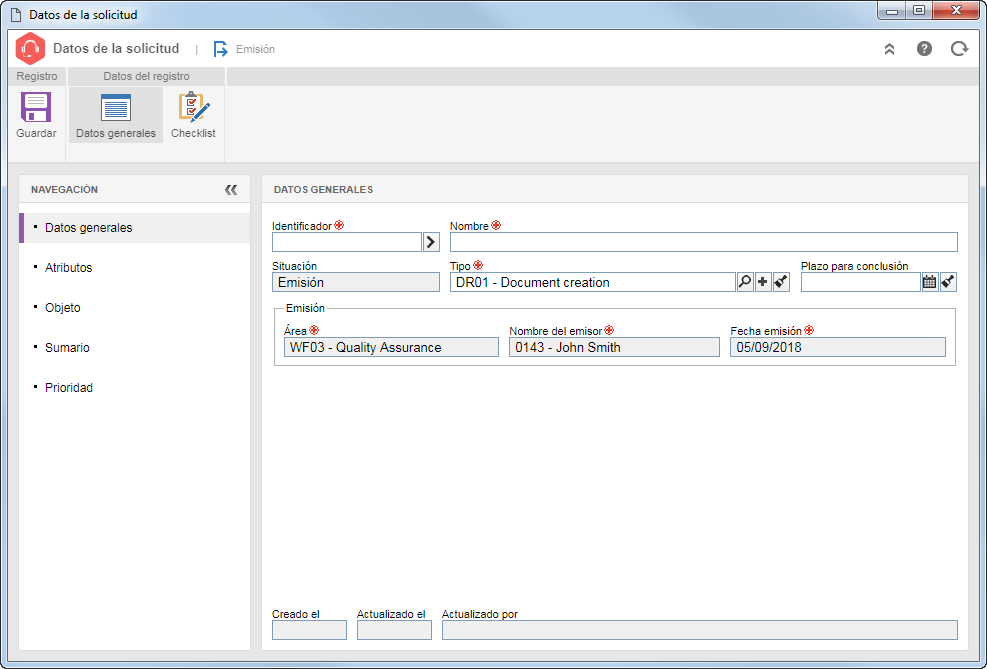
Las siguientes secciones estarán disponibles para el llenado:
Notas: Las secciones Aprobación, Documentación, Reunión, Historial, Datos del objeto y Reportes solo serán presentadas si el registro es guardado la primera vez.
Las siguientes subsecciones estarán disponibles en el panel Navegación:
Campo
|
|
Identificador
|
Informe un número o sigla para identificar la solicitud, o, utilice la flecha ubicada al lado de este campo para generar un identificador automático. Si en el tipo de la solicitud fue configurada la utilización de máscara de identificación, en el momento de generar el identificador automático, será mostrada la respectiva máscara. El identificador generado por medio de la máscara solamente podrá ser editado, si la opción "Permitir modificar identificador" está marcada en el tipo de la solicitud. De lo contrario, no será posible editar el identificador generado.
|
Nombre
|
Informe un nombre para la solicitud. Si la solicitud que está siendo emitida es una solicitud de "palabra clave", es importante resaltar que el nombre informado será el identificador y nombre de la palabra clave creada en SE Documento.
|
Situación
|
Este campo es llenado por el sistema con la situación en la que se encuentra la solicitud.
|
Tipo
|
Este campo es llenado por el sistema con el tipo seleccionado en el paso 02, sin embargo, es posible editarlo. En este caso, seleccione el tipo de solicitud deseado. Note que la disponibilidad de los campos presentados podrá variar en consonancia con las configuraciones del tipo seleccionado. Utilice los demás botones al lado del campo para incluir un nuevo tipo para clasificar la solicitud en cuestión o limpiar el campo.
|
Plazo para conclusión
|
Si en el tipo no se define un plazo para concluir la solicitud, informe en este campo una fecha hasta la cual la solicitud debe ser atendida. De lo contrario, este campo es llenado por el sistema con la fecha hasta la cual la solicitud deberá ser atendida por el debido responsable, con base en el número de días informado en el tipo. Si la opción "Permitir modificar plazo en la emisión/aprobación" no está marcada en el tipo de solicitud, este campo no estará habilitado para edición, sin embargo, si está marcada, es posible editar el plazo para su atención.
|
Responsable por la atención
|
Este campo solo estará disponible si en el tipo de la solicitud es seleccionada la opción Definir en la emisión/aprobación de la solicitud, en el campo "Responsable por la atención". En este caso, defina el usuario, área, función, área + función o grupo que será responsable por la atención a la solicitud en cuestión.
|
Emisión
|
Los campos de esta sección son llenados por el sistema con el área, nombre del emisor y la fecha en la cual se está realizando la emisión de la solicitud y no podrán ser editados.
|
|
La sección Atributos solo será presentada en el panel de navegación, si en la pestaña Atributo de la pantalla de datos del tipo de la solicitud, es asociado un atributo. En este caso, informe el valor de los atributos que complementan la solicitud. Aquellos que sean requeridos deben tener, obligatoriamente, sus valores llenos. La forma de llenar un atributo, varía de acuerdo con las configuraciones establecidas en el momento de su registro.
|
Las opciones presentadas en la sección Objeto variarán de acuerdo con las definiciones realizadas en el tipo de la solicitud:
▪Si ha sido definida la operación que deberá ser solicitada, los campos Tipo de objeto y Operación serán llenados por el sistema con la respectiva información. ▪Si no ha sido definida la operación que deberá ser solicitada, el campo Tipo de objeto será llenado por el sistema con la definición realizada en el tipo, mientras que en el campo Operación, deberá ser seleccionada la operación que desea solicitar.
Note que, dependiendo de la operación que será solicitada, el sistema podrá requerir algunas acciones:
Accione el botón  de la barra de herramientas lateral. En la pantalla que se abrirá, seleccione el modelo de activo e informe la cantidad y especificaciones del activo que deberá ser adquirido. Hecho eso, guarde el registro. Repita el procedimiento para asociar otros activos cuya adquisición desea solicitar. de la barra de herramientas lateral. En la pantalla que se abrirá, seleccione el modelo de activo e informe la cantidad y especificaciones del activo que deberá ser adquirido. Hecho eso, guarde el registro. Repita el procedimiento para asociar otros activos cuya adquisición desea solicitar.
|
Seleccione en el respectivo campo, el documento que deberá ser cancelado.
|
Seleccione en el respectivo campo, el curso para el cual deberá ser creada una capacitación. Enseguida, accione el botón  de la barra de herramientas lateral. En la pantalla que se abrirá, ubique y seleccione los usuarios que desea asociar como participantes de la capacitación. de la barra de herramientas lateral. En la pantalla que se abrirá, ubique y seleccione los usuarios que desea asociar como participantes de la capacitación.
|
Esta sección solamente estará disponible después de guardar los datos de la solicitud por primera vez. Accione el botón  de la barra de herramientas lateral y llene los siguientes campos de la pantalla que se abrirá: de la barra de herramientas lateral y llene los siguientes campos de la pantalla que se abrirá:
Campo
|
|
Recurso
|
Este campo es llenado por el sistema con los datos del usuario que está emitiendo la solicitud, sin embargo, es posible editarlo. En este caso, ubique y seleccione el recurso para el cual desea apuntar horas. Recuerde que solo serán presentados los recursos en los que el usuario conectado tiene permiso para realizar el apunte de horas.
|
General (pestaña)
|
Los siguientes campos están disponibles:
▪Fecha: Este campo es llenado por el sistema con la fecha en la cual se está realizando el apunte, sin embargo, es posible editarlo. En este caso, seleccione la fecha para la cual desea apuntar horas. ▪Apuntar en: Seleccione el tipo del objeto en el cual desea apuntar horas: actividad de proyecto, aislada, de verificación, de calibración, de mantenimiento, acción aislada o de plan de acción, reunión o evento monitoreado. ▪Actividad: Seleccione el objeto del tipo definido anteriormente, en el cual desea apuntar horas. ▪Cuantificación: Defina como se dará el apunte oTotal: En los campos que serán habilitados, seleccione si las horas apuntadas son normales o extras e informe la cantidad total de horas que desea apuntar. oRango de horarios: En los campos que serán habilitados, seleccione si las horas apuntadas son normales o extras e informe la hora de inicio de ejecución del objeto y la hora de fin de ejecución de objeto en la fecha seleccionada. El campo Total será llenado por el sistema con la cantidad de horas que forma el intervalo. |
Detalles (pestaña)
|
Utilice las subsecciones de la sección Sumario, para registrar una descripción, justificación y nota referente al apunte de horas. El llenado del campo Descripción será obligatorio si la opción "Exigir el llenado del campo [Descripción]", está marcada en la pantalla de datos del tipo o del objeto en el cual se está solicitando el apunte.
|
Atributo (pestaña)
|
Esta pestaña solo estará disponible si la pestaña Atributo  Apunte de horas de la pantalla de datos del tipo de objeto seleccionado en la pestaña General, es asociado un atributo de apunte de horas. En ella son presentados los atributos que complementan el apunte de horas del objeto en cuestión. Informe los valores de los atributos presentados. Aquellos que sean requeridos deben tener, obligatoriamente, sus valores llenos. La forma de llenar un atributo varía según la configuración establecida en el momento del registro. Apunte de horas de la pantalla de datos del tipo de objeto seleccionado en la pestaña General, es asociado un atributo de apunte de horas. En ella son presentados los atributos que complementan el apunte de horas del objeto en cuestión. Informe los valores de los atributos presentados. Aquellos que sean requeridos deben tener, obligatoriamente, sus valores llenos. La forma de llenar un atributo varía según la configuración establecida en el momento del registro.
|
|
Accione el botón  de la barra de herramientas lateral. En la pantalla que se abrirá, seleccione la actividad modelo y el activo que deberá pasar por mantenimiento. Hecho eso, guarde el registro. de la barra de herramientas lateral. En la pantalla que se abrirá, seleccione la actividad modelo y el activo que deberá pasar por mantenimiento. Hecho eso, guarde el registro.
|
Esta sección solamente estará disponible después de guardar los datos de la solicitud por primera vez. Accione el botón  de la barra de herramientas lateral y en la pantalla que se abrirá, ubique y seleccione el documento que desea imprimir. Utilice las teclas CTRL y SHIFT del teclado o el check al lado de cada registro, para seleccionar más de un documento a la vez. Guarde la selección. En la pantalla que se abrirá, informe la cantidad de copias que deberán ser impresas del documento seleccionado. Guarde el registro. de la barra de herramientas lateral y en la pantalla que se abrirá, ubique y seleccione el documento que desea imprimir. Utilice las teclas CTRL y SHIFT del teclado o el check al lado de cada registro, para seleccionar más de un documento a la vez. Guarde la selección. En la pantalla que se abrirá, informe la cantidad de copias que deberán ser impresas del documento seleccionado. Guarde el registro.
|
Primero, seleccione el almacén al cual pertenece el insumo e informe la fecha prevista para el movimiento de salida. Hecho eso, guarde el registro de la solicitud. Enseguida, accione el botón  de la barra de herramientas lateral. En la pantalla que se abrirá, seleccione el objeto deseado e informe la cantidad que será retirada. Guarde la selección. Repita el procedimiento para asociar otros insumos del mismo almacén, cuyo movimiento de salida desea solicitar. de la barra de herramientas lateral. En la pantalla que se abrirá, seleccione el objeto deseado e informe la cantidad que será retirada. Guarde la selección. Repita el procedimiento para asociar otros insumos del mismo almacén, cuyo movimiento de salida desea solicitar.
|
Primero, seleccione el Proveedor del ítem/insumo e informe la fecha de llegada prevista. Enseguida, accione el botón  de la barra de herramientas lateral. En la línea que será agregada en la lista de registro, seleccione el ítem/insumo deseado, la cantidad que deberá ser pedida y el costo unitario del ítem/insumo. Repita el procedimiento para asociar otros ítems/insumos del mismo proveedor, que desea solicitar. de la barra de herramientas lateral. En la línea que será agregada en la lista de registro, seleccione el ítem/insumo deseado, la cantidad que deberá ser pedida y el costo unitario del ítem/insumo. Repita el procedimiento para asociar otros ítems/insumos del mismo proveedor, que desea solicitar.
|
Esta sección solamente estará disponible después de guardar los datos de la solicitud por primera vez. Accione el botón  de la barra de herramientas lateral y en la pantalla que se abrirá, ubique y seleccione el activo que deberá ser calibrado. Guarde la sección. Repita el procedimiento para asociar otros activos cuya calibración desea solicitar. de la barra de herramientas lateral y en la pantalla que se abrirá, ubique y seleccione el activo que deberá ser calibrado. Guarde la sección. Repita el procedimiento para asociar otros activos cuya calibración desea solicitar.
|
Seleccione la acción (aislada/plan de acción) que desea replanificar Note que solamente estarán disponibles para selección, acciones cuya situación es "Ejecución". Si la acción pertenece a un plan, en el respectivo campo, seleccione el plan de acción al cual ella pertenece, facilitando su localización. También será posible informar la fecha de inicio y fecha de fin replanificada, otro responsable por la ejecución (¿Quién?) y se debe informar la descripción de la replanificación.
|
En el respectivo campo, seleccione el objeto (activo, documento, insumo, ítem, proceso, programa, proyecto o residuo ) que deberá ser revisado.
|
|
En la sección Sumario llene los siguientes campos:
Opción
|
|
Descripción
|
Describa la solicitud que está siendo emitida.
|
Justificación
|
Informe una justificación para la emisión de la solicitud. El llenado de este campo será obligatorio si la opción "¿Definir el campo [Justificación de solicitud] cómo obligatorio?" está marcada en el tipo de la solicitud.
|
|
La sección Prioridad, solamente será presentada si en la pestaña Prioridad del tipo de la solicitud, es asociado un método de evaluación. En este caso, seleccione el valor deseado para cada criterio de evaluación. De acuerdo con los valores seleccionados, será presentado el resultado de la priorización. La forma de informar los valores y los criterios disponibles, irán a variar en consonancia con las configuraciones realizadas en el método de evaluación seleccionado en el tipo.
▪Si en el tipo de la solicitud es marcada la opción "Permitir editar prioridad en la etapa de atención", la prioridad definida en esta sección podrá ser editada, posteriormente, en el momento de la atención a la solicitud. ▪La prioridad se puede editar, también, durante la aprobación de la solicitud, si la opción "Permitir modificar datos de la solicitud en la aprobación", está marcada en el tipo de la solicitud. |
|
La sección Checklist solamente será presentada si se asocia un checklist de emisión en el tipo que clasifica la solicitud. Este checklist tiene el objetivo de auxiliar al usuario en la emisión de la solicitud. Para responder las preguntas del checklist, seleccione la opción deseada: Sí, No o N/A. Las respuestas pueden haber sido seleccionadas por el sistema, en consonancia con el estándar definido en el registro del checklist. Además de eso, el llenado de los campos Nota será obligatorio o no, conforme las configuraciones establecidas, también, en el registro del checklist.
|
|
La sección Aprobación solamente será presentada si en el tipo de la solicitud se define que ella pasará por aprobación. En ella, es posible consultar o definir los responsables por la aprobación de la emisión de la solicitud, en consonancia con las configuraciones realizadas en el tipo de la solicitud. El llenado de la información de esta sección depende del tipo de ruta seleccionado. Si es una ruta "Ruta única", esta sección no podrá ser editada. También están disponibles los siguientes campos:
|
|
Ruta responsable
|
Seleccione la ruta responsable por la aprobación de la solicitud. Si el tipo de ruta definido es "Fijo", solamente será posible definir otra ruta por medio de este campo, sin embargo, no será posible editar sus miembros. Note que solamente estarán disponibles para selección, rutas responsables de aprobación.
|
Tipo de aprobación
|
Este campo es llenado por el sistema con el tipo de aprobación (Incremental o Circular) definido en el momento del registro de la ruta responsable seleccionada anteriormente, sin embargo, es posible editarlo.
|
Ciclo
|
Este campo es llenado por el sistema con un número secuencial, indicando el ciclo de aprobación por el cual la solicitud está pasando. Cada vez que la solicitud es reprobada y pasa de nuevo por aprobación, el sistema atribuye a ella un número. Seleccione los ciclos anteriores para visualizar los miembros de la ruta responsable que realizaron la aprobación.
|
Esperar la liberación de todos los miembros de la secuencia
|
Esta opción será marcada/desmarcada por el sistema, de acuerdo con las definiciones realizadas al momento de registrar la ruta responsable seleccionada anteriormente. Si esta opción está marcada, la aprobación solamente será liberada después de que todos los miembros de la ruta ejecuten sus tareas.
|
Si el tipo de ruta definido en el tipo de la solicitud es "Variable", en la barra de herramientas lateral de la lista de registros, estarán disponibles los siguientes botones:

|
Accione este botón para incluir un nuevo responsable por la aprobación. Consulte la sección Configurando nueva ruta responsable para obtener una descripción detallada sobre cómo realizar esta operación. Note que, al incluir un nuevo responsable en una ruta asociada a la aprobación de la solicitud, esta inclusión no será replicada al registro de la ruta hecho por el menú Configuración  Ruta responsable. Ruta responsable.
|

|
Accione este botón para editar los datos del responsable por la aprobación seleccionado en la lista de registros.
|

|
Accione este botón para excluir al responsable por la aprobación seleccionado en la lista de registros.
|
|
En la sección Documentación será posible asociar adjuntos y documentos a la solicitud en cuestión:
|
|
Adjunto
|
Incluya los adjuntos relacionados con la solicitud en cuestión. Consulte la sección Incluir adjuntos para obtener más detalles sobre cómo incluir adjuntos.
|
Documento
|
Asocie los documentos relacionados con la solicitud en cuestión. Consulte la sección Incluyendo documentos para obtener más detalles sobre cómo asociar documentos de SE Documento.
|
|
En la sección Reunión es posible visualizar, programar y registrar las reuniones referentes a la solicitud en cuestión. Para que este recurso funcione correctamente, es necesario que SE Reunión forme parte de las soluciones adquiridas por su organización. Para eso, accione la opción Incluir y seleccione la opción deseada:
|
|
Programación
|
Permite programar una reunión referente a la solicitud en cuestión.
|
Registro
|
Permite registrar una reunión que haya ocurrido, referente a la solicitud en cuestión.
|
Consulte la documentación específica del componente SE Reunión, para obtener una descripción detallada sobre la programación, registro y edición de datos de reuniones.
|
|
En la sección Historial se presenta una línea de tiempo con los principales eventos ocurridos en la solicitud, hasta el momento actual. Utilice la opción Comentar, ubicada debajo de cada evento, para incluir un comentario al respecto. En el campo que será habilitado, registre el comentario deseado y presione la tecla Enter del teclado. Si desea, es posible notificar un usuario, sobre determinado evento, mencionándolo a través de "@usuario". El comentario realizado será presentado en la línea de tiempo. El usuario que realizó el comentario podrá editarlo o borrarlo, por medio de las opciones presentadas.
|
En la sección Dados del objeto es posible visualizar, si existen, los datos del objeto relacionado con la solicitud.
|
En la sección Reportes, están disponibles las opciones para generar un reporte de solicitud, configurar nuevos reportes y aún consultar los parámetros que podrán ser utilizados en la configuración de los mismos.
|
Después de informar los campos necesarios, accione la opción Guardar y salir. En este momento, el sistema preguntará si desea enviar la solicitud para la próxima fase. Elija la opción deseada:
OK: La solicitud continuará para una de las siguientes etapas:
oAprobación: Si en el tipo de la solicitud, es configurado que pase por aprobación, el sistema la enviará para el menú Aprobación de solicitud para que los debidos responsables realicen esta operación. oAtención: Si la solicitud no tiene la etapa de aprobación configurada en su tipo, ella será enviada para atención y estará disponible para realizar su seguimiento por medio del menú Seguimiento de solicitud. Consulte la tarea atención a la solicitud que será generada por el sistema, en la sección Tipos de objetos y sus operaciones. Cancelar: La solicitud permanecerá pendiente con situación "Emisión". En este caso, se puede finalizar su emisión también, por medio del botón  de la barra de herramientas de la pantalla principal o por medio de la tarea Emisión de solicitud. de la barra de herramientas de la pantalla principal o por medio de la tarea Emisión de solicitud.
El sistema solicitará la validación de contraseña al realizar esta operación, si la opción "Solicitar validación de contraseña del usuario al realizar operaciones críticas en los componentes" está marcada en el componente SE Configuración (CM008).
|
|







