Task:
|
Training content
|
Who receives it:
|
All participants of a training.
|
When:
|
The execution of a training is started. This task will only be generated if in the E-learning section of the training data screen the "Make content available to the training participants" option is enabled.
|
Purpose:
|
To allow participants to execute training content.
|
How to execute this task:
1.
|
Select the desired training from the list of pending records.
|
2.
|
 After that, click on the After that, click on the  toolbar button. toolbar button.
|
3.
|
In this moment, the training content screen will be opened according to the image displayed below.
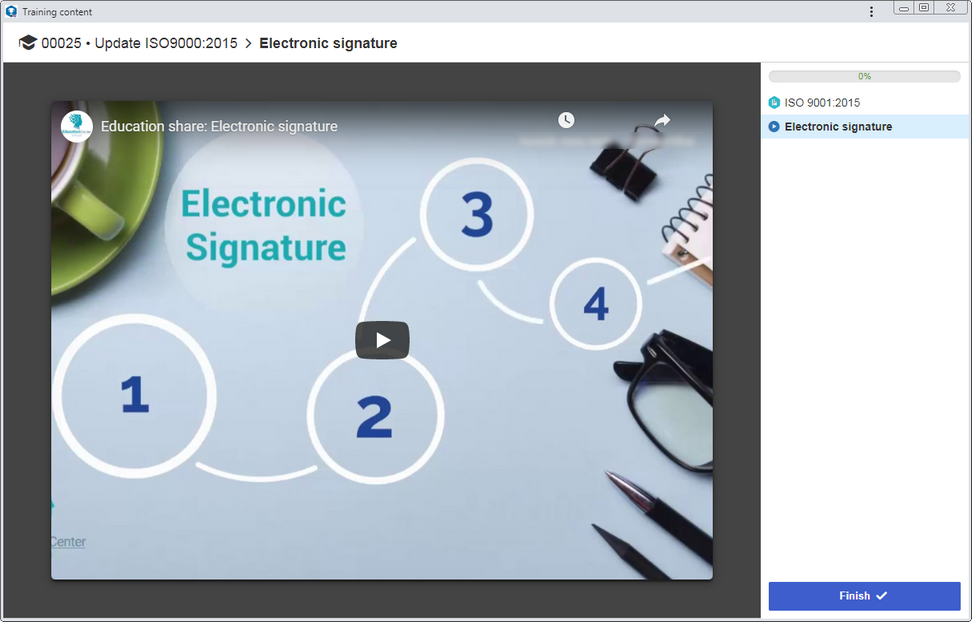
In the side panel, it will be possible to view the progress of content execution, as well as the structure of the training content. Click on the desired content to access it.
Next to each content, an icon will be displayed indicating its type or the status of its execution. Hover the mouse pointer over the icons to identify them. The contents whose viewing is required will also be indicated.
If in the configuration of the content being accessed:
▪The "Block further content when the current one is not finished" option is enabled, while the content is not finished, the contents after it cannot be viewed. ▪A minimum access time has been set, it will not be possible to finish the content before the set time has passed. ▪It has been set as required, it will not be possible to finish the content without viewing it. |
▪If the content is a survey, it can be used as training evaluation. According to the configuration performed in it when setting it as training content, the other training contents may be unavailable to be viewed during the answer. Note also that a limit of attempts to answer the survey and be approved in it may be configured. ▪Refer to the Survey response for more information on how to perform this operation. |
|
4.
|
After executing all available content, click the Finish button on the side panel.
▪This operation can also be performed through the  button on the main screen toolbar. button on the main screen toolbar. ▪To finish the access to a training content that has not been fully executed, confirm the request made by the system. Notice, however, that the percentage of the execution progress of the content by the participant will continue to be the percentage equivalent to the content that was actually executed. |
If in the E-learning section of the training data screen:
▪A deadline is established for access to the content, it must be executed within that period. If the "Block content access after the deadline expires" option is selected, you will no longer be able to execute the training content after its deadline. ▪The "Allow terminating the access to content only when __ % of the contents were viewed" option is enabled, it will be necessary for the participant to have viewed at least the percentage defined in this option for the content to be successfully closed. |
|
5.
|
At this point, the system will question whether you want to finish access to the content. Choose the desired option:
No: The content of the training will remain pending.
Yes: Content execution will finish and the training will no longer be displayed in the list of pending records.
▪If in the E-learning section on the training data screen, the "Automate the training flow when finishing the content execution" option is enabled, as the participant terminates to access the content, the system will send the training to the next step automatically. However, if the "Require participants to access the training content before sending it to the next step" option is enabled, it will be necessary for all training participants to perform this task to be able to send the training to the next step. ▪If the "Maintain access for participants after content execution" option is enabled in the training data screen, the closed content can be viewed via the training data screen (View  Employee Employee  Participation in training menu), through the training participation widget and through the employee profile, according to the participant access configurations. Participation in training menu), through the training participation widget and through the employee profile, according to the participant access configurations. |
|
|





