The way to enroll participants in trainings will vary according to the training type:
|
Individual
|
The participant must be enrolled when adding the training, before saving the record for the first time. SE Training allows the association of several users, aiming to create several individual trainings simultaneously. See how to associate a participant with an individual training below.
|
Collective
|
▪If the training is restricted, the enrollment can only be carried out by the control team during the planning step through the "Participant" section. ▪Otherwise, the enrollment of participants may be performed when adding the training (both in the planning and in the execution step). In this case, in the "Participants" section of the training data screen, participants may be added or imported from an .xls spreadsheet. See how to perform the enrollment in each case below. ▪Enrolling participants in non-restricted trainings can also be performed through the Training enrollment menu or through widgets. |
See below how to enroll employees through the Participant section of the training data screen:
Check the "Remain on the screen" option, next to the "Save" button on the addition screen, so that the screen remains open when saving the record.
|
1.
|
 Click on the Click on the  side toolbar button. side toolbar button.
|
2.
|
At this point, the participants selection screen will be displayed: In the Control field, select the desired option:
▪User: The training participant is an SE Suite user. ▪External user: The participant will be an external user created in the SE Administration component.
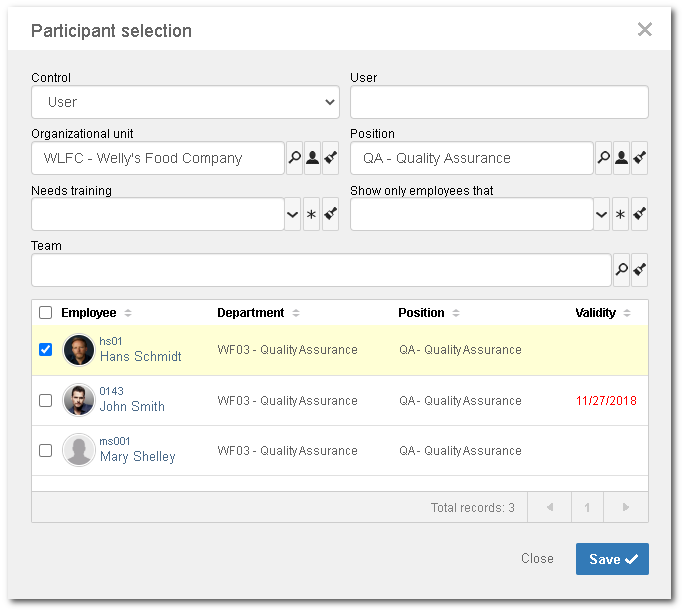
|
3.
|
Use the filters present at the top of the screen to find the desired participants, through specific information. The displayed fields will vary according to the option selected in the "Control" field:
User
|
User
|
Enter any data (name, user ID, etc.) of the user to whom the training is being created.
|
Organizational unit
|
Select the business unit or department to which the user to whom the training will be created belongs.
Use the other buttons on the side of the field to fill it with the logged user department and clear it.
|
Position
|
Select the position held by the user to whom the training will be created.
|
Team
|
Select the team to which the user to whom the training will be created belongs.
|
External user
|
User
|
Enter the name or other data of the user to whom the training will be created.
|
Department
|
Enter the department of the user to whom the training will be created.
|
Position
|
Enter the position held by the user to whom the training will be created.
|
E-mail
|
Enter the e-mail address of the user to whom the training will be created.
|
Company
|
Select the company to which the user to whom the training will be created is linked.
|
|
4.
|
Check the desired options in the fields below to locate the participants through their training to-do tasks:
Needs training1
|
Pending required course
|
The users who have not yet performed the training course, which is mapped as required in their profile (SE Competence).
|
Pending desirable course
|
The users who have not yet performed the training course, which is mapped as desirable in their profile (SE Competence).
|
Development plan action
|
The users who have the training course associated with an action from their IDPs will be displayed.
|
Pending request execution
|
Users who have a request to perform a pending training, issued through the SE Request component, will be displayed.
|
Expired training
|
Users who have performed the training, whose validity is expired, will be displayed.
|
Pending document training
|
This option will be displayed checked by the system if the training is related to a document. Thus, only users who have a training pendency in the document that is the object of the training will be displayed. These users must have the "Training" control enabled in the security list of the document. For this resource to work correctly, it is necessary for SE Document to be a part of the solutions acquired by your organization.
|
Show only employees that
|
Meet the required prerequisites of the course
|
Only the users who meet the prerequisites defined for the training course will be displayed.
|
Are not enrolled or have been approved in other trainings of the course
|
Only the users who are not enrolled, or who have completed other trainings referring to the same course of this training and passed, will be displayed.
|
Are not absent in the training period
|
The system will display only the users without recorded absence on the execution date of the training planning in question.
|
1 - Available only if the "User" option is selected in the Control field.
|
5.
|
After filling out the desired fields, press "Enter" on the keyboard. According to the information filled in the filters, the users will be presented in the list of records at the bottom of the screen.
Note that, if the training course has prerequisites configured, the system will display the PRS column, indicating if the user meets the course prerequisites or not. Hover the mouse over the icon to identify it.
|
6.
|
Select the users for which the training will be created. Hold the SHIFT or CTRL keys down or check next to each user to select more than one record at a time.
|
7.
|
Once done, click on Save.
▪If the training course has required prerequisites configured and some selected users do not meet these prerequisites, the system will not allow this user to be a participant in the training. ▪If the course training has desirable prerequisites configured and some selected users do not meet these prerequisites, you will need to confirm that you want to associate this user as a participant in the training. |
|
8.
|
Click on Close to exit the selection screen.
|
9.
|
On the training data screen, fill in the respective columns to set the start date, end date and workload of the training for each participant.
▪If an individual training is being configured for more than one user, when filling in date fields, the system enables to use the same date for all users associated as participants. ▪The fields in the "Workload" column are filled by the system with the workload entered in the course. If it is Variable, it will be possible to edit it. If it is Fixed, it will not be possible to edit it. |
|
1.
|
 On the screen which the enrollment will be done, click on the On the screen which the enrollment will be done, click on the  button. button.
|
2.
|
At this point, the participants selection screen will be displayed: In the Control field, select the desired option:
▪User: The training participants are SE Suite users. ▪External user: The participants will be external users created in the SE Administration component.
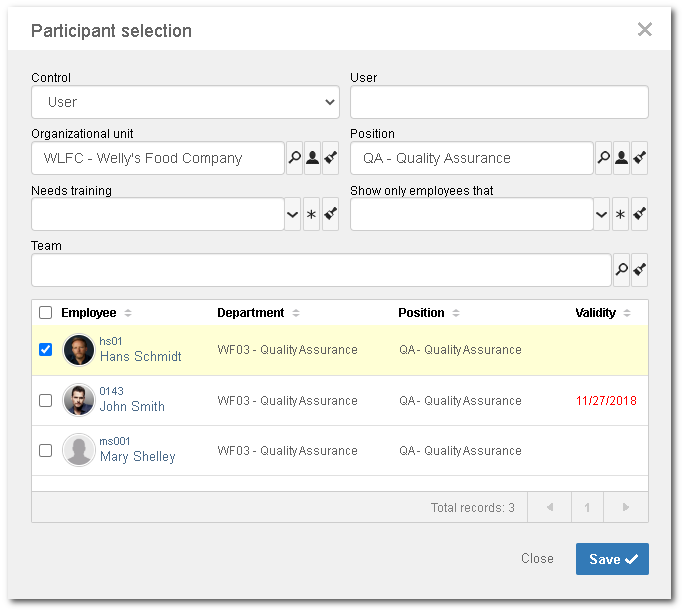
|
3.
|
Use the filters present at the top of the screen to find the desired participants, through specific information. The displayed fields will vary according to the option selected in the "Control" field:
User
|
User
|
Enter any data (name, user ID, etc.) of the users to whom the training is being created.
|
Organizational unit
|
Select the business unit or department to which the users to whom the training will be created belong.
Use the other buttons on the side of the field to fill it with the logged user department and clear it.
|
Position
|
Select the position held by the users to whom the training will be created.
|
Team
|
Select the team to which the users to whom the training will be created belong.
|
External user
|
User
|
Enter the names or other data of the users to whom the training will be created.
|
Department
|
Enter the department of the users to whom the training will be created.
|
Position
|
Enter the position held by the users to whom the training will be created.
|
E-mail
|
Enter the e-mail addresses of the users to whom the training will be created.
|
Company
|
Select the company to which the users to whom the training will be created are linked.
|
|
4.
|
Check the desired options in the fields below to locate the participants through their training to-do tasks:
Needs training
|
Pending required course
|
The users who have not yet performed the training course, which is mapped as required in their profile (SE Competence).
|
Pending desirable course
|
The users who have not yet performed the training course, which is mapped as desirable in their profile (SE Competence).
|
Development plan action
|
The users who have the training course associated with an action from their IDPs will be displayed.
|
Pending request execution
|
Users who have a request to perform a pending training, issued through the SE Request component, will be displayed.
|
Expired training
|
Users who have performed the training, whose validity is expired, will be displayed.
|
Pending document training
|
This option will be displayed checked by the system if the training is related to a document. Thus, only users who have a training pendency in the document that is the object of the training will be displayed. These users must have the "Training" control enabled in the security list of the document. For this resource to work correctly, it is necessary for SE Document to be a part of the solutions acquired by your organization.
|
Show only employees that
|
Meet the required prerequisites of the course
|
Only the users who meet the prerequisites defined for the training course will be displayed.
|
Are not enrolled or have been approved in other trainings of the course
|
Only the users who are not enrolled or who have performed other trainings of the same course of this training and have been approved will be displayed. If the "Do not allow the enrollment of participants that have already been approved or have enrolled in other trainings of the course" option has been checked in the Enrollment section, this option will be displayed as checked by the system and cannot be unchecked.
|
Are defined as target audience
|
This option will only be displayed if a target audience has been defined in the Enrollment section and if the listing has options other than "All". Only the users who meet the restrictions performed in the "Target audience" list will be displayed.
|
|
5.
|
After filling out the desired fields, press "Enter" on the keyboard. According to the information filled in the filters, the users will be presented in the list of records at the bottom of the screen.
Note that, if the training course has prerequisites configured, the system will display the PRS column, indicating if the user meets the course prerequisites or not. Hover the mouse pointer over the icon to identify it.
|
6.
|
Select the users who will be enrolled in the training. Hold the SHIFT or CTRL keys down or check next to each user to select more than one record at a time.
|
7.
|
Once done, click on Save.
▪If the training course has required prerequisites configured and some selected users do not meet these prerequisites, the system will not allow this user to be a participant in the training. However, if the course training has desirable prerequisites configured and some selected users do not meet these prerequisites, you will need to confirm that you want to associate this user as a participant in the training. ▪If a restriction in the number of participants is set in the enrollment configuration and the selection process is "First-come basis", the system will not allow you to associate a number of participants greater than the defined number. However, if a restriction in the number of places is set in the enrollment configuration and the selection process is "Chosen by responsible user", you will need to confirm that you want to associate users beyond this number. In this case, to start the training execution successfully, the team responsible for executing or the instructor with permission to control the execution should reduce the number of training participants in order for it not to exceed the established limit. ▪If an enrollment deadline is defined, the participants can be enrolled up to the determined date. |
|
8.
|
Click on Close to exit the selection screen.
|
For "Collective" trainings, it is possible to add new participants, as well as to edit data referring to participant evaluation, through an .xls spreadsheet.
To perform an import, click on the  button on the toolbar. At this point, the wizard that helps with this operation will be opened. Click on the Start button to continue it. button on the toolbar. At this point, the wizard that helps with this operation will be opened. Click on the Start button to continue it.
Import spreadsheet configuration
In the Select file step, the spreadsheet containing the participants to be imported must be uploaded. To do that, it is necessary to have the spreadsheet configured previously. The template spreadsheet can be obtained through the First time? section of this import step.
Fill out the cells of the columns in the TRASSOC tab on the spreadsheet with the data of the participants you wish to import. The Recommendations tab displays information on the column fields: if they are required, their type and their description.
After filling out the necessary fields, save the spreadsheet. It is important to point out that the file extension must be .xls.
Once done, return to the import wizard and execute the following steps:
Select file
In the Send file field, upload the properly filled out spreadsheet. The system will validate it if the spreadsheet has records. Otherwise, it will display a message informing about the error in the spreadsheet configuration.
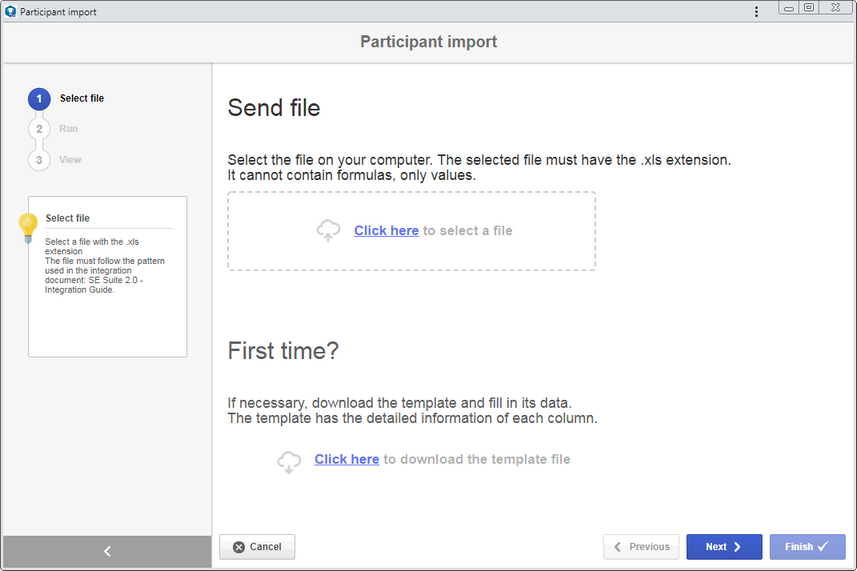
Note that the spreadsheet must be exported in the same language in which it will be imported in SE Suite. For example, if the spreadsheet is exported with the language of SE Suite set as English, and it is imported with the language of SE Suite set as Portuguese, the system will not validate it.
|
Use the Next button at the bottom of the wizard to access the next step in which it is located.
Execute
In this step, a list containing the participants configured in the spreadsheet will be displayed. Make sure that all columns are properly filled in. Use the  button on the side toolbar to delete the selected participant from the listing. With this, it will not be imported. button on the side toolbar to delete the selected participant from the listing. With this, it will not be imported.
Click on the Next button at the bottom of the screen and confirm the request made by the system to start the import.
View
In this step, it is possible to monitor if all participants were successfully imported or if any errors occurred. Click on the Finish button to end the import and exit the wizard.
▪Use the Previous button at the bottom of the screen to return to a previous step of the import to make the necessary changes. ▪Use the Cancel button at the bottom of the screen to exit the import wizard. Note that all the data entered up to then will be lost. To perform this operation effectively, it is necessary to confirm the question asked by the system. |
|
|







