|
Nesta seção, os dias nos quais ocorrerão treinamento serão apresentados em um calendário:
▪Se o treinamento passou pela etapa de planejamento, serão apresentados os dias planejados para o treinamento. De acordo com a data de início e término informadas no campo Realizado, os dias poderão ser apresentados como "Planejado e realizado" ou "Não realizado". Caso não for informada uma data de término no campo Realizado, dentro do período planejado será possível adicionar de forma manual, os dias nos quais houve treinamento. ▪Se o treinamento foi incluído diretamente na etapa de execução e no campo Realizado, a data de início for igual à data atual e a data de término não for informada, será possível adicionar de forma manual os dias de treinamento. Estes dias serão apresentados como "Não planejado". Caso a data de início informada no campo Realizado for anterior à data atual, ou as datas de início e término forem informadas, os dias de treinamento que já ocorreram serão apresentados como "Realizado".
O calendário de dias de ocorrência será apresentado conforme a imagem a seguir. Os balões numerados identificam os itens disponíveis:
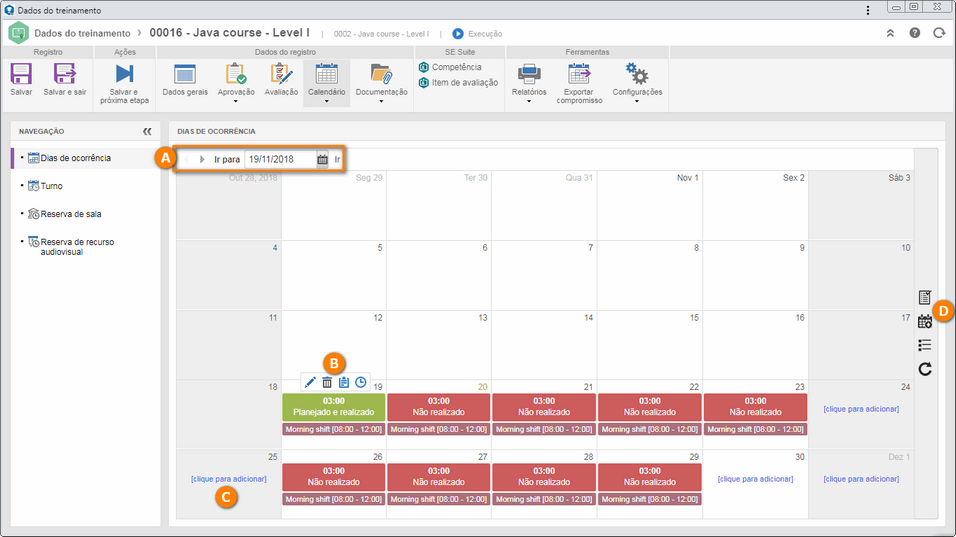
A
|
 As opções na parte superior, permitem navegar entre as páginas do calendário ou ir para uma data específica. As opções na parte superior, permitem navegar entre as páginas do calendário ou ir para uma data específica.
|
B
|
 Ao posicionar o mouse sobre um dia "Planejado e realizado", "Realizado" ou "Não planejado", serão apresentadas as opções que permitem editar a carga horária definida para este dia, excluir o dia selecionado (se no dia em questão não houver treinamento) acessar a lista de presença (diária, semanal ou mensal) e definir um ou mais turnos associados ao dia de ocorrência (para isso, basta marcar os turnos nos quais o treinamento ocorrerá e desmarcar os turnos nos quais ele não ocorrerá). Ao posicionar o mouse sobre um dia "Planejado e realizado", "Realizado" ou "Não planejado", serão apresentadas as opções que permitem editar a carga horária definida para este dia, excluir o dia selecionado (se no dia em questão não houver treinamento) acessar a lista de presença (diária, semanal ou mensal) e definir um ou mais turnos associados ao dia de ocorrência (para isso, basta marcar os turnos nos quais o treinamento ocorrerá e desmarcar os turnos nos quais ele não ocorrerá).
|
C
|
 Utilize a opção Clique para adicionar para inserir no calendário um dia de ocorrência do treinamento. Na tela que será apresentada, informe a carga horária do dia de treinamento. Utilize a opção Clique para adicionar para inserir no calendário um dia de ocorrência do treinamento. Na tela que será apresentada, informe a carga horária do dia de treinamento.
|
D
|
Na barra de ferramentas poderão ser apresentadas as seguintes opções:
▪Lista de presença: Este botão somente será apresentado se a opção "Utilizar lista de presença" for marcada nas configurações do treinamento. Acione-o para gerenciar a frequência dos participantes no treinamento em questão. Veja mais detalhes na seção Utilizar lista de presença, logo a seguir. ▪Exportar compromisso: Este botão somente será apresentado se houver participantes ou um instrutor interno associado e se as datas realizadas forem iguais ou posteriores à data atual. Acione-o para enviar ao calendário do cliente de e-mail dos participantes e instrutor do treinamento, compromissos nos dias nos quais o treinamento ocorrerá. É importante ressaltar que para que este recurso funcione corretamente, é necessário que o campo Exportar compromisso, esteja devidamente configurado nos parâmetros gerais, como também, que os usuários envolvidos tenham o e-mail devidamente configurado no sistema e que o recurso de envio de e-mail esteja habilitado. |
Utilizar lista de presença
|
Para utilizar a lista de presença para controlar a frequência dos participantes no treinamento, acione o botão  . Na tela que será apresentada, são listados os participantes, os dias e os turnos nos quais ocorreu o treinamento. Note que os dias apresentados correspondem ao período de início e fim real do treinamento e à frequência configurada para a ocorrência do treinamento. Marque os campos dos turnos e dias nos quais cada participante esteve presente no treinamento e mantenha desmarcado os campos nos turnos e dias os quais cada participante esteve ausente: . Na tela que será apresentada, são listados os participantes, os dias e os turnos nos quais ocorreu o treinamento. Note que os dias apresentados correspondem ao período de início e fim real do treinamento e à frequência configurada para a ocorrência do treinamento. Marque os campos dos turnos e dias nos quais cada participante esteve presente no treinamento e mantenha desmarcado os campos nos turnos e dias os quais cada participante esteve ausente:
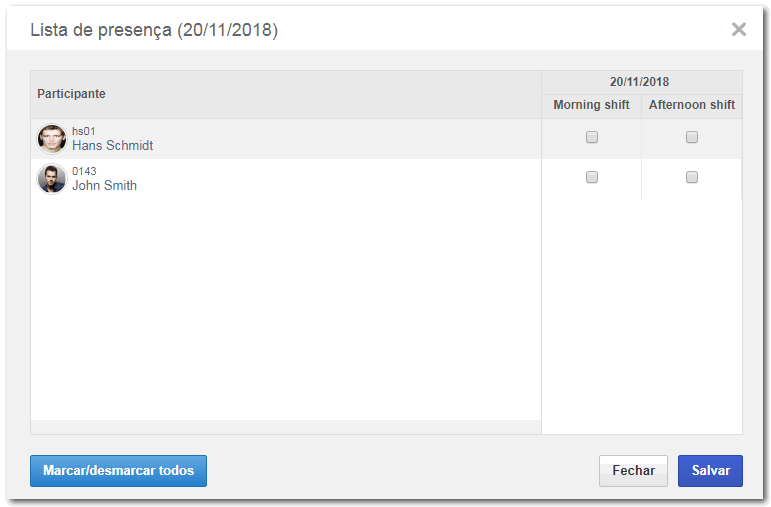
▪Na parte inferior da tela, utilize as opções "Marcar/desmarcar todos" para marcar a presença de todos os participantes listados ou desmarcar todos os campos, a opção "Salvar" para salvar as marcações realizadas e a opção "Fechar" para sair da tela sem salvar as alterações. ▪O sistema utilizará as presenças e ausências para calcular a frequência do participante no treinamento. Baseando-se na "Frequência mínima" informada na seção Configurações  Avaliação, o sistema alterará a situação dos participantes para "Aprovados" ou "Reprovados". Avaliação, o sistema alterará a situação dos participantes para "Aprovados" ou "Reprovados". ▪Este recurso estará disponível também, ao clicar sobre um dia "Realizado", "Planejado e realizado", "Não planejado" no calendário ou no momento de realizar a avaliação de um participante. |
|
|





