|
En esta sección es posible visualizar y configurar los días y turnos en los cuales se planifica que la capacitación ocurrirá, así como reservar la sala y recursos audiovisuales necesarios. Para eso, utilice las siguientes subsecciones:
Los días en los cuales ocurrirá una capacitación serán mostrados en un calendario conforme la imagen presentada a continuación. Los globos numerados identifican cada ítem disponible:
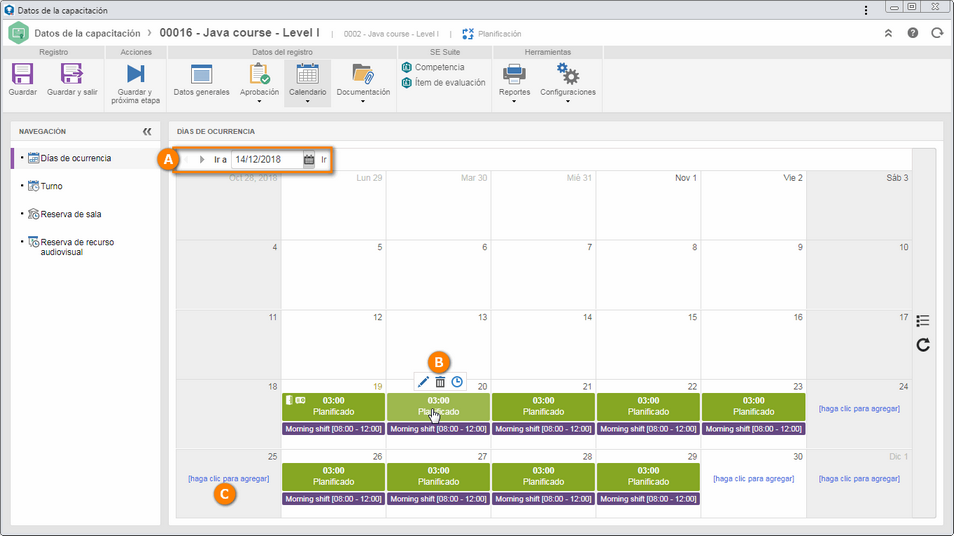
A
|
 Las opciones en la parte superior, permiten navegar entre las páginas del calendario o ir para una fecha específica. Las opciones en la parte superior, permiten navegar entre las páginas del calendario o ir para una fecha específica.
|
B
|
 Al posicionar el mouse sobre un día en el cual habrá capacitación, serán presentadas las opciones que permiten editar la carga horaria definida para este día, excluir el día de ocurrencia (si en el día en cuestión no hay capacitación) y definir uno o más turnos asociados al día de ocurrencia (para eso, es solo marcar los turnos en los cuales la capacitación ocurrirá y desmarcar los turnos en los cuales ella no ocurrirá). Al posicionar el mouse sobre un día en el cual habrá capacitación, serán presentadas las opciones que permiten editar la carga horaria definida para este día, excluir el día de ocurrencia (si en el día en cuestión no hay capacitación) y definir uno o más turnos asociados al día de ocurrencia (para eso, es solo marcar los turnos en los cuales la capacitación ocurrirá y desmarcar los turnos en los cuales ella no ocurrirá).
|
C
|
 Si después de excluir un día de ocurrencia, desea incluirlo nuevamente, utilice la opción Haga clic para agregar, y en la pantalla que será presentada, informe la carga horaria del día de capacitación. Si después de excluir un día de ocurrencia, desea incluirlo nuevamente, utilice la opción Haga clic para agregar, y en la pantalla que será presentada, informe la carga horaria del día de capacitación.
|
|
En esta sección es posible gestionar los turnos en los cuales ocurrirá la capacitación. Los turnos asociados en esta sección serán asociados a los días de ocurrencia de la capacitación. En la barra de herramientas lateral, están disponibles los siguientes botones:

|
Accione este botón para asociar un turno a la capacitación. En la pantalla que se abrirá, ubique y seleccione los turnos deseados. Utilice las teclas CTRL y SHITF del teclado, o el check al lado de cada registro para seleccionar más de un turno a la vez.
|

|
Accione este botón para desasociar el turno seleccionado en la lista de registros, de la capacitación. Si el turno está asociado a días de ocurrencia de la capacitación, el sistema emitirá un mensaje alertando el hecho y solicitando una confirmación. Haga clic en OK para efectuar la exclusión.
|

|
Accione este botón para visualizar los datos del turno seleccionado en la lista de registros.
|
Si la capacitación ya tiene un turno asociado y, posteriormente, es asociado otro turno, el sistema preguntará si desea aplicar el nuevo turno a los días de ocurrencia de la capacitación. Haga clic en "OK" para confirmar o en "Cancelar" para que el turno sea asociado a la capacitación, pero no a los días de ocurrencia. En este caso, puede definir los turnos por medio del calendario de la sección "Días de ocurrencia".
|
|
En esta sección es posible reservar la sala donde será realizada la capacitación, al igual que los recursos audiovisuales que serán utilizados en ella. Vea cómo realizar esta operación:
|
1.
|
 Accione el botón Accione el botón  de la barra de herramientas lateral de la primera lista de registros, para realizar la reserva de una sala. de la barra de herramientas lateral de la primera lista de registros, para realizar la reserva de una sala.
|
2.
|
Llene los siguientes campos de la pantalla que se abrirá:
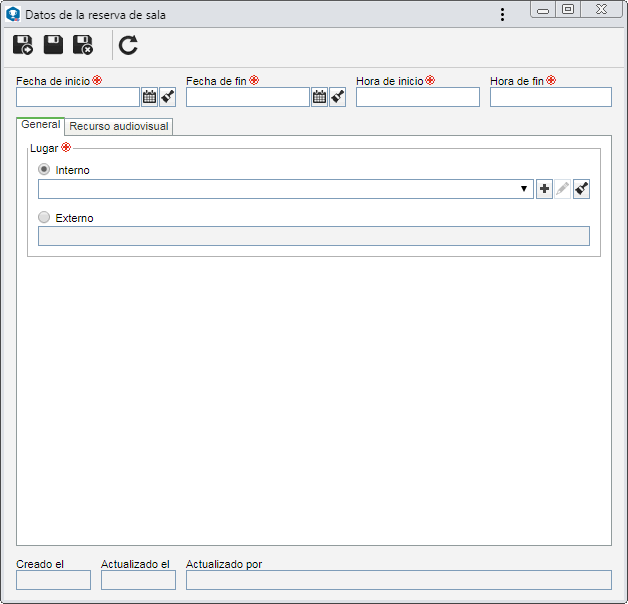
Campo
|
Fecha de inicio
|
Presenta la fecha de inicio definida para la capacitación, siendo posible editarla. En este caso, seleccione la fecha a partir de la cual desea reservar la sala.
|
Fecha de fin
|
Presenta la fecha de finalización definida para la capacitación, siendo posible editarla. En este caso, seleccione la fecha hasta la cual desea reservar la sala.
|
Hora de inicio
|
Informe la hora en la que desea iniciar la reserva de la sala.
|
Hora de fin
|
Informe la hora hasta la cual será reservada la sala.
|
|
3.
|
En la pestaña General, defina el lugar donde la sala se encuentra. Para eso, seleccione una de las siguientes opciones:
Lugar
|
Interno
|
Seleccione esta opción si la sala donde ocurrirá la capacitación, se encuentra en la propia organización. En el campo que quedará habilitado, seleccione la sala deseada. Utilice los demás botones al lado del campo para incluir una nueva sala y utilizarla en la capacitación, editar los datos de la sala o limpiar el campo.
|
Externo
|
Seleccione esta opción si la sala donde ocurrirá la capacitación está localizada fuera de la organización. En el campo que quedará habilitado informe el lugar donde se encuentra la sala en cuestión.
|
|
4.
|
Guarde el registro, pero, no cierre la pantalla de datos. En este momento la pestaña Recurso audiovisual quedará habilitada para el llenado.
Si el período seleccionado anteriormente comprende algún día en el cual no está programado realizar la capacitación, el sistema preguntará si desea incluir ese día en el calendario. Haga clic en OK para incluir ese día en el calendario como día de capacitación. Para ignorar ese día y no incluirlo en la capacitación, haga clic en Cancelar.
|
|
5.
|
 En la pestaña Recurso audiovisual, es posible asociar el recurso audiovisual que será utilizado en la sala que está siendo reservada. Para eso, accione el botón En la pestaña Recurso audiovisual, es posible asociar el recurso audiovisual que será utilizado en la sala que está siendo reservada. Para eso, accione el botón  de la barra de herramientas lateral y llene los siguientes campos de la pantalla que será presentada: de la barra de herramientas lateral y llene los siguientes campos de la pantalla que será presentada:
Campo
|
Recurso audiovisual
|
Seleccione el recurso audiovisual que desea asignar para la sala en cuestión. Utilice los demás botones al lado del campo, para incluir un nuevo recurso audiovisual y utilizarlo en la sala, editar los datos del recurso audiovisual seleccionado y limpiar el campo.
|
Hora de inicio
|
Informe la hora en la cual desea iniciar la asignación del recurso audiovisual.
|
Hora de fin
|
Informe la hora hasta la cual el recurso audiovisual estará asignado.
|
Cantidad
|
Informe el número que corresponde a la cantidad del recurso audiovisual que será asignado.
|
Después de llenar los campos, guarde el registro. Repita el procedimiento para asignar tantos recursos audiovisuales como sea necesario. Utilice los demás botones de la barra de herramientas lateral para editar y excluir la asignación de un recurso audiovisual para la sala.
|
6.
|
Cuando todos los campos necesarios sean llenados, guarde el registro de la reserva de sala. Utilice los demás botones de la barra de herramientas lateral de la primera lista de registros, para editar y excluir la reserva de sala seleccionada.
|
7.
|
La segunda lista de registros, presenta los recursos audiovisuales asignados para la sala seleccionada en la primera lista de registros. Utilice los botones de la barra de herramientas lateral de esta lista para asignar un recurso para la sala seleccionada en la primera lista (paso 5), editar y excluir la asignación del recurso seleccionado.
|
En esta sección son presentados todos los recursos audiovisuales que ya fueron reservados para ser utilizados en la capacitación en cuestión, independientemente de la sala a la que fueron asignados. Para reservar un nuevo recurso audiovisual, accione el botón  y llene los campos de la pantalla de datos que se abrirá: y llene los campos de la pantalla de datos que se abrirá:
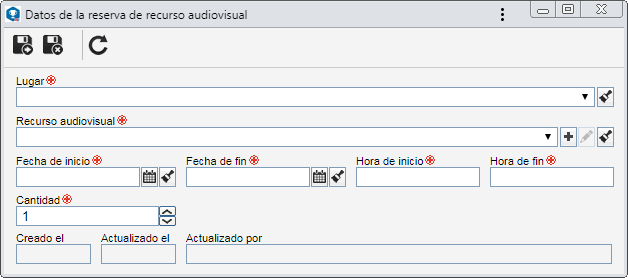
Campo
|
Lugar
|
Seleccione el lugar para el cual el recurso audiovisual será asignado. Las opciones para la selección variarán de acuerdo con el lugar reservado anteriormente.
|
Recurso audiovisual
|
Seleccione el recurso audiovisual que desea reservar para utilizar en la capacitación. Utilice los demás botones al lado del campo, para incluir un nuevo recurso audiovisual y utilizarlo en la capacitación, editar los datos del recurso audiovisual seleccionado y limpiar el campo.
|
Fecha de inicio
|
Seleccione la fecha a partir de la cual desea reservar el recurso.
|
Fecha de fin
|
Seleccione la fecha hasta la cual desea reservar el recurso.
|
Hora de inicio
|
Informe la hora en la que desea iniciar la reserva del recurso.
|
Hora de fin
|
Informe la hora hasta la cual el recurso estará reservado.
|
Cantidad
|
Informe el número que corresponde a la cantidad del recurso audiovisual que será utilizado.
|
Después de llenar los campos, guarde el registro. Repita el procedimiento para reservar tantos recursos audiovisuales como sea necesario. Utilice los demás botones de la barra de herramientas lateral para editar y excluir la reserva de un recurso audiovisual.
|
|







