|
Los recursos son los equipos y las personas necesarias para realizar una actividad aislada. Por medio de la sección Asignación  Recurso, es posible realizar las siguientes operaciones: Recurso, es posible realizar las siguientes operaciones:
1.
|
En la barra de herramientas lateral, accione el botón  . .
|
2.
|
Llene los siguientes campos de la pantalla de datos que se abrirá:
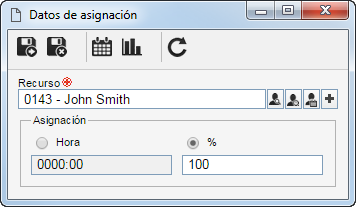
Recurso: Este campo será llenado por el sistema con el responsable por la actividad, pero, es posible editarlo. En este caso, utilice los siguientes botones presentes al lado del campo para seleccionar el recurso deseado:

|
Accione este botón y en la pantalla que será presentada, ubique y seleccione el recurso que desea asignar a la actividad en cuestión.
|

|
Accione este botón para asignar un recurso a la actividad, tomando en consideración la cantidad de horas disponibles que tiene en un determinado período. Para eso, en la pantalla que se abrirá, utilice los filtros de búsqueda para definir la cantidad de horas disponibles necesarias y enseguida, ubique y seleccione el recurso deseado.
|

|
Accione este botón y en el calendario que será presentado, visualice la disponibilidad de los recursos. Ubique y seleccione el recurso que desea asociar a la actividad en cuestión.
|

|
Accione este botón y seleccione la opción correspondiente al recurso que desea incluir y asignar a la actividad: activo o genérico. Vea cómo realizar esta operación en la sección Registrando recursos.
|
Asignación: Seleccione una de las siguientes opciones:
▪Horas: Informe la cantidad total de horas en las que el usuario permanecerá asignado a la actividad. Estas horas serán distribuidas conforme la duración de la actividad y tomando en consideración las horas por día configuradas en el calendario (SE Administración). Por ejemplo: si la actividad tiene duración de 3 días y son informadas 24h, el sistema asignará el recurso 8h por día (si las horas por día configuradas en el calendario aplicado al recurso es de 8h por día). ▪%: Informe el porcentaje de tiempo que el usuario permanecerá asignado en la actividad. Por ejemplo: al informar el valor 50%, el sistema asignará el recurso 4h por día en la actividad (si las horas por día configuradas en el calendario (SE Administración) aplicado al recurso es de 8h por día). Siguiendo el mismo ejemplo, si se informa el 100%, el recurso será asignado 8h por día en la actividad. ▪El día entero: Esta opción solamente será presentada si el recurso seleccionado anteriormente fue un activo. En este caso, el recurso será asignado por las horas equivalentes a un día, mientras dura la actividad. Por ejemplo: Si las horas por día configuradas en el calendario aplicado al recurso es de 8h por día y la actividad tiene duración de 3 días, el sistema asignará el activo 8 h por día.
Al realizar la asignación de un recurso del tipo activo, será creada una reserva para este recurso en SE Activo. Cuando la actividad sea ejecutada, será creado un registro de salida para su utilización en SE Activo.
|
|
3.
|
Después de informar los campos necesarios, guarde el registro.
|
4.
|
Utilice los demás botones presentes en la barra de herramientas de la pantalla de asignación de recurso, conforme sea necesario:

|
Accione este botón para visualizar el calendario del recurso que se está asignando.
|

|
Accione este botón para visualizar el gráfico de utilización del recurso que se está asignando.
|
|
1.
|
En la barra de herramientas lateral, accione el botón  . .
|
2.
|
En este momento, la pantalla del calendario del recurso será presentada: Los campos Identificador, Nombre, Período y Duración serán llenados con la respectiva información referente a la actividad:
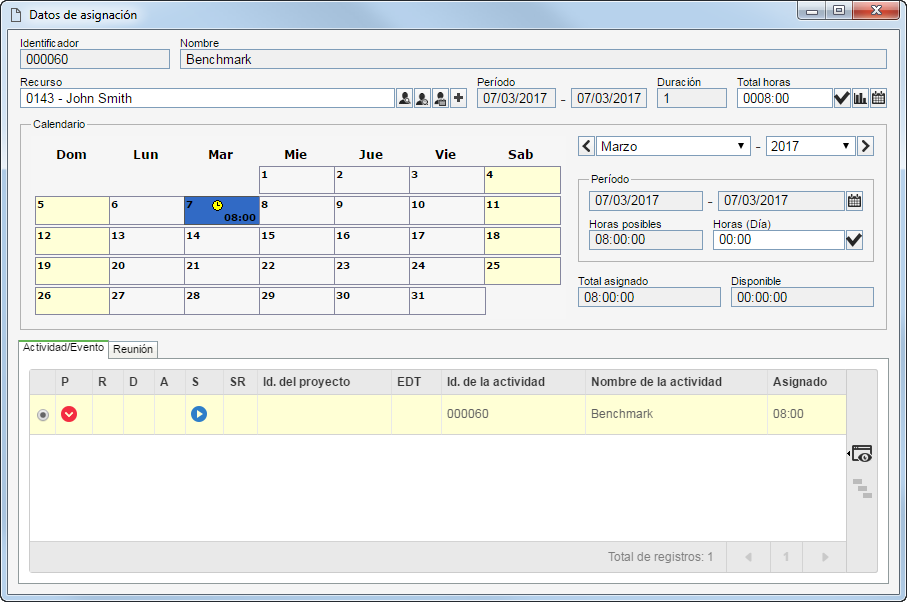
Recurso: Este campo será llenado por el sistema con el responsable por la actividad, pero, es posible editarlo. En este caso, utilice los siguientes botones presentes al lado del campo para seleccionar al recurso deseado. Vea la descripción detallada de los botones en la sección "Asignando un recurso a la actividad".
Total horas: Informe la cantidad total de horas que desea asignar al recurso para la actividad en cuestión y accione el botón  . Note que, en el calendario presentado en esta pantalla, se mostrarán las horas informadas distribuidas en los días de duración de la actividad. Utilice los demás botones presentes al lado del campo para visualizar el histograma y el calendario del recurso. . Note que, en el calendario presentado en esta pantalla, se mostrarán las horas informadas distribuidas en los días de duración de la actividad. Utilice los demás botones presentes al lado del campo para visualizar el histograma y el calendario del recurso.
El día entero: Esta opción solamente será presentada si el recurso seleccionado anteriormente es un activo. Márquela para que el recurso sea asignado por las horas equivalentes a un día, mientras que dure la actividad.
Calendario: En esta sección son presentados en un calendario, los días a los cuales el recurso seleccionado anteriormente está asignado. Seleccione en el campo presente al lado de esta sección, un mes y año, para visualizar en el calendario, los días a los cuales el recurso está asignado. También es posible navegar por el calendario por medio de las flechas ubicadas al lado de este campo. Conforme sea necesario, utilice también los campos de la sección Período para configurar la asignación del recurso en un intervalo específico del período al cual él ya está asignado. Para eso, defina el día de fin del intervalo (esta operación puede ser realizada haciendo clic en un día específico del calendario) y enseguida, informe el período de horas a las cuales desea asignar el recurso. Utilice el campo Horas posibles cómo base para la cantidad de horas a las cuales el recurso podrá ser asignado.
Los campos "Total asignado" y "Disponible" serán llenados con la respectiva información referente a la cantidad de horas asignadas y disponibles del recurso.
|
|
3.
|
En la pestaña Actividad/Evento se presentan las actividades de proyecto, actividades aisladas y eventos monitoreados, en los cuales el recurso seleccionado anteriormente está asignado, en el período presentado en el calendario. Utilice los botones ubicados en la barra de herramientas lateral para visualizar los datos del objeto seleccionado en la lista de registros.
|
4.
|
En la pestaña Reunión, son presentados los datos de todas las reuniones programadas o registradas, relacionadas con el recurso y la actividad en cuestión. Consulte la documentación específica del componente SE Reunión para obtener más información sobre programación y registro de reuniones.
|
1.
|
En la barra de herramientas lateral, accione el botón  . .
|
2.
|
Llene los siguientes campos de la pantalla de datos que se abrirá:
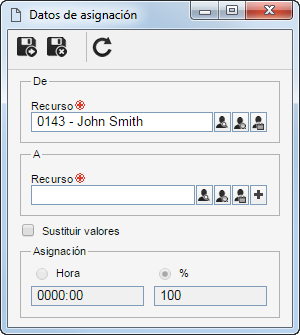
De: Seleccione el recurso asignado que desea sustituir.
A: En el campo Recurso seleccione el recurso que sustituirá el recurso seleccionado en el campo De. Para eso, utilice los botones presentes al lado del campo, para seleccionar el recurso, seleccionar el recurso tomando en consideración la cantidad de horas disponibles que tiene, seleccionar el recurso por medio de un calendario o incluir un nuevo recurso y asignarlo a la actividad.
Sustituir valores: Marque esta opción para que las horas a las cuales el recurso permanecerá asignado a la actividad también sean sustituidas. En este caso, en el campo Asignación, seleccione una de las siguientes opciones:
▪Horas: Informe la cantidad total de horas en las que el usuario permanecerá asignado a la actividad. Estas horas serán distribuidas conforme la duración de la actividad y tomando en consideración las horas por día configuradas en el calendario (SE Administración). Por ejemplo: si la actividad tiene duración de 3 días y son informadas 24h, el sistema asignará el recurso 8h por día (si las horas por día configuradas en el calendario aplicado al recurso es de 8h por día). ▪%: Informe el porcentaje de tiempo que el usuario permanecerá asignado en la actividad. Por ejemplo: al informar el valor 50%, el sistema asignará el recurso 4h por día en la actividad (si las horas por día configuradas en el calendario (SE Administración) aplicado al recurso es de 8h por día). Siguiendo el mismo ejemplo, si se informa el 100%, el recurso será asignado 8h por día en la actividad.
|
3.
|
Después de informar los campos necesarios, guarde el registro.
|
|







