|
To add a new evaluation method, click on the  button on the main toolbar. To edit the data of a method, select it in the list of records and click on the button on the main toolbar. To edit the data of a method, select it in the list of records and click on the  button. button.
When a new evaluation method is created, its status becomes "Revision in progress". Later on, it will be necessary to create a revision for the method you wish to edit. The methods with this status can be identified by the  icon in the RS column. icon in the RS column.
|
On the screen that the system will open, enter an ID # and a name for the evaluation method. The Revision field will be filled out after saving the record for the first time with the method revision number. The following tabs are also available:
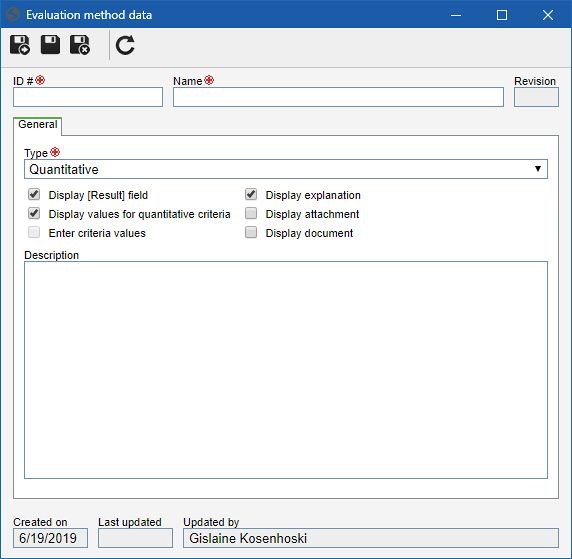
Note: To successfully add an evaluation method, it is necessary to fill out the required fields in the General tab. After saving the data for the first time, the other tabs will be available to be filled out. The availability of some tabs may vary according to the configurations performed in the "General" tab.
Field
|
|
Type
|
Select the desired option:
▪Quantitative: In quantitative evaluations, the calculation is performed in accordance with pre-defined criteria, each one with a different weight. During the evaluation, the criterion weight is multiplied by the value of its options. These values will be calculated according to the equation set by the user. To do that, the system will display the "Quantitative" tab, in which the due configurations must be performed. ▪Simple listing: No additional configuration is required for this type. When using an evaluation method of this type, in the result field will be listed the options configured in the Result tab. |
Description
|
Record important information about the evaluation method.
|
Option
|
Checked
|
Unchecked
|
Display [Result] field
|
During the evaluation, the field with the result obtained in it will be displayed. This option will not be available if the selected type is "Simple listing".
|
During the evaluation, the field with the result obtained in it will not be displayed.
|
Display values for quantitative criteria
|
The respective value will be displayed in the quantitative evaluation result options, as well as the name of each option. This option will only be enabled if the selected type is "Quantitative".
|
Only the name of each option will be displayed in the quantitative evaluation result options.
|
Enter criteria values
|
This option will not be available for the evaluation methods of SE Asset.
|
This option will not be available for the evaluation methods of SE Asset.
|
Display explanation
|
It will be possible to enter an explanation during the evaluation.
|
It will not be possible to enter an explanation during the evaluation.
|
Display attachment
|
It will be possible to add attachments during the evaluation.
|
It will not be possible to add attachments during the evaluation.
|
Display document
|
It will be possible to associate documents (SE Document) during the evaluation.
|
It will not be possible to associate documents during the evaluation.
|
|
This tab will be displayed if the type selected in the General tab is "Quantitative". It is divided in two sections:
Formula
|
Click on the  button and, on the screen that will be opened, assemble the desired formula to calculate the value of the options selected in the criteria. For further details about the formula editor and how to use it, refer to the Formula editor section. button and, on the screen that will be opened, assemble the desired formula to calculate the value of the options selected in the criteria. For further details about the formula editor and how to use it, refer to the Formula editor section.
On the formula editor data screen, by accessing the Function  Criterion operation option, it is possible to select the option that corresponds to the operation that will be performed with the values of each criterion: Criterion operation option, it is possible to select the option that corresponds to the operation that will be performed with the values of each criterion:
▪Add: The values of each criterion will be added up. ▪Multiply: The values of each criterion will be multiplied. ▪Highest: The result is defined by means of the highest value selected in the evaluation criteria for this method. Check the "Consider criteria weight in the evaluation" option so that the weight of each criterion is considered when calculating the result.
|
Criterion
|
In this list of records, the criteria that will be available for selection during the evaluation must be defined. On the side toolbar, the following buttons are available:

|
Click on this button and select the desired option:
▪Add: It allows adding a new criterion and associating it with the evaluation method. See more details on how to perform this operation in the Configuring an evaluation criterion section. ▪Associate: It allows associating a previously created evaluation criterion with the evaluation method. On the screen that opens, locate and select the desired criteria and save the selection. Hold the CTRL or SHIFT keys or the checkbox next to each record to select more than a record at a time. |

|
Click on this button to edit the data of the criterion selected in the list of records.
|

|
Click on this button to disassociate the criterion selected in the list of records from the evaluation method.
|
|
|
This tab displays the result options that may be associated during the evaluation. On the side toolbar, the following buttons are available:

|
Click on this button to add a result option to the evaluation method. See further details in the "Adding a result" topic below.
|

|
Click on this button to edit the data of the method selected in the list of records.
|

|
Click on this button to delete the result selected in the list of records from the criterion.
|

|
Click on this button to move the result selected in the list of records, up.
|

|
Click on this button to move the result selected in the list of records, down.
|
Adding a result
|
To add a result option, click on the  button on the side toolbar and, on the screen that will be opened, fill out the following fields: button on the side toolbar and, on the screen that will be opened, fill out the following fields:
Result data
|
Name
|
Enter a name for the result option.
|
Icon
|
Select the icon that will represent the result option during the evaluation.
|
Color
|
Select a color to represent the result during the evaluation.
|
Value
|
Enter a value for the result. This field will only be valid if the type selected in the General tab is "Simple listing".
|
Lower limit (>=)
|
Enter the initial value for this result option. Thus, when the evaluation reaches this value, this option will be assigned to the result. This field will only be valid if the type selected in the General tab is "Quantitative".
|
Description
|
Enter important information about the result.
|
After that, save the record. Repeat the procedure to add all desired results.
|
|
This tab is only displayed after releasing the first revision of the method. It displays the comparison between the result in the previous revision with the current revision.
|
This tab displays the records with which the evaluation method is associated. To do that, the system displays the components and the number of records of each component that use it. When clicking on a component, the types of records that use the evaluation method are listed, and after clicking on a type of record, a listing with the data of the records that have the method is displayed.
|
After setting all the necessary configurations, save the record. To approve the ongoing revision of the evaluation method in question, select it in the list of records on the main screen and click on the  button on the toolbar. button on the toolbar.
|







