|
To add a new measurement conversion, click on the  button on the main screen toolbar. To edit the data of a conversion, select it in the list of records and click on the button on the main screen toolbar. To edit the data of a conversion, select it in the list of records and click on the  button. button.
On the screen that will be opened, the following fields are available:
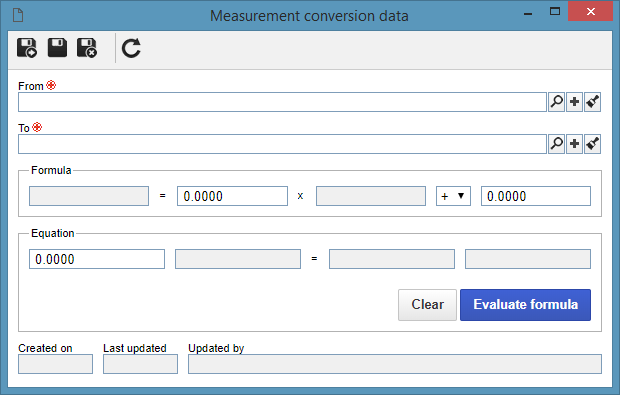
Field
|
|
From
|
Select the measurement unit you wish to convert. Use the other buttons next to the field to add a measurement unit and clear the field.
|
To
|
Select the measurement unit to which the previously selected unit will be converted.
|
Formula
|
Use the fields in this section to enter the calculation that must be performed for the conversion. If the unit to be converted needs any extra measurements, use the + (add) or - (subtract) operators. See below an example of a conversion formula.
|
Equation
|
Use the fields in this section to test the previously entered formula. Use the "Evaluate formula" field to calculate the entered values and the "Clear" field to delete the values entered in the fields.
|
After setting all the necessary configurations, save the record.
In practical terms
The image below shows an example of how to configure the conversion from meters to centimeters:
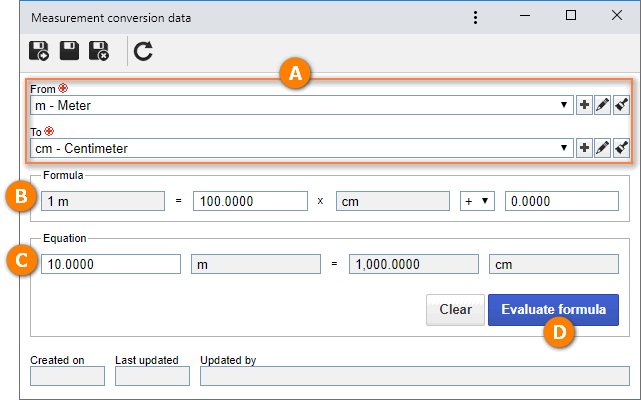
A
|
First, the "m - Meter" measurement unit has been selected in the From field, and the "cm - Centimeter" measurement unit has been selected in the To field. These measurement units have been previously created on Configuration  Measurement unit in the SE Asset component. Measurement unit in the SE Asset component.
|
B
|
In the respective section, the formula that will be used to perform the conversion was entered: 1m is equal to 100cm.
|
C
|
The "10m" value has been entered in the Equation section to test the formula.
|
D
|
Then, the Evaluate formula button was clicked. The displayed result is: "10m is equal to 1000cm", proving that the entered formula is correct.
|
|





