|
Para editar el perfil de un empleado, primero, ubique y seleccione el empleado deseado. Enseguida, accione el botón  de la barra de herramientas. de la barra de herramientas.
En este momento, será presentada la pantalla del perfil del empleado. La información presentada variará de acuerdo con los permisos de visualización concedidos, y algunas operaciones solamente podrán ser realizadas si el usuario conectado tiene permiso para acceder a los datos de su perfil, sea el líder del empleado o si pertenece al grupo de control. Estas configuraciones son realizadas en los parámetros generales. Algunos recursos solo estarán disponibles en el perfil del empleado si los componentes involucrados (SE Desempeño, SE Plan de acción, etc) forman parte de las soluciones adquiridas por su organización. Podrán ser presentadas las siguientes secciones:
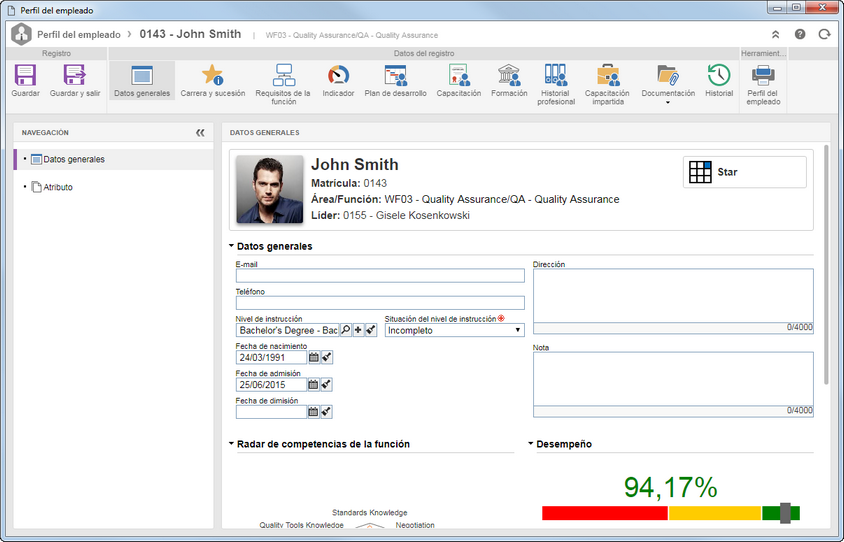
Está dividida en dos subsecciones:
Datos generales
|
En el cuadro en la parte superior de esta sección, son presentados los datos del empleado (foto, nombre, matrícula, área, función y líder). Si se ha realizado una evaluación de desempeño y de potencial del usuario en cuestión en el componente SE Competencia, también se presentará su posición en la "Matriz potencial X desempeño". Están disponibles también, las siguientes subsecciones:
|
Datos generales
|
Utilice los campos disponibles para informar el e-mail, teléfono, nivel de instrucción, situación del nivel de instrucción, fecha de nacimiento, fecha de admisión en la organización, fecha de dimisión de la organización (si corresponde), dirección y otras observaciones sobre el empleado cuyo perfil está siendo editado.
|
Radar de competencias de la función
|
Presenta un gráfico de radar con el comparativo de las competencias mapeadas para la función del empleado y sus propias competencias evaluadas.
|
Desempeño
|
Presenta un gráfico con el resultado de la evaluación de desempeño.
|
Potencial
|
Presenta un gráfico con el resultado de la evaluación de potencial.
|
|
Atributo
|
Esta sección solo será presentada si, en la sección Perfil del empleado  Atributo de los parámetros generales, fue asociado al menos un atributo. En este caso, informe los valores de los atributos presentados. Aquellos que sean requeridos deben tener, obligatoriamente, sus valores llenos, mientras que los atributos bloqueados serán llenados por el sistema con el valor estándar definido en el momento de su asociación a los parámetros generales. La forma de llenar un atributo, varía de acuerdo con las configuraciones establecidas en el momento de su registro. Atributo de los parámetros generales, fue asociado al menos un atributo. En este caso, informe los valores de los atributos presentados. Aquellos que sean requeridos deben tener, obligatoriamente, sus valores llenos, mientras que los atributos bloqueados serán llenados por el sistema con el valor estándar definido en el momento de su asociación a los parámetros generales. La forma de llenar un atributo, varía de acuerdo con las configuraciones establecidas en el momento de su registro.
|
|
En esta sección es presentado el conjunto de aspectos (Desempeño, Potencial, Posibilidad de promoción, Riesgo de fin de relación laboral, Impacto de fin de relación laboral y Motivo para fin de relación laboral) que forman la evaluación de carrera y sucesión, utilizada para el análisis de sucesión del empleado.
En el panel de navegación seleccione el ítem de la evaluación deseado. En este momento, será presentado el resultado de las evaluaciones por las cuales el empleado pasó, siendo posible visualizar sus datos y analizarlas.
Los ítems de carrera y sucesión que no fueron configurados en las evaluaciones para el empleado en cuestión, en el componente SE Competencia, no estarán disponibles para visualización.
|
En esta sección es posible gestionar los requisitos mapeados para la función ejercida por el empleado, así como, visualizar si el empleado los cumple o no. Vea más detalles en la sección Requisitos de la función.
|
En esta sección son presentados los indicadores en los cuales el empleado fue asociado como responsable, por medio del componente SE Desempeño. Dé un doble clic sobre el indicador deseado para visualizar sus detalles. Consulte la documentación específica del componente SE Desempeño para obtener más detalles sobre la configuración y gestión de indicadores.
|
En esta sección es posible hacer el seguimiento de los planes de desarrollo personal (PDP) creados para el empleado por medio del componente SE Competencia, así como, incluir nuevos PDPs y realizar los ajustes necesarios. Para eso, están disponibles las siguientes opciones:
Botones
|
Incluir
|
En la pantalla que se abrirá, cree el plan de desarrollo por medio del asistente o por el modo avanzado. Vea cómo realizar esta operación en la sección Incluir plan de desarrollo.
|
Asociar
|
En la pantalla que será presentada, ubique y seleccione el plan de acción ya registrado que desea asociar a la reunión.
|
Los planes de acción creados/asociados serán presentados en forma de cards, en la parte inferior de esta sección. Al posicionar el mouse sobre el card del plan de acción, serán presentadas las siguientes opciones:
Botones
|
Enviar a la próxima etapa
|
Este botón solamente será presentado si la situación del plan de acción es "Planificación" y si este contiene acciones en su estructura. Al hacer clic en esta opción, confirme la solicitud realizada por el sistema para enviar el plan de acción a la próxima etapa configurada: aprobación de la planificación o ejecución.
|
Reporte del plan de acción
|
Accione este botón para generar y visualizar el reporte del plan de acción en cuestión.
|
Datos del plan de acción
|
Accione este botón para acceder a la pantalla de datos del plan de acción. Si la situación del plan no es "Finalizada" y si el usuario conectado es responsable por el plan de acción o por la etapa de la cual se encuentra, será posible editar sus datos y su estructura.
La información habilitada para edición también podrá variar según la etapa en la cual se encuentre el plan de acción. Consulte la documentación específica del componente SE Plan de acción para obtener más información sobre la pantalla de datos y la estructura de un plan de acción.
|
Excluir
|
Accione este botón para excluir el plan de acción asociado al perfil del empleado.
|
Al hacer clic sobre el card de un plan de acción, su estructura será expandida, exhibiendo las acciones que lo componen. Al posicionar el mouse sobre el card de una acción del plan, será presentado el botón  , que permitirá acceder a la pantalla de datos de la acción. Si el plan de acción se encuentra en "Planificación" y si el usuario conectado es responsable por el plan de acción o por la etapa en la cual él se encuentra, será posible editar los datos de la acción en cuestión. En las demás situaciones, los datos estarán disponibles solo para visualización y podrán variar de acuerdo con la etapa en la cual el plan y la acción se encuentran. Consulte la documentación específica del componente SE Plan de acción para obtener más información sobre la pantalla de datos de una acción. , que permitirá acceder a la pantalla de datos de la acción. Si el plan de acción se encuentra en "Planificación" y si el usuario conectado es responsable por el plan de acción o por la etapa en la cual él se encuentra, será posible editar los datos de la acción en cuestión. En las demás situaciones, los datos estarán disponibles solo para visualización y podrán variar de acuerdo con la etapa en la cual el plan y la acción se encuentran. Consulte la documentación específica del componente SE Plan de acción para obtener más información sobre la pantalla de datos de una acción.
|
Está dividida en tres subsecciones:
Capacitación
|
Por medio de esta sección es posible hacer el seguimiento y gestionar las capacitaciones en las que el empleado participó o está participando. Las capacitaciones son registradas y ejecutadas por el componente SE Capacitación. En la barra de herramientas lateral, están disponibles los siguientes botones:

|
Accione este botón para incluir una nueva capacitación para el empleado. En la pantalla que se abrirá, seleccione el curso que fue impartido durante la capacitación y la configuración a la capacitación. En este momento, los demás campos serán habilitados para llenado. Consulte la documentación del componente SE Capacitación para obtener una descripción detallada sobre cómo llenar los campos de la pantalla de datos de una capacitación.
|

|
Accione este botón para visualizar los datos de una capacitación seleccionada en la lista de registros.
|

|
Accione este botón para visualizar el certificado de la capacitación seleccionada en la lista de registros. Este botón solamente estará disponible para capacitaciones con situación "Finalizada".
|

|
Accione este botón para visualizar el contenido de la capacitación seleccionada en la lista de registros. Este botón solamente estará disponible si, en los datos de la capacitación en SE Capacitación, se habilita la opción "Mantener el acceso de los participantes después de ejecutar el contenido".
|
Si la capacitación está con validez vencida, su fecha será presentada en color rojo en la columna "Validez".
|
|
Extracurricular
|
Por medio de esta sección es posible visualizar los cursos realizados por el empleado fuera de la organización o que no tuvieron el control realizado por medio de SE Capacitación. Para incluir un curso extracurricular, accione el botón  de la barra de herramientas lateral. de la barra de herramientas lateral.
En la pantalla que se abrirá, seleccione el curso y el instituto de enseñanza que lo impartió. Los cursos extracurriculares deben ser registrados por medio del componente SE Capacitación y su utilización debe ser definida como "perfil del empleado".
Después de guardar el registro por primera vez, están disponibles las siguientes pestañas:
General
|
Método de capacitación
|
Seleccione el método de capacitación utilizado en el curso. Utilice los demás botones al lado del campo para visualizar los datos del método de capacitación seleccionado y limpiar el campo. Consulte la documentación del componente SE Capacitación para obtener más información sobre métodos de capacitación.
|
Período
|
Informe en los respectivos campos, la fecha de inicio y fin y la carga horaria del curso.
|
Validez
|
Si el curso tiene validez, en el campo "Fecha de validez", seleccione la fecha hasta la cual es válido.
|
Evaluación
|
Informe la nota obtenida y la frecuencia del empleado en el curso en cuestión.
|
Nota
|
Llene el campo de esta pestaña para registrar información importante sobre el curso extracurricular.
|
Adjunto
|
Por medio de esta pestaña es posible incluir, excluir, realizar la descarga y visualizar los adjuntos relacionados con el curso extracurricular. Para obtener más detalles sobre cómo incluir adjuntos al registro, consulte la sección Incluir adjuntos.
|
Competencia
|
En esta sección deben ser asociadas las competencias que serán desarrolladas con la realización del curso en cuestión. En la barra de herramientas lateral están disponibles los siguientes botones:

|
Accione este botón para asociar una competencia al curso. En la pantalla que se abrirá, ubique y seleccione la competencia deseada. Utilice las teclas CTRL y SHIFT del teclado o el check al lado de cada registro para seleccionar más de una competencia a la vez. Hecho eso, guarde la selección.
|

|
Accione este botón para desasociar la competencia seleccionada en la lista de registros, del curso.
|

|
Accione este botón para visualizar la pantalla de datos de la competencia seleccionada en la lista de registros. Consulte la documentación del componente SE Competencia para obtener la descripción detallada de la pantalla que se abrirá.
|
|
Ítem de evaluación
|
En esta sección deben ser asociados los ítems de evaluación relacionados con el curso en cuestión. En la barra de herramientas lateral están disponibles los siguientes botones:

|
Accione este botón para asociar un ítem de evaluación al curso. En la pantalla que se abrirá, ubique y seleccione el ítem de evaluación deseado. Utilice las teclas CTRL y SHIFT del teclado o el check al lado de cada registro para seleccionar más de un ítem a la vez. Hecho eso, guarde la selección.
|

|
Accione este botón para desasociar el ítem de evaluación seleccionado en la lista de registros, del curso.
|

|
Accione este botón para visualizar la pantalla de datos del ítem de evaluación seleccionado en la lista de registros. Consulte la documentación del componente SE Competencia para obtener la descripción detallada de la pantalla que se abrirá.
|
|
Después de realizar las configuraciones necesarias, guarde el registro. Utilice los demás botones de la barra de herramientas lateral para editar y excluir el curso extracurricular seleccionado en la lista de registros.
|
Recorrido
|
Por medio de esta sección es posible hacer el seguimiento y gestionar los recorridos de conocimiento en los que el empleado participó o está participando. El recorrido es registrado y ejecutado por el componente SE Capacitación. Accione el botón  de la barra de herramientas lateral, para visualizar el progreso del empleado en el recorrido seleccionado en la lista de registros. de la barra de herramientas lateral, para visualizar el progreso del empleado en el recorrido seleccionado en la lista de registros.
|
|
En esta sección deben ser informados niveles de instrucción del historial académico del empleado. En la barra de herramientas lateral, están disponibles los siguientes botones:

|
Accione este botón para incluir una formación académica en el perfil del empleado. Vea cómo realizar esta operación en el tópico "Incluir formación académica", a continuación.
|

|
Accione este botón para editar la formación académica seleccionada en la lista de registros.
|

|
Accione este botón para excluir la formación académica seleccionada en la lista de registros.
|
Incluir formación académica
|
Para incluir una formación académica, accione el botón  de la barra de herramientas lateral. En la pantalla que se abrirá, llene los siguientes campos: de la barra de herramientas lateral. En la pantalla que se abrirá, llene los siguientes campos:
|
Nivel de instrucción
|
Seleccione el nivel de instrucción que constituye la formación académica del empleado. Utilice los demás botones al lado del campo para incluir un nuevo nivel de instrucción y limpiar el campo.
|
Instituto de enseñanza
|
Seleccione la institución de enseñanza donde el empleado adquirió el nivel de instrucción. Utilice los demás botones al lado del campo para incluir un nuevo instituto de enseñanza y limpiar el campo. Consulte la documentación del componente SE Capacitación para obtener más información sobre el registro de instituto de enseñanza.
|
Curso
|
Seleccione el curso ofrecido por el instituto de enseñanza al que el empleado asistió. Utilice los demás botones ubicados al lado del campo para incluir un nuevo curso y limpiar el campo.
|
Después de guardar el registro por primera vez, están disponibles las siguientes pestañas:
General
|
Período
|
Informe en los respectivos campos, la fecha de inicio y fin del curso realizado por el empleado.
|
Nota
|
Llene este campo para registrar información importante sobre la formación académica.
|
Adjunto
|
Por medio de esta pestaña es posible incluir, excluir, realizar la descarga y visualizar los adjuntos relacionados con la formación académica. Para obtener más detalles sobre cómo incluir adjuntos al registro, consulte la sección Incluir adjuntos.
|
Cuando todas las configuraciones necesarias sean realizadas, guarde el registro. El sistema solicitará una confirmación para registrar el nivel de instrucción registrado, cómo nivel de instrucción actual del empleado. Si es confirmado, el sistema actualizará el campo "Nivel de instrucción", de la sección Datos generales.
|
|
En esta sección es posible informar las empresas en las que el empleado ha trabajado y las funciones que fueron ejercidas, con el objetivo de mantener un historial sobre su formación profesional. En la barra de herramientas lateral, están disponibles los siguientes botones:

|
Accione este botón para incluir un historial profesional en el perfil del empleado. Vea cómo realizar esta operación en el tópico "Incluir historial profesional", a continuación.
|

|
Accione este botón para editar el historial profesional seleccionado en la lista de registros.
|

|
Accione este botón para excluir el historial profesional seleccionado en la lista de registros.
|
Incluir historial profesional
|
Para incluir un historial profesional, accione el botón  de la barra de herramientas lateral. En la pantalla que se abrirá, llene los siguientes campos: de la barra de herramientas lateral. En la pantalla que se abrirá, llene los siguientes campos:
Datos del historial profesional
|
Empresa
|
Informe el nombre de la empresa en la que trabajó el empleado.
|
Área
|
Informe el área de actuación del empleado en la empresa anterior.
|
Función
|
Informe la función ejercida en el área de actuación informada anteriormente.
|
Período
|
Informe en los respectivos campos, la fecha de inicio y fin del período de trabajo del empleado en la empresa.
|
Nota
|
Llene este campo para registrar información importante sobre el historial profesional.
|
Cuando todas las configuraciones necesarias sean realizadas, guarde el registro.
|
|
En esta sección es posible hacer el seguimiento de las capacitaciones en las cuales el empleado era instructor. Utilice el botón  para visualizar los datos de una capacitación seleccionada en la lista de registros. para visualizar los datos de una capacitación seleccionada en la lista de registros.
|
En esta sección, es posible asociar toda la documentación relacionada con el perfil del empleado. Para eso, haga clic en la flecha abajo de esta opción y seleccione la opción deseada:
Adjunto
|
Por medio de esta sección es posible incluir, excluir, realizar la descarga y visualizar los adjuntos relacionados con el perfil del empleado. Para obtener más detalles sobre cómo incluir adjuntos al registro, consulte la sección Incluir adjuntos.
|
Documento
|
Por medio de esta sección es posible asociar, desasociar, visualizar el archivo electrónico y los datos de los documentos relacionados con el perfil del empleado. Para que este recurso funcione correctamente es necesario que el componente SE Documento forme parte de las soluciones adquiridas por su organización. Consulte la sección Incluir documentos para obtener más detalles sobre cómo asociar documentos de SE Documento.
|
|
En esta sección es presentada una línea de tiempo con los principales eventos que ocurrieron durante la trayectoria profesional del empleado hasta el momento actual. En los cuadros de los eventos, podrán estar disponibles opciones que permiten visualizar los datos de las capacitaciones, cursos, evaluaciones, experiencia profesional, feedbacks etc, presentados en la línea de tiempo.
|
Haga clic en esta opción para emitir el reporte de perfil de empleado. En la pantalla que será presentada, marque las opciones correspondientes a la información que desea que sea presentada en el reporte y enseguida, accione el botón  . En este momento el reporte será generado de acuerdo con las configuraciones realizadas. . En este momento el reporte será generado de acuerdo con las configuraciones realizadas.
|
Cuando todas las configuraciones deseadas sean realizadas, guarde el registro.
▪Los empleados podrán acceder a su propio perfil para consulta, por medio de la opción Perfil del panel del usuario. ▪Los perfiles de los usuarios registrados en el sistema podrán ser visualizados por medio del menú Consulta  Perfil del empleado. Perfil del empleado. |
|







