|
At the point of configuring the capture steps, a responsible team will also be defined for each of them. Thus, the members of the teams will be responsible for the execution of the step they assigned. The following steps will be available for execution:
▪The execution of the steps described below can also be carried out through the Capture task. ▪At the top of the batch screen, it is possible to follow the steps by which the batch went through, the step in which it finds itself and the next steps configured |
This is the first step of the capture process and it starts when a batch is created. Thus, as long as the created batch is not sent to the next configured step, it will remain in the "Capture" step, in order for the necessary adjustments to be performed.
After making all the necessary adjustments, the responsible team must send the capture batch to the next configured step. This operation may be performed both through the "Next step" option of the batch data screen and also through the  button on the main screen toolbar. It is important to point out that, if the "Allow sending to the next step without editing the batch" option is not checked in the capture configuration of the batch, it will not be possible to perform this operation without first accessing the batch data screen. button on the main screen toolbar. It is important to point out that, if the "Allow sending to the next step without editing the batch" option is not checked in the capture configuration of the batch, it will not be possible to perform this operation without first accessing the batch data screen.
It is important to note that files can only be added or deleted from the batch while it is in the capture step.
|
|
In this step, you must perform an inspection to detect possible failures that may have occurred during the scanning process. It should also be verified if the controls defined in the capture configuration were executed correctly. To do that, on the main screen list of records, select the desired batch and click on the  toolbar button. toolbar button.
If the file is an image, it can be manipulated in order to improve its quality. To do that, select the desired file, click on the  option and then click on Edit image. At this point, a screen will be opened with the options that will allow enhancing the image. See a detailed description of these options in the Editing an image topic. After performing the desired manipulation to the image, click on the "Apply" option. option and then click on Edit image. At this point, a screen will be opened with the options that will allow enhancing the image. See a detailed description of these options in the Editing an image topic. After performing the desired manipulation to the image, click on the "Apply" option.
The option to expand the preview panel will also be available, which allows viewing the selected file. The file can only be successfully previewed if it is an image (tif, tiff, gif, png, jpg, jpeg and bmp) or a pdf. See further details on the Preview panel topic.
If it is identified that the file must be discarded and captured again, the batch must be returned to the capture step. To do that, select it on the list of records on the main screen and click on the  button. On the screen that will open, select the Return to Capture option and save the record. The batch will be available again for the team responsible for the capture step to perform this procedure again. button. On the screen that will open, select the Return to Capture option and save the record. The batch will be available again for the team responsible for the capture step to perform this procedure again.
If the file has a good quality, the batch must be sent to the next configured capture step. This operation may be performed both through the "Next step" option of the batch data screen and also through the  button on the main screen toolbar. It is important to point out that, if the "Allow sending to the next step without editing the batch" option is not checked in the capture configuration of the batch, it will not be possible to perform this operation without first accessing the batch data screen. button on the main screen toolbar. It is important to point out that, if the "Allow sending to the next step without editing the batch" option is not checked in the capture configuration of the batch, it will not be possible to perform this operation without first accessing the batch data screen.
|
In this step, the document separation from the capture batch is validated, regardless of whether it has been done automatically or manually. The separation validation consists of identifying and correcting any errors that might have occurred in the separation process, verifying that the sorting of the document files (pages) is duly performed, as well as assigning specific data to the document: category, ID #, and name. To do that, on the main screen list of records, select the desired batch and click on the  toolbar button. See more details on how to perform this operation in the Separating documents section. toolbar button. See more details on how to perform this operation in the Separating documents section.
If the documents are duly separated, the batch must be sent to the next configured capture step. This operation may be performed both through the "Next step" option of the batch data screen and also through the  button on the main screen toolbar. It is important to point out that, if the "Allow sending to the next step without editing the batch" option is not checked in the capture configuration of the batch, it will not be possible to perform this operation without first accessing the batch data screen. button on the main screen toolbar. It is important to point out that, if the "Allow sending to the next step without editing the batch" option is not checked in the capture configuration of the batch, it will not be possible to perform this operation without first accessing the batch data screen.
▪It is important to note that during the step of document separation will not be possible to add new batch files or delete files. To do that, it is necessary to return the batch to the "Capture" step. ▪The capture batch will NOT go through this step if the batch type of the capture configuration is "Single document" or if it is configured that the validation of the document separation is automatic. |
|
In this step, the OCR (Optical character recognition) is performed in the batch files, to extract the values of the indexes in the form of editable text. This procedure will be performed successfully if the Recognition section of the capture configuration is properly configured.
If a scheduling is set to perform the recognition, the system will execute and release the batch to the next step, according to the range set. Otherwise, the batch must be sent manually to the next configured capture step. This operation may be performed both through the "Next step" of the batch data screen and also through the  button on the main screen toolbar. It is important to point out that, if the "Allow sending to the next step without editing the batch" option is not checked in the capture configuration of the batch, it will not be possible to perform this operation without first accessing the batch data screen. button on the main screen toolbar. It is important to point out that, if the "Allow sending to the next step without editing the batch" option is not checked in the capture configuration of the batch, it will not be possible to perform this operation without first accessing the batch data screen.
▪The OCR service execution is already installed with a solution. ▪In the "Validation" step, it will be possible to verify if the values of the indexes have been extracted correctly. |
|
At the time of OCR execution, some characters may not be properly recognized, and the correct spelling of the result produced must be performed manually. In this step, the validation of the values of the indexes extracted in the Recognition step is made. To do that, on the main screen list of records, select the desired batch and click on the  toolbar button. toolbar button.
At this point, the batch screen will be opened, displaying the separated documents in one panel and the document data in the other. Click on the document whose indexes you wish to validate.
One panel will display the files that make up the document and the other will display the document data and the indexes with the completed values. The value of each index will be presented according to the validation rules parameterized at the time of its configuration. To correct a value, click on the field that corresponds to the index whose value was recognized incorrectly and perform the necessary correction:
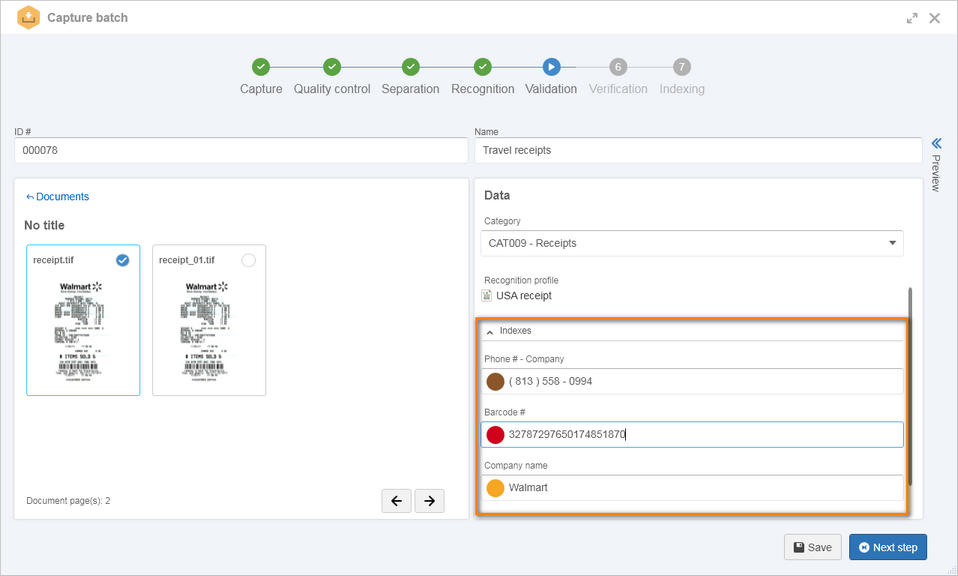
If it is necessary to, it is possible to return the capture batch to one of the previous steps, so that the procedures are redone and the end result of the OCR process can be obtained with a better quality. To do that, select it on the list of records on the main screen and click on the  button. On the screen that will open, select the Return to option, to return it to the desired step and save the record. The batch will be available again for the team responsible for the selected step to execute it again. button. On the screen that will open, select the Return to option, to return it to the desired step and save the record. The batch will be available again for the team responsible for the selected step to execute it again.
If the indexes are filled out correctly, the batch must be sent to the next configured capture step. This operation may be performed both through the "Next step" option of the batch data screen and also through the  button on the main screen toolbar. It is important to point out that, if the "Allow sending to the next step without editing the batch" option is not checked in the capture configuration of the batch, it will not be possible to perform this operation without first accessing the batch data screen. button on the main screen toolbar. It is important to point out that, if the "Allow sending to the next step without editing the batch" option is not checked in the capture configuration of the batch, it will not be possible to perform this operation without first accessing the batch data screen.
|
In this step, it is possible to type the values of the indexes. To do that, on the main screen list of records, select the desired batch and click on the  toolbar button. toolbar button.
At this point, the batch screen will be opened, displaying the separated documents in one panel and the document data in the other. Click on the document whose indexes you wish to type.
One panel will display the files that make up the document and the other will display the document data and the indexes. To enter a value, click on the field that corresponds to the desired index and type the desired value.
When all indexes are duly filled out, the batch must be sent to the next configured capture step. This operation may be performed both through the "Next step" option of the batch data screen and also through the  button on the main screen toolbar. It is important to point out that, if the "Allow sending to the next step without editing the batch" option is not checked in the capture configuration of the batch, it will not be possible to perform this operation without first accessing the batch data screen. button on the main screen toolbar. It is important to point out that, if the "Allow sending to the next step without editing the batch" option is not checked in the capture configuration of the batch, it will not be possible to perform this operation without first accessing the batch data screen.
|
In this step, the system performs the relationship between the data and indexes of the batch document with the metadata configured in the capture configuration. The processing defined in the Indexing section of the capture configuration are also executed. The execution of this step is done automatically, according to the configurations performed in the Relationship section of the capture configuration, and it is possible to configure its frequency by using the Configuration  General parameters menu General parameters menu  Capture tab of the SE Document component. Thus, this step will be executed with the same frequency set for the indexer service. The batch will remain in this step until all the documents contained in it find a metadata record that satisfies the relationship defined in the capture configuration. Capture tab of the SE Document component. Thus, this step will be executed with the same frequency set for the indexer service. The batch will remain in this step until all the documents contained in it find a metadata record that satisfies the relationship defined in the capture configuration.
If necessary, it is possible to edit the data of the documents that are created from the batch and the values of the indexes, however, it is not possible to send the batch to the next step.
It is important that the configurations in the Relationship and Indexing sections of the capture configuration are properly parameterized, otherwise the system will not be able to perform this step, making it impossible for it to release the batch to the next step.
|
|
At this step, it should be verified if all the procedures performed in the previous steps obtained the desired result and whether the batch is eligible to be indexed. To do that, on the main screen list of records, select the desired batch and click on the  toolbar button. toolbar button.
According to the parameterizations established in the Verification section of the capture configuration and according to the steps that the batch went through, it will be possible to edit the data recognized by OCR, edit typed data, edit the document separation, and the data imported through relationship. If a content was not properly recognized due to the incorrect location, it will also be possible to edit the location of the index.
If necessary, it is possible to return the capture batch to one of the previous capture steps. To do that, select it on the list of records on the main screen and click on the  button. On the screen that will open, select the Return to option, to return it to the desired step and save the record. The batch will be available again for the team responsible for the selected step to execute it again. button. On the screen that will open, select the Return to option, to return it to the desired step and save the record. The batch will be available again for the team responsible for the selected step to execute it again.
If the batch is duly verified and it is eligible to be indexed, it must be sent to the next configured capture step. This operation may be performed both through the "Next step" option of the batch data screen and also through the  button on the main screen toolbar. It is important to point out that, if the "Allow sending to the next step without editing the batch" option is not checked in the capture configuration of the batch, it will not be possible to perform this operation without first accessing the batch data screen. button on the main screen toolbar. It is important to point out that, if the "Allow sending to the next step without editing the batch" option is not checked in the capture configuration of the batch, it will not be possible to perform this operation without first accessing the batch data screen.
If in the capture configuration is configured that the verification will be done by workflow, the batch will remain pending in this step, while the responsible ones perform the workflow verification activities in the SE Workflow component. When the workflow execution is ended, the batch is sent to the indexing step. For this resource to function properly, the process associated with the Verification section of the capture configuration must be modeled without errors and enabled to be instantiated. Refer to the specific documentation of the SE Workflow component for more details on executing a workflow.
|
This is the last step in the capture process and in it are created the documents defined in the batch document separation in SE Document, making them available to view other users. While the batch is not released by the system, it is possible to view the batch data and edit some document data. See more details in the Viewing batch data section. The execution of this step is done automatically, and it is possible to set its frequency by using the Configuration  General parameters General parameters  menu Capture tab of the SE Document component. menu Capture tab of the SE Document component.
▪During the indexing of the documents, it will be applied the category configurations to which it belongs. At this point, the "Indexing approval", "Publication acknowledgment" and "Archiving" tasks may be generated. Refer to the specific documentation of the SE Document component for more details. ▪The documents created in this step will be viewed through the View  Document menu. Document menu. |
|
|







