|
Para incluir um novo perfil de reconhecimento, acione o botão  da barra de ferramentas da tela principal. Já para editar os dados de um perfil, selecione-o na lista de registros da tela principal e acione o botão da barra de ferramentas da tela principal. Já para editar os dados de um perfil, selecione-o na lista de registros da tela principal e acione o botão  . .
Na tela que será apresentada ao incluir, selecione o tipo que classificará o perfil de reconhecimento que será cadastrado. Salve a seleção feita.
A forma como a tela do perfil de reconhecimento será aberta, irá depender das configurações realizadas nos parâmetros gerais e se é o primeiro acesso ou não. Consulte a seção Execução aplicativos externos para obter mais detalhes.
A tela do perfil de reconhecimento será apresentada conforme o exemplo a seguir:
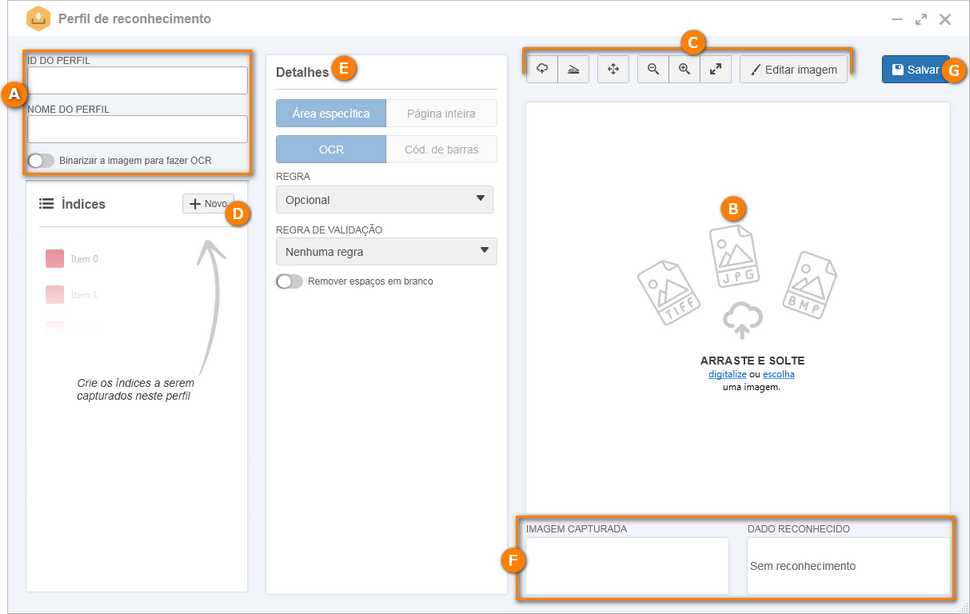
A
|
Informe nos respectivos campos, um identificador e um nome para o perfil.
Binarizar a imagem para fazer OCR: Marque esta opção para converter a imagem do lote em preto e branco antes de qualquer operação de OCR. Por exemplo, se a imagem utilizada pelo lote for colorida ou escala de cinza, quando for executada uma etapa da captura onde for necessário realizar OCR, o sistema binarizará a imagem, fará o OCR e em seguida, descartará a imagem em preto e branco, mantendo a imagem colorida.
|
B
|
Primeiramente, é necessário importar a imagem do documento digitalizado que será utilizada para configurar o perfil de reconhecimento. Uma das formas de realizar esta operação, é arrastar e soltar a imagem desejada para a área de pré-visualização, ou utilizar os links ali contidos, para digitalizar ou escolher entre os arquivos salvos no computados, a imagem desejada.
|
C
|
Outra forma, é utilizar as opções para importação e digitalização da barra de ferramentas acima do painel de visualização. Veja a descrição detalhada dos botões no tópico Barra de ferramentas - Painel de visualização, a seguir.
Acione a opção Editar imagem para tratar a imagem apresentada. Veja mais detalhes sobre esta opção, no tópico Editar imagem, a seguir.
|
D
|
Feito isso, é necessário definir os índices que serão extraídos da imagem importada. Para isso no lado direito superior do painel Índices, acione a opção Novo.
Na linha que será acrescentada ao painel, informe o nome do índice que está sendo criado e clique no check ao lado do campo ou tecle "Enter". Crie quantos índices forem desejados. Para isso, basta repetir o procedimento.
Para excluir um índice criado, basta posicionar o mouse sobre ele e clicar na opção  que será apresentada. que será apresentada.
|
E
|
No painel Detalhes, é possível configurar como se dará a captura do índice. Veja mais detalhes, no tópico Detalhes, a seguir.
|
F
|
Abaixo do painel de pré-visualização é possível visualizar a Imagem capturada e o Dado reconhecido (valor extraído) da imagem capturada.
|
G
|
Após realizar todas as configurações necessárias, salve o perfil de reconhecimento.
|
Barra de ferramentas - Painel de visualização
Na tela que será aberta, ao acionar a opção Editar imagem, estarão disponíveis os seguintes botões:

|
Acione este botão e na tela que será aberta, localize e selecione a imagem que será utilizada para configurar o perfil de reconhecimento.
|

|
Acione este botão para digitalizar o arquivo a partir do qual será configurado o perfil de reconhecimento. Para que este recurso funcione corretamente, é necessário ter um scanner com suporte ao padrão TWAIN instalado.
Caso houver mais de um scanner instalado, será apresentada a tela para selecionar o scanner desejado. Em seguida, será aberta a tela do driver TWAIN do scanner selecionado para configuração da digitalização.
|

|
Acione este botão para aumentar o tamanho da visualização da imagem importada.
|

|
Acione este botão para diminuir o tamanho da visualização da imagem importada.
|

|
Acione este botão para ajustar o tamanho da visualização da imagem importada ao painel de pré-visualização.
|
Acione a opção Editar imagem para tratar a imagem apresentada no painel de visualização. Veja mais detalhes sobre esta opção, no tópico Editar imagem, a seguir.
|
Editar imagem
Na tela que será aberta, ao acionar a opção Editar imagem, estarão disponíveis os seguintes botões:

|
Acione este botão para acionar o recurso da "mão", que permite clicar e arrastar, percorrendo a imagem.
|

|
Acione este botão para diminuir o nível de zoom da imagem.
|

|
Acione este botão para aumentar o nível de zoom da imagem.
|

|
Acione este botão para ajustar o nível de zoom da imagem ao painel de pré-visualização.
|

|
Acione este botão para inverter as cores da imagem. Por exemplo: em uma imagem com fundo branco e texto na cor preta, o fundo passará a ser preto e o texto na cor branca.
|

|
Acione este botão para ajustar o brilho da imagem.
|

|
Acione este botão para girar a imagem 90 graus no sentido horário.
|

|
Acione este botão para girar a imagem 90 graus no sentido anti-horário.
|

|
Acione este botão para selecionar uma área da imagem e recortá-la, de forma que a imagem contenha somente a seleção recortada.
|

|
Acione este botão para binarizar a imagem, ou seja, convertê-la para preto e branco. Neste momento, será apresentado um campo, para selecionar a técnica de binarização que deseja aplicar à imagem.
|

|
Acione este botão para corrigir o alinhamento da imagem, caso esta sofrer um desalinhamento durante o processo de digitalização.
|

|
Acione este botão para remover as sujeiras, pontos indesejados ou outros ruídos que possam ter sido introduzidos na imagem durante o processo de digitalização.
|

|
Acione este botão para remover as linhas presentes na imagem (tanto as originais do arquivo, quanto àquelas que porventura foram introduzidas durante o processo de digitalização). Lembre-se que a presença de linhas na imagem, em especial linhas verticais, podem interferir no processo de OCR.
|

|
Ao acionar este botão, o sistema detecta e remove automaticamente a borda da imagem para melhorar a definição da imagem.
|

|
Acione este botão para aplicar o filtro Median na imagem para redução dos ruídos (especialmente ruídos "sal-e-pimenta"). O filtro Median substitui a intensidade de cada pixel pela mediana das intensidades dos pixels adjacentes, reduzindo a quantidade de variação da intensidade entre um pixel e outro.
|
Utilize a opção Aplicar para salvar o tratamento realizado na imagem. Utilize o botão Cancelar, para sair da tela de edição de imagem, sem aplicar as alterações. Note que todas as alterações realizadas até o momento atual serão perdidas.
|
Detalhes
Ao clicar em um índice, no painel Detalhes, estarão disponíveis as seguintes opções:
Campo
|
Área específica
|
Clique sobre esta opção para que seja delimitada uma área para realizar o processo de reconhecimento.
Com isso, no painel de pré-visualização é possível delimitar a área da imagem, da qual será extraída o valor do índice. Esta área poderá ser identificada pela Cor e Nome definidos para o índice no painel "Índices".
|
Página inteira
|
Ao clicar nesta opção, o sistema considerará a imagem completa para realizar o processo de reconhecimento.
|
OCR
|
Clique nesta opção para que o valor do índice seja obtido por Reconhecimento ótico de caracteres (OCR). A tecnologia OCR consiste em converter imagens de textos (documentos digitalizados) em caracteres reais de texto (texto editável).
No campo Regra que será apresentado, determine a regra que será aplicada ao realizar o OCR. Veja mais informações sobre as regras disponíveis na seção OCR.
|
Cód. de barras
|
Ao clicar nesta opção, o valor do índice será obtido por meio da leitura de um código de barras.
No campo Especificação que será apresentado, selecione o tipo de código de barras que será lido: Code128, EAN8, EAN13, UPCA, UPCE, Code 39, Interleaved2of5, IDENTCODE, QRCode ou DataMatrix. Veja mais informações sobre esta opção na seção Código de barras.
|
Regra de validação
|
Selecione uma das seguintes opções para definir o conjunto de caracteres que serão reconhecidos no índice:
▪Nenhuma regra: Não será aplicada uma regra de validação ao índice. ▪Data: Somente serão aceitos valores do tipo data. No campo Formato, selecione a opção correspondente ao formato da data que será reconhecido. ▪Apenas: Somente um conjunto específico de caracteres será reconhecido no índice. No campo Opções de inclusão, selecione a opção correspondente para que sejam reconhecidos: todos os números, todas as letras, todos os caracteres especiais ou para personalizar o conjunto. Neste caso, no campo "Personalizado", informe os caracteres que serão considerados. ▪Exceto: Um conjunto específico de caracteres não será reconhecido no índice. No campo Opções de exclusão, selecione a opção correspondente para que não sejam reconhecidos: todos os números, todas as letras, todos os caracteres especiais ou para personalizar o conjunto. Neste caso, no campo "Personalizado", informe os caracteres que não serão considerados. |
Opção
|
Habilitada
|
Desabilitada
|
Remover espaços em branco
|
Os espaços em branco do valor reconhecido serão removidos.
Com isso, por exemplo, se forem reconhecidas duas palavras separadas, o sistema irá juntá-las como se fosse uma palavra só.
|
O sistema manterá os valores reconhecidos separados.
|
|
|





