|
To create a revision for an FMEA, locate it and select it in the list of records of the second quadrant of the main screen. After that, click on the  toolbar button. Note that the third quadrant will display the number of revisions the FMEA has gone through. toolbar button. Note that the third quadrant will display the number of revisions the FMEA has gone through.
It is important to note that in order to review an FMEA, it is necessary that the revision control is properly configured in the type and that the last revision of the FMEA is closed.
|
At this point, the system will ask whether you wish to create a new revision. Click on OK.
At this point, the FMEA data screen will be opened. At the top of the screen, access the Revision section. The following subsections will be available according to the revision process configured in the FMEA type:
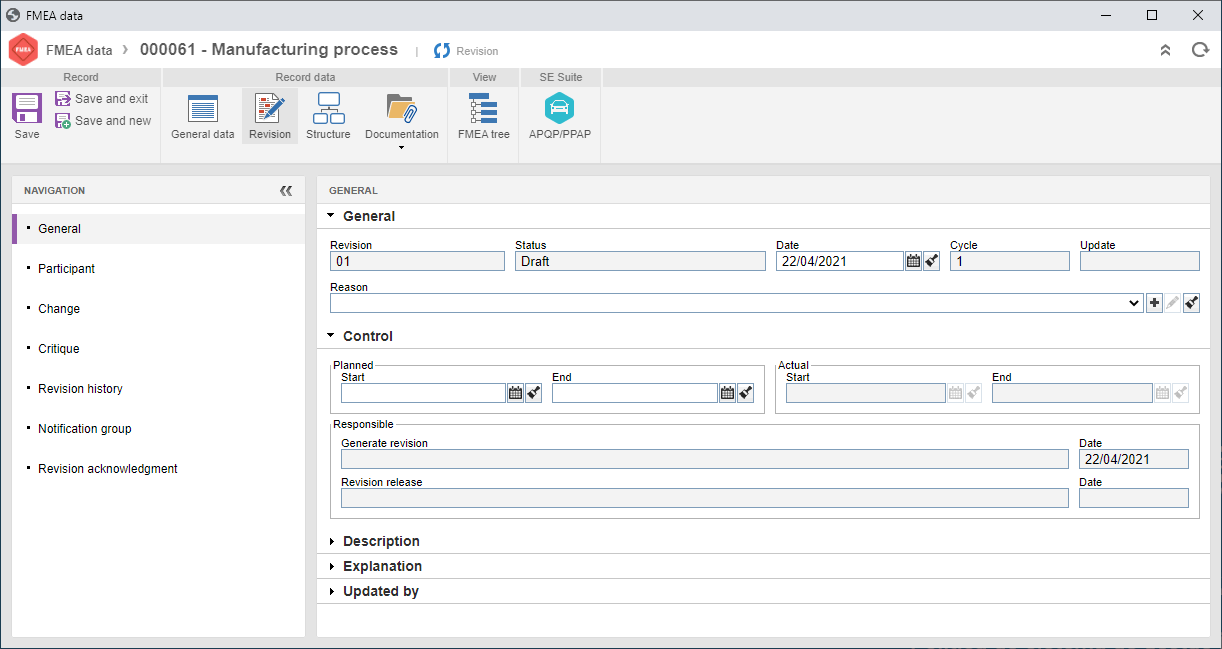
General
|
|
Revision
|
Displays the number of the revision being created. The completion of this field varies according to the ID # defined for FMEA/FMEA family revisions of this type.
|
Status
|
Displays the current status of the revision.
|
Date*
|
Enter the date of the FMEA revision.
|
Cycle
|
Displays the revision cycle number, varying according to the revision process:
▪ISO9000 based: Whenever a participant fails to revise the FMEA/FMEA family, the system increments a number in this field. ▪Workflow: Whenever the activity configured to start a new cycle is enabled for the due responsible party, the system increases the number in this field by one. |
Change
|
Displays the number of changes the FMEA revision has gone through.
|
Reason
|
Fill out this field to enter a reason to open the revision. In this case, select the reason that caused the revision to be opened. Use the other buttons next to the field to add a new reason for the revision and clear the field.
|
*If this field is kept blank, it will be filled out by the system with the date when the revision was closed. If this field is filled out, the system will consider the date entered as the revision validity date and it will not be able to close it until the date in question. In this case, the template will remain pending in the Closure step.
Control
|
|
Planned
|
Scheduled start and end dates of the revision.
|
Actual
|
Displays the start date (date on which the draft step was performed) and the end date (closure date of the revision).
|
Responsible
|
Displays the user and date in which the creation of the revision was performed and with the user and date in which the release of the revision was held, that is, when its closure was executed. If the closure is automatic, the name of the user who executed the last configured revision step will be informed.
|
Description
|
Use the available field to describe the FMEA revision.
|
Explanation
|
Use the available field to enter an explanation for the FMEA revision. It will be mandatory to fill out this field if the "Require explanation to be filled out when revision is started" option is checked in the revision control configuration.
|
|
This tab will be displayed for the FMEA revisions whose type has been configured as ISO9000 standard. Completing the information in this section depends on the route type selected in the FMEA type. If the route is:
▪Fixed & unique: The participants may not be edited. ▪Fixed: Participants may only be selected through a revision route. ▪Variable: Participants may be selected through a route or through the buttons in the bottom part of this section, displayed below.
Regardless of the route type, it will not be possible to add, edit, or remove participants from those steps that have already been executed.
|
Fields
|
|
Cycle
|
Displays the number of the revision cycle. If so, select the previous cycles to view the members of the responsible route who performed the previous revisions of the FMEA. Remember that a cycle is started every new revision.
|
Status
|
Displays the "Under revision" status while the revision is in progress. After the revision is released, displays the "Finished" status.
|
Start
|
Displays the data on which the revision was created.
|
End
|
Displays the closure date of the revision.
|
Closure
|
Displays the data of the user who finished the revision. If the closure is automatic, the name of the user who executed the last configured revision step will be informed.
|
In the bottom part, it is possible to view and establish the participants of the FMEA revision route, according to the definitions of the FMEA type in question.
If the configured route type is Variable and a revision route is entered, the participants will be displayed in the list of records on this tab. In case a revision route has not been entered, it is possible to configure the desired participants. For that, use the toolbar buttons located beside the list of records:

|
Click on this button to add a participant to the template revision. View the Configuring a revision route section to obtain a detailed description of how to add a new participant. If the participant is being added to a route associated with the revision, this addition will only be valid for the revision of the template, not being replicated to the route record made through the Configuration  Revision Revision  Route menu. Route menu.
|

|
Click on this button to change the sequence, deadline, or checklist of the participant.
|

|
Click on this button to view the responsibility flow of the revision route.
|

|
Click on this button to delete the selected participant. It will not be possible to remove those participants who have already received the revision execution task.
|

|
Click on this button to import the participant flow from another revision route already created in SE FMEA. On the screen that will be opened, locate and select the desired route and save the selection.
|
|
The "Workflow" section will be displayed, instead of the "Participant" tab, for FMEA revisions that are controlled by a process instantiated in the SE Workflow component. See a description for the fields displayed in this tab in the Creating a revision section.
|
Click on the  button to enter the changes that have been made to the record being revised. Changes may be added both by the user creating the revision and by the drafters through the draft step in the Revision task. On the opens, fill in the following fields: button to enter the changes that have been made to the record being revised. Changes may be added both by the user creating the revision and by the drafters through the draft step in the Revision task. On the opens, fill in the following fields:
Fields
|
|
Location
|
Location of the FMEA/FMEA family where the change was made.
|
Change
|
Describe the change performed in the previously entered location.
|
|
Click on the  button to enter the critiques regarding the revision in question. The screen that will be opened will be divided in two tabs: button to enter the critiques regarding the revision in question. The screen that will be opened will be divided in two tabs:
Tabs
|
|
Critique*
|
Fill out the Description field with the improvements that must be implemented in the record that is being revised.
|
Solution**
|
When a critique has been added, the Solution field should be used to inform the solutions that were made in the FMEA/FMEA family.
|
*Critiques can be added either by the user creating the revision, and by the reviewers, approvers, or releasers of the revision. Filling out this field when returning a revision to the draft step will be mandatory if the "Require critiques to be filled out when revision is rejected" option is checked in the general parameters.
**This tab can only be filled out by the drafter, through the draft step when executing the Revision task.
|
This section will display the revision which the FMEA is going through and, if any, those it has already gone through. Click on the  button on the side toolbar to view the FMEA data screen and how it was configured when the revision selected from the list of records was current. button on the side toolbar to view the FMEA data screen and how it was configured when the revision selected from the list of records was current.
|
In this section, it is possible to add the users who are involved with the FMEA and who are interested in its revision. To do that, click on the  button on the side toolbar and on the screen that the system will display, locate and select the desired team to associate it with the notification group. button on the side toolbar and on the screen that the system will display, locate and select the desired team to associate it with the notification group.
|
In this section, it is possible to define the deadline that the notification group users will have to confirm the revision acknowledgment. To do that, in the Deadline field, enter the number of days, weeks, months, or years that the users will have to execute their tasks. The Revision acknowledgment task will be sent to the notification group defined in the previous section as soon as a new revision of the FMEA is released.
|

After filling out the fields on the screen above, click on the Save and exit button. At this point, the system will generate the revision task. See further details in the Execute revisions section.
|







