|
Esta seção apresenta os componentes que poderão ser modelados no formulário responsivo. Após arrastar o elemento até a área de modelagem, o mesmo ficará selecionado, apresentando uma aba com várias opções, que permitem excluir, redimensionar e configurar o componente:
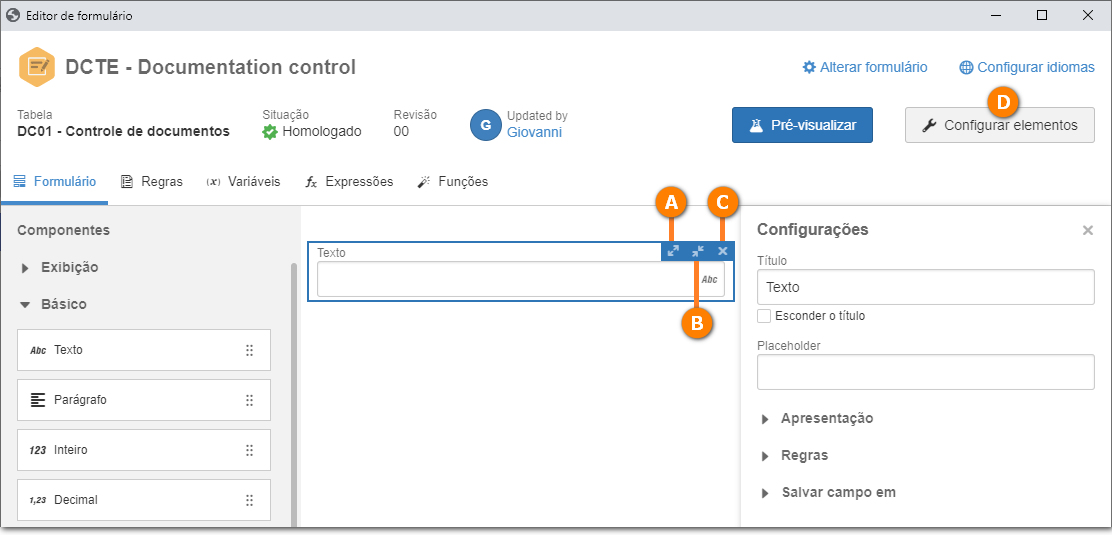
A
|
Aumenta a largura do componente. A largura é incrementada para o lado direto do componente, reduzindo o tamanho dos componentes que estiverem à direita.
|
B
|
Diminui a largura do componente. A largura é decrementada para o lado direto do componente, aumentando o tamanho dos componentes que estiverem à direita.
|
C
|
Remove o componente do formulário.
|
D
|
Permite realizar as configurações do componente selecionado no formulário. Veja a seguir as configurações disponíveis para cada componente do formulário responsivo.
|
Exibição
Componentes
|
Descrição
|
Configurações
|
Painel
|
No formulário, o painel é apresentado com um destaque para toda sua área. Utilize este componente para separar campos do formulário em áreas. Em seguida, arraste para dentro deste elemento os campos desejados. Não é possível arrastar um painel para dentro de painéis, seções ou caixas.
|
Título: Informe o nome que será apresentado como título. Marque a opção "Esconder o título" para que ele não seja apresentado.
Apresentação: Defina como o painel será apresentado no formulário:
▪Escondido: Marque esta opção para que o painel fique escondido e somente seja apresentado se alguma regra tornar este painel visível. ▪Colapsável: Marque esta opção para que o painel tenha o recurso de ser colapsado (ou recolhido) durante o preenchimento do formulário. ▪Colapsado por padrão: Marque esta opção para que o painel seja inicialmente apresentado colapsado e, durante o preenchimento, o usuário possa expandir e colapsar o painel conforme sua necessidade. |
Seção
|
Assim como o Painel, este componente pode ser utilizado para separar campos do formulário em áreas, porém, não há uma delimitação visual da área da seção. Arraste para dentro deste elemento os campos desejados. Não é possível arrastar um painel para dentro de uma seção, porém, dentro da seção poderão ser arrastadas outras seções.
|
Título: Informe o nome que será apresentado como título. Marque a opção "Esconder o título" para que ele não seja apresentado.
Apresentação: Defina como será a apresentação da seção.
▪Escondido: Marque esta opção para que a seção fique escondida e somente seja apresentada se alguma regra tornar esta seção visível. ▪Colapsável: Marque esta opção para que a seção tenha o recurso de ser colapsada (ou recolhida) durante o preenchimento do formulário. ▪Colapsado por padrão: Marque esta opção para que a seção seja inicialmente apresentada colapsada e, durante o preenchimento, o usuário possa expandir e colapsar a seção conforme sua necessidade. |
Caixa
|
A caixa também permite separar campos de formulário em uma determinada área, porém, não possui o recurso de colapsar e expandir. Por outro lado, a caixa pode ter uma cor de fundo específica e sua borda, que é apresentada por padrão, poderá ser escondida. Não é possível arrastar um painel para dentro de uma caixa, porém, dentro da caixa poderão ser arrastadas seções.
|
Título: Informe o nome que será apresentado como título. Marque a opção "Esconder o título" para que ele não seja apresentado.
Ajustes: Utilize o campo "Cor de fundo" para definir alguma cor para o preenchimento da caixa. Marque a opção "Esconder borda" caso não precise mostrar a borda da caixa.
Apresentação: Marque a opção "escondido" para que a caixa fique escondida até que determinada informação preenchida em algum outro campo torne a caixa visível, através da execução de alguma regra.
|
Título
|
Utilize este componente para inserir um título no formulário. Será possível definir o tamanho da área do título, ajustar o alinhamento do texto, cor e tamanho da fonte e a cor do fundo, além de definir se a fonte será negrito e/ou itálico.
|
Título: Informe o nome que será apresentado como título.
Altura: Defina a altura da área do título.
Ajustes: No campo "Alinhamento" defina o alinhamento do texto do título. No campo "Cor de fundo" defina qual será a cor de fundo da área do título.
Fonte: No campo "Tamanho da fonte" defina o tamanho da fonte do título. E no campo "Cor da fonte" defina a cor da fonte do título. Utilize as opções "Negrito" e "Itálico" para definir o título em negrito e/ou itálico.
Apresentação: Marque a opção "escondido" para que o título fique escondido e somente seja apresentado se alguma regra tornar o título visível.
|
Imagem
|
Utilize este componente para inserir uma imagem no formulário. É possível utilizar o logo padrão do sistema, o logo de relatórios ou uma imagem personalizada. O logo padrão e o logo de relatório são definidos no componente SoftExpert Configuração (Configuração  Sistema). Sistema).
|
Título: Informe um nome para a imagem.
Altura: Defina a altura da imagem.
Imagem: No campo "Exibir" defina se a imagem apresentada será o logo padrão, logo do relatório ou uma imagem. Se for optado por uma imagem, utilize o botão "Selecionar imagem" para fazer o upload da imagem desejada. No campo "Tamanho" defina se a imagem será apresentada no tamanho real, proporcional ou estendido. Vale lembrar que o tamanho da área da imagem é composto pela altura definida no campo "Altura" e da "Largura" definida na modelagem do formulário.
Ajustes: No campo "Alinhamento" defina o alinhamento da imagem.
Apresentação: Marque a opção "escondido" para que a imagem fique escondida até que determinada informação preenchida em algum outro campo torne a imagem visível, através da execução de alguma regra.
Regras: Selecione a regra que será executada ao clicar na imagem.
|
Básico
Componentes
|
Descrição
|
Configurações
|
Texto
|
Utilize este componente para inserir um campo que permite a entrada de dados do tipo texto. Para este item poderá ser criado um campo na tabela do formulário ou poderá ser selecionado algum campo do tipo texto, de 50 ou 255 caracteres, previamente cadastrado.
|
Título: Defina título para o campo. Marque a opção "Esconder o título" para que o título não seja apresentado.
Placeholder: Utilize este campo para informar o texto que deverá aparecer escrito no campo do formulário. Este recurso pode ser utilizado para indicar ao usuário como este campo deve ser preenchido.
Configurar máscara: Permite configurar uma máscara de preenchimento para o campo texto. A máscara tem três tipos de configuração: Formato livre, Máscara simples e expressão regular. Com isso, pode-se definir padrões de preenchimento, como por exemplo: número de telefone, código postal, cadastro de pessoa física, placa de carro, entre outros. Após configurar a máscara, clique em "Aplicar".
Apresentação: Defina como será a apresentação do campo.
▪Requerido: Marque esta opção para que seja obrigatório o preenchimento deste campo. ▪Desabilitado: Marque esta opção para que o campo fique desabilitado (não seja possível preencher) até que alguma regra habilite este campo. ▪Escondido: Marque esta opção para que o campo não seja apresentado até que alguma regra torne este campo visível. Regras: Defina as regras que serão executadas ao focalizar e/ou remover o foco do campo.
▪Focalizar: Selecione a regra que será executada após focalizar este campo. ▪Remover foco: Selecione a regra que será executada após remover o foco deste campo. Salvar campo em: Cada campo do formulário deve estar associado a um campo da tabela. Sendo assim, defina se o campo do formulário será associado a um novo campo da tabela (o qual será cadastrado automaticamente pelo sistema) ou se será selecionado algum campo existente da tabela. Caso seja selecionado algum campo da tabela que esteja sendo utilizado em algum outro campo do formulário, será acrescentado um valor sequencial ao final do nome do campo que está sendo utilizado.
|
Parágrafo
|
Utilize este componente para inserir um campo que permite a entrada de dados do tipo texto. Para este item poderá ser criado um campo na tabela do formulário ou poderá ser selecionado algum campo do tipo texto, de 4000 caracteres ou ilimitado, previamente cadastrado.
|
Título: Defina título para o campo. Marque a opção "Esconder o título" para que o título não seja apresentado.
Placeholder: Utilize este campo para informar o texto que deverá aparecer escrito no campo do formulário. Este recurso pode ser utilizado para indicar ao usuário como este campo deve ser preenchido.
Altura: Defina a altura que o parágrafo terá.
Limites: Informe o limite mínimo e máximo de caracteres que poderão ser preenchidos no parágrafo em questão.
Apresentação: Defina como será a apresentação do campo.
▪Requerido: Marque esta opção para que seja obrigatório o preenchimento deste campo. ▪Desabilitado: Marque esta opção para que o campo fique desabilitado (não seja possível preencher) até que alguma regra habilite este campo. ▪Escondido: Marque esta opção para que o campo não seja apresentado até que alguma regra torne este campo visível. Regras: Defina as regras que serão executadas ao focalizar e/ou remover o foco do campo.
▪Focalizar: Selecione a regra que será executada após focalizar este campo. ▪Remover foco: Selecione a regra que será executada após remover o foco deste campo. Salvar campo em: Cada campo do formulário deve estar associado a um campo da tabela. Sendo assim, defina se o campo do formulário será associado a um novo campo da tabela (o qual será cadastrado automaticamente pelo sistema) ou se será selecionado algum campo existente da tabela. Caso seja selecionado algum campo da tabela que esteja sendo utilizado em algum outro campo do formulário, será acrescentado um valor sequencial ao final do nome do campo que está sendo utilizado.
|
Inteiro
|
Utilize este componente para inserir um campo que permite a entrada de dados do tipo número. Para este item poderá ser criado um campo na tabela do formulário ou poderá ser selecionado algum campo do tipo número ou número longo, previamente cadastrado.
|
Título: Defina título para o campo. Marque a opção "Esconder o título" para que o título não seja apresentado.
Placeholder: Utilize este campo para informar o texto que deverá aparecer escrito no campo do formulário. Este recurso pode ser utilizado para indicar ao usuário como este campo deve ser preenchido.
Apresentação: Defina como será a apresentação do campo.
▪Requerido: Marque esta opção para que seja obrigatório o preenchimento deste campo. ▪Desabilitado: Marque esta opção para que o campo fique desabilitado (não seja possível preencher) até que alguma regra habilite este campo. ▪Escondido: Marque a opção para que o campo não seja apresentado até que alguma regra torne este campo visível. Regras: Defina as regras que serão executadas ao focalizar e/ou remover o foco do campo.
▪Focalizar: Selecione a regra que será executada após focalizar este campo. ▪Remover foco: Selecione a regra que será executada após remover o foco deste campo. Salvar campo em: Cada campo do formulário deve estar associado a um campo da tabela. Sendo assim, defina se o campo do formulário será associado a um novo campo da tabela (o qual será cadastrado automaticamente pelo sistema) ou se será selecionado algum campo existente da tabela. Caso seja selecionado algum campo da tabela que esteja sendo utilizado em algum outro campo do formulário, será acrescentado um valor sequencial ao final do nome do campo que está sendo utilizado.
|
Decimal
|
Utilize este componente para inserir um campo que permite a entrada de dados do tipo decimal (número). Para este item poderá ser criado um campo na tabela do formulário ou poderá ser selecionado algum campo do tipo decimal previamente cadastrado.
|
Título: Defina título para o campo. Marque a opção "Esconder o título" para que o título não seja apresentado.
Placeholder: Utilize este campo para informar o texto que deverá aparecer escrito no campo do formulário. Este recurso pode ser utilizado para indicar ao usuário como este campo deve ser preenchido.
Apresentação: Defina como será a apresentação do campo.
▪Requerido: Marque esta opção para que seja obrigatório o preenchimento deste campo. ▪Desabilitado: Marque esta opção para que o campo fique desabilitado (não seja possível preencher) até que alguma regra habilite este campo. ▪Escondido: Marque esta opção para que o campo não seja apresentado até que alguma regra torne este campo visível. Regras: Defina as regras que serão executadas ao focalizar e/ou remover o foco do campo.
▪Focalizar: Selecione a regra que será executada após focalizar este campo. ▪Remover foco: Selecione a regra que será executada após remover o foco deste campo. Salvar campo em: Cada campo do formulário deve estar associado a um campo da tabela. Sendo assim, defina se o campo do formulário será associado a um novo campo da tabela (o qual será cadastrado automaticamente pelo sistema) ou se será selecionado algum campo existente da tabela. Caso seja selecionado algum campo da tabela que esteja sendo utilizado em algum outro campo do formulário, será acrescentado um valor sequencial ao final do nome do campo que está sendo utilizado.
|
Data
|
Utilize este componente para inserir um campo que permite a entrada de dados do tipo data. Para este item poderá ser criado um campo na tabela do formulário ou poderá ser selecionado algum campo do tipo data previamente cadastrado.
|
Título: Defina título para o campo. Marque a opção "Esconder o título" para que o título não seja apresentado.
Apresentação: Defina como será a apresentação do campo.
▪Requerido: Marque esta opção para que seja obrigatório o preenchimento deste campo. ▪Desabilitado: Marque esta opção para que o campo fique desabilitado (não seja possível preencher) até que alguma regra habilite este campo. ▪Escondido: Marque esta opção para que o campo não seja apresentado até que alguma regra torne este campo visível. Regras: Selecione a regra que será executada assim que alguma alteração for realizada neste campo.
Salvar campo em: Cada campo do formulário deve estar associado a um campo da tabela. Sendo assim, defina se o campo do formulário será associado a um novo campo da tabela (o qual será cadastrado automaticamente pelo sistema) ou se será selecionado algum campo existente da tabela. Caso seja selecionado algum campo da tabela que esteja sendo utilizado em algum outro campo do formulário, será acrescentado um valor sequencial ao final do nome do campo que está sendo utilizado.
|
Hora
|
Utilize este componente para inserir um campo que permite a entrada de dados do tipo hora. Para este item poderá ser criado um campo na tabela do formulário ou poderá ser selecionado algum campo do tipo hora previamente cadastrado.
|
Título: Defina título para o campo. Marque a opção "Esconder o título" para que o título não seja apresentado.
Placeholder: Utilize este campo para informar o texto que deverá aparecer escrito no campo do formulário. Este recurso pode ser utilizado para indicar ao usuário como este campo deve ser preenchido.
Apresentação: Defina como será a apresentação do campo.
▪Requerido: Marque esta opção para que seja obrigatório o preenchimento deste campo. ▪Desabilitado: Marque esta opção para que o campo fique desabilitado (não seja possível preencher) até que alguma regra habilite este campo. ▪Escondido: Marque esta opção para que o campo não seja apresentado até que alguma regra torne este campo visível. Regras: Defina as regras que serão executadas ao focalizar e/ou remover o foco do campo.
▪Focalizar: Selecione a regra que será executada após focalizar este campo. ▪Remover foco: Selecione a regra que será executada após remover o foco deste campo. Salvar campo em: Cada campo do formulário deve estar associado a um campo da tabela. Sendo assim, defina se o campo do formulário será associado a um novo campo da tabela (o qual será cadastrado automaticamente pelo sistema) ou se será selecionado algum campo existente da tabela. Caso seja selecionado algum campo da tabela que esteja sendo utilizado em algum outro campo do formulário, será acrescentado um valor sequencial ao final do nome do campo que está sendo utilizado.
|
Caixa de seleção
|
Utilize este componente para inserir um campo que permite marcar/desmarcar uma opção. Para este item poderá ser criado um campo na tabela do formulário ou poderá ser selecionado algum campo do tipo boolean previamente cadastrado.
|
Título: Defina título para o campo.
Apresentação: Defina como será a apresentação do campo.
▪Desabilitado: Marque esta opção para que o campo fique desabilitado (não seja possível preencher) até que alguma regra habilite este campo. ▪Escondido: Marque esta opção para que o campo não seja apresentado até que alguma regra torne este campo visível. Regras: Selecione a regra que será executada assim que alguma alteração for realizada neste campo.
Salvar campo em: Cada campo do formulário deve estar associado a um campo da tabela. Sendo assim, defina se o campo do formulário será associado a um novo campo da tabela (o qual será cadastrado automaticamente pelo sistema) ou se será selecionado algum campo existente da tabela. Caso seja selecionado algum campo da tabela que esteja sendo utilizado em algum outro campo do formulário, será acrescentado um valor sequencial ao final do nome do campo que está sendo utilizado.
|
Grupo de opções
|
Utilize este componente para inserir um grupo contendo várias opções, onde somente uma poderá ser marcada. É permitido criar no máximo 20 opções. Caso sejam necessárias mais opções, utilize o componente de "Lista avançada".
|
Título: Defina título para o campo. Marque a opção "Esconder o título" para que o título não seja apresentado.
Configurar opções: Acione este botão para definir as opções que serão apresentadas no grupo. Na tela que será apresentada ao acionar este botão, clique em "Adicionar opção" e informe as opções deste grupo. Para alterar a ordem, você pode arrastar e posicionar a opção na ordem desejada.
Apresentação: Defina como será a apresentação do campo.
▪Requerido: Marque esta opção para que seja obrigatório o preenchimento deste campo. ▪Desabilitado: Marque esta opção para que o campo fique desabilitado (não seja possível preencher) até que alguma regra habilite este campo. ▪Escondido: Marque esta opção para que o campo não seja apresentado até que alguma regra torne este campo visível. Regras: Selecione a regra que será executada assim que alguma alteração for realizada neste campo.
Salvar campo em: Cada campo do formulário deve estar associado a um campo da tabela. Sendo assim, defina se o campo do formulário será associado a um novo campo da tabela (o qual será cadastrado automaticamente pelo sistema) ou se será selecionado algum campo existente da tabela. Caso seja selecionado algum campo da tabela que esteja sendo utilizado em algum outro campo do formulário, será acrescentado um valor sequencial ao final do nome do campo que está sendo utilizado.
|
Lista simples
|
Utilize este componente para inserir uma lista contendo várias opções, onde somente uma poderá ser selecionada. É permitido criar no máximo 20 opções. Caso sejam necessárias mais opções, utilize o componente de "Lista avançada".
|
Título: Defina título para o campo. Marque a opção "Esconder o título" para que o título não seja apresentado.
Configurar opções: Acione este botão para definir as opções que serão apresentadas na lista. Na tela que será apresentada ao acionar este botão, clique em "Adicionar opção" e informe as opções deste grupo. Para alterar a ordem, você pode arrastar e posicionar a opção na ordem desejada.
Apresentação: Defina como será a apresentação do campo.
▪Requerido: Marque esta opção para que seja obrigatório o preenchimento deste campo. ▪Desabilitado: Marque esta opção para que o campo fique desabilitado (não seja possível preencher) até que alguma regra habilite este campo. ▪Escondido: Marque esta opção para que o campo não seja apresentado até que alguma regra torne este campo visível. Regras: Selecione a regra que será executada assim que alguma alteração for realizada neste campo.
Salvar campo em: Cada campo do formulário deve estar associado a um campo da tabela. Sendo assim, defina se o campo do formulário será associado a um novo campo da tabela (o qual será cadastrado automaticamente pelo sistema) ou se será selecionado algum campo existente da tabela. Caso seja selecionado algum campo da tabela que esteja sendo utilizado em algum outro campo do formulário, será acrescentado um valor sequencial ao final do nome do campo que está sendo utilizado.
|
Botão
|
Utilize este componente para inserir um botão no formulário.
|
Título: Defina título para o botão.
Apresentação: Defina como será a apresentação do campo:
▪Desabilitado: Marque esta opção para que o campo fique desabilitado (não seja possível preencher) até que alguma regra habilite este campo. ▪Escondido: Marque esta opção para que o campo não seja apresentado até que alguma regra torne este campo visível. Regras: Selecione a regra que será executada assim que este botão for clicado.
|
Avançado
Componentes
|
Descrição
|
Configurações
|
Arquivo
|
Utilize este componente para inserir uma área que permitirá a inclusão de um arquivo (apenas um arquivo). Para este item poderá ser criado um campo na tabela do formulário ou poderá ser selecionado algum campo do tipo arquivo previamente cadastrado.
|
Título: Defina título para a área do arquivo. Marque a opção "Esconder o título" para que o título não seja apresentado.
Altura: Defina a altura da área do arquivo.
Apresentação: Defina como será a apresentação da área do arquivo:
▪Requerido: Marque esta opção para que seja obrigatória a inclusão de um arquivo nesse campo. ▪Desabilitado: Marque esta opção para que a área do arquivo fique desabilitada (não seja possível incluir o arquivo) até que alguma regra habilite este campo. ▪Escondido: Marque esta opção para que a área do arquivo não seja apresentada até que alguma regra torne este campo visível. Salvar campo em: Cada campo do formulário deve estar associado a um campo da tabela. Sendo assim, defina se o campo de arquivo será associado a um novo campo da tabela (o qual será cadastrado automaticamente pelo sistema) ou se será selecionado algum campo existente da tabela. Caso seja selecionado algum campo da tabela que esteja sendo utilizado em algum outro campo do formulário, será acrescentado um valor sequencial ao final do nome do campo que está sendo utilizado.
|
Assinatura
|
Utilize este componente para inserir uma área que permitirá a inclusão de uma assinatura. A assinatura do formulário poderá ser feita de forma escrita ou utilizando uma imagem. A forma escrita é recomendada para o preenchimento do formulário em tablets ou smartphones, pois será possível escrever em uma área pré-determinada do formulário. Na assinatura por imagem, será utilizada a assinatura digitalizada do usuário, a qual deverá estar cadastrada em forma de imagem nos dados do usuário. Pode-se também restringir a assinatura para que somente um determinado usuário possa assinar. Exemplo: Somente o CEO da empresa poderá assinar.
|
Título: Defina título para a área da assinatura. Marque a opção "Esconder o título" para que o título não seja apresentado.
Altura: Defina a altura da área da assinatura.
Tipo de assinatura: Defina se a assinatura será uma "assinatura escrita" ou se a mesma será proveniente da "imagem da assinatura do usuário", cadastrada na tela de dados do usuário. A primeira opção permite escrever em uma área pré-determinada, enquanto a segunda opção possibilita adicionar uma imagem da assinatura nos dados do usuário e utilizar essa imagem no formulário, a qual irá solicitar a senha/contrassenha do usuário para efetuar a assinatura do usuário no formulário.
Restrito ao usuário: É possível restringir a assinatura para que somente um determinado usuário possa assinar, por exemplo: CEO da empresa. Caso seja necessário, defina o usuário que terá permissão para assinar o formulário.
Apresentação: Defina como será a apresentação da área da assinatura:
▪Nome do usuário: Marque esta opção para que seja apresentado o nome do usuário que irá efetuar a assinatura. ▪Matrícula do usuário: Marque esta opção para que seja apresentada a matrícula do usuário que irá efetuar a assinatura. ▪Requerido: Marque esta opção para que seja obrigatória a assinatura do formulário. ▪Desabilitado: Marque esta opção para que a área da assinatura fique desabilitada (não seja possível assinar o formulário) até que alguma regra habilite este campo. ▪Escondido: Marque esta opção para que a área da assinatura não seja apresentada até que alguma regra torne este campo visível. Salvar campo em: Cada campo do formulário deve estar associado a um campo da tabela. Sendo assim, defina se o campo de assinatura será associado a um novo campo da tabela (o qual será cadastrado automaticamente pelo sistema) ou se será selecionado algum campo existente da tabela. Caso seja selecionado algum campo da tabela que esteja sendo utilizado em algum outro campo do formulário, será acrescentado um valor sequencial ao final do nome do campo que está sendo utilizado.
|
Lista avançada
|
Utilize este componente para inserir uma lista contendo opções, provenientes de outra tabela, onde somente uma opção poderá ser selecionada. Para este item será necessário definir a tabela e o campo da tabela que contém os valores a serem exibidos na lista.
|
Título: Defina título para o campo. Marque a opção "Esconder o título" para que o título não seja apresentado.
Tabela e campos: Acione este botão para definir a tabela e o campo que contém os valores que poderão ser selecionados neste campo. Na tela que será apresentada ao acionar este botão, serão exibidas duas abas: Tabela e Campos.
1.Na aba "Tabela", selecione a tabela desejada ou clique em "Criar tabela" para criar a tabela que irá se relacionar com o formulário em questão. 2.No campo "Lista", defina o nome do relacionamento que será criado na tabela do formulário em questão. 3.No campo "Formulário para incluir novo registro" selecione o formulário (se houver) que será utilizado para incluir os registros que serão apresentados no campo da Lista avançada. 4.Acesse a aba "Campos". Serão listados todos os campos da tabela selecionada no passo 1. 5.Selecione os campos necessários. Caso seja necessário, acione o botão + para incluir um novo campo da tabela do relacionamento. 6.Clique em "Aplicar" para relacionar a tabela do formulário em questão com a tabela selecionada. Apresentação: Defina como será a apresentação do campo:
▪Requerido: Marque esta opção para que seja obrigatório o preenchimento deste campo. ▪Desabilitado: Marque esta opção para que o campo fique desabilitado (não seja possível preencher) até que alguma regra habilite este campo. ▪Escondido: Marque esta opção para que o campo não seja apresentado até que alguma regra torne este campo visível. Regras: Selecione a regra que será executada assim que alguma alteração for realizada neste campo.
|
Tabela
|
Utilize este componente para inserir uma tabela que permite associar diversos registros como, por exemplo, itens de um pedido. Para este item será necessário definir a tabela e o campo da tabela que servirão como colunas para a tabela do formulário.
|
Título: Defina título para a tabela/grid.
Altura: Defina a altura da área da tabela/grid.
Tabela e campos: Acione este botão para definir a tabela e os campos que serão apresentados como coluna da tabela/grid. Na tela que será apresentada ao acionar este botão, serão exibidas duas abas: Tabela e Campos.
1.No campo "Tabela", selecione a tabela desejada ou clique em "Criar tabela" para criar a tabela que irá se relacionar com o formulário em questão. 2.No campo "Grid", defina o nome do relacionamento que será criado na tabela selecionada no passo anterior. 3.No campo "Formulário para incluir novo registro" selecione o formulário (se houver) que será utilizado para incluir os registros que serão apresentados na grid. 4.Acesse a seção "Campos". Serão listados todos os campos da tabela selecionada no passo 1. 5.Selecione as colunas necessárias. Caso seja necessário, acione o botão + para incluir um novo campo da tabela do relacionamento. 6.Clique em "Aplicar" para relacionar a tabela selecionada com a tabela do formulário em questão. Fonte de dados: Para obter mais detalhes sobre a configuração de grids ou fontes de dados, consulte as seções Fonte de dados - Grid, Fonte de dados - ComboBox, Fonte de dados - Conjunto de dados, Fonte de dados - Web Service e Fonte de dados - Web Service REST.
Apresentação: Defina como será a apresentação da tabela:
▪Desabilitado: Marque esta opção para que a tabela fique desabilitada (não seja possível preencher) até que alguma regra habilite este campo. ▪Escondido: Marque esta opção para que a tabela não seja apresentada até que alguma regra torne este campo visível. Regras: Selecione a regra que será executada assim que alguma alteração for realizada neste campo.
|
Lista de fonte de dados
|
Utilize este componente para inserir uma lista contendo opções provenientes de uma fonte de dados, onde somente uma opção poderá ser selecionada. As fontes de dados permitem utilizar consultas em bases externas de sistemas terceiros, como por exemplo, sistemas de CRM, ERP, entre outros.
A fonte de dados é cadastrada no componente SoftExpert Administração, através do menu "Configuração  Fonte de dados Fonte de dados  Fonte de dados (AD047)". Fonte de dados (AD047)".
|
Título: Defina título para o campo. Marque a opção "Esconder o título" para que o título não seja apresentado.
Fonte de dados: Acione este botão para definir a fonte de dados e o conjunto de dados que contém os valores que poderão ser selecionados neste campo. Na tela que será apresentada ao acionar este botão, serão exibidas três abas: Fonte de dados, Parâmetros e Persistir informações.
1.Na aba "Fonte de dados", selecione a fonte de dados que será utilizada para a conexão com a base de dados. Obs.: As fontes de dados apresentadas neste campo foram cadastradas no componente SoftExpert Administração, através do menu AD047. 2.No campo "Conjunto de dados", selecione o conjunto de dados que contém a consulta (Query/SQL). O conjunto de dados deve ser criado no menu "Cadastro  Conjunto de dados". Conjunto de dados". 3.A aba "Parâmetros" somente ficará habilitada se houver algum parâmetro definido para alguma condição (WHERE) da consulta (Query/SQL) do conjunto de dados selecionado. Por exemplo, caso tenha sido selecionado um conjunto de dados que lista os usuários por departamento, onde o departamento será passado por parâmetro, será necessário definir a origem do parâmetro de departamento, a qual poderá ser um campo do formulário, uma variável ou um valor fixo. 4.Utilize a aba "Persistir informações" para selecionar a variável que irá receber o valor (da fonte de dados) que será selecionado no formulário. 5.Clique em "Aplicar" para salvar a configuração do campo de lista de fonte de dados. Apresentação: Defina como será a apresentação do campo:
▪Requerido: Marque esta opção para que seja obrigatório o preenchimento deste campo. ▪Desabilitado: Marque esta opção para que o campo fique desabilitado (não seja possível preencher) até que alguma regra habilite este campo. ▪Escondido: Marque esta opção para que o campo não seja apresentado até que alguma regra torne este campo visível. Regras: Selecione a regra que será executada assim que alguma alteração for realizada neste campo.
|
Texto rico
|
Utilize este componente para inserir uma área que permite a entrada de texto rico, ou seja, permite formatar o texto (definir ou alterar o tipo, tamanho e cor de fonte, aplicar negrito, itálico e sublinhado), formatar parágrafos, inserir tabelas, links e imagens. Para este item poderá ser criado um campo na tabela do formulário ou poderá ser selecionado algum campo do tipo texto, de 50 ou 255 caracteres, previamente cadastrado.
|
Título: Defina título para o campo. Marque a opção "Esconder o título" para que o título não seja apresentado.
Apresentação: Defina como será a apresentação do campo.
▪Desabilitado: Marque esta opção para que o campo fique desabilitado (não seja possível preencher) até que alguma regra habilite este campo. ▪Escondido: Marque esta opção para que o campo não seja apresentado até que alguma regra torne este campo visível. Salvar campo em: Cada campo do formulário deve estar associado a um campo da tabela. Sendo assim, defina se o campo do formulário será associado a um novo campo da tabela (o qual será cadastrado automaticamente pelo sistema) ou se será selecionado algum campo existente da tabela. Caso seja selecionado algum campo da tabela que esteja sendo utilizado em algum outro campo do formulário, será acrescentado um valor sequencial ao final do nome do campo que está sendo utilizado.
|
Integração
Componentes
|
Descrição
|
Configurações
|
Anexo
|
Utilize este componente para inserir uma área onde será possível incluir ou visualizar anexos diretamente no formulário. Este recurso está disponível apenas quando o formulário estiver associado em uma atividade de processo com automatização para o SE Workflow, SE Incidente ou SE Problema.
|
Título: Defina título para a área de anexos. Marque a opção "Esconder o título" para que o título não seja apresentado.
Altura: Defina a altura da área de anexos. A altura mínima da área de anexos é 15.
Apresentação: Defina como será a apresentação da área de anexos:
▪Desabilitado: Marque esta opção para que a área de anexos fique desabilitada (não seja possível incluir arquivos) até que alguma regra habilite-a. ▪Escondido: Marque esta opção para que a área de anexos não seja apresentada até que alguma regra torne a área visível. ▪Colapsável: Marque esta opção para que a área de anexos tenha o recurso de ser colapsada (ou recolhida) durante o preenchimento do formulário. ▪Colapsado por padrão: Marque esta opção para que área de anexos seja inicialmente apresentada colapsada e, durante o preenchimento, o usuário possa expandir e colapsar o painel conforme sua necessidade. |
Plano de ação
|
Utilize este componente para visualizar, incluir ou editar planos de ação diretamente no formulário. Este recurso somente estará disponível se o formulário estiver associado em uma atividade de processo com automação para o SE Incidente ou SE Problema. É necessário que a atividade do processo (que contém o formulário) esteja configurada para a associação ou visualização de planos de ação.
|
Título: Defina título para a área de plano de ação. Marque a opção "Esconder o título" para que o título não seja apresentado.
Altura: Defina a altura da área de plano de ação. A altura mínima da área de plano de ação é 15.
Apresentação: Defina como será a apresentação da área de plano de ação:
▪Desabilitado: Marque esta opção para que a área de plano de ação fique desabilitada (não seja possível incluir ou associar planos) até que alguma regra habilite-a. ▪Escondido: Marque esta opção para que a área de plano de ação não seja apresentada até que alguma regra torne a área visível. ▪Colapsável: Marque esta opção para que a área de plano de ação tenha o recurso de ser colapsada (ou recolhida) durante o preenchimento do formulário. ▪Colapsado por padrão: Marque esta opção para que área de plano de ação seja inicialmente apresentada colapsada e, durante o preenchimento, o usuário possa expandir e colapsar o painel conforme sua necessidade. |
Análise de causa
|
Utilize este componente para efetuar a análise de causa diretamente no formulário. Este recurso somente estará disponível se o formulário estiver associado em uma atividade de processo com automação para o SE Problema. É necessário que a atividade do processo esteja configurada para etapa de análise de causa.
|
Título: Defina título para a área de análise de causa. Marque a opção "Esconder o título" para que o título não seja apresentado.
Altura: Defina a altura da área de análise de causa. A altura mínima da área de análise de causa é 15.
Apresentação: Defina como será a apresentação da área de análise de causa:
▪Desabilitado: Marque esta opção para que a área de análise de causa fique desabilitada (não seja possível incluir ou associar análises) até que alguma regra habilite-a. ▪Escondido: Marque esta opção para que a área de análise de causa não seja apresentada até que alguma regra torne a área visível. ▪Colapsável: Marque esta opção para que a área de análise de causa tenha o recurso de ser colapsada (ou recolhida) durante o preenchimento do formulário. ▪Colapsado por padrão: Marque esta opção para que área de análise de causa seja inicialmente apresentada colapsada e, durante o preenchimento, o usuário possa expandir e colapsar o painel conforme sua necessidade. |
|





