|
this section will describe the way to add a meeting both to the Scheduling and the Minutes steps. It will also cover adding a meeting regardless of the object type it refers to. In order for the inclusion of a meeting on objects from other SE Suite components to work correctly, it is necessary that the corresponding components are part of the solutions acquired by your organization. See below how to perform this operation:
1.
|
On main the screen toolbar, click on the  button. After that, select one of the following options: button. After that, select one of the following options:
▪Scheduling: Click on this option to add the scheduling of a meeting. ▪Minutes: Click on this option to add the minutes of a meeting.
|
2.
|
At this point, the meeting data screen will be displayed:
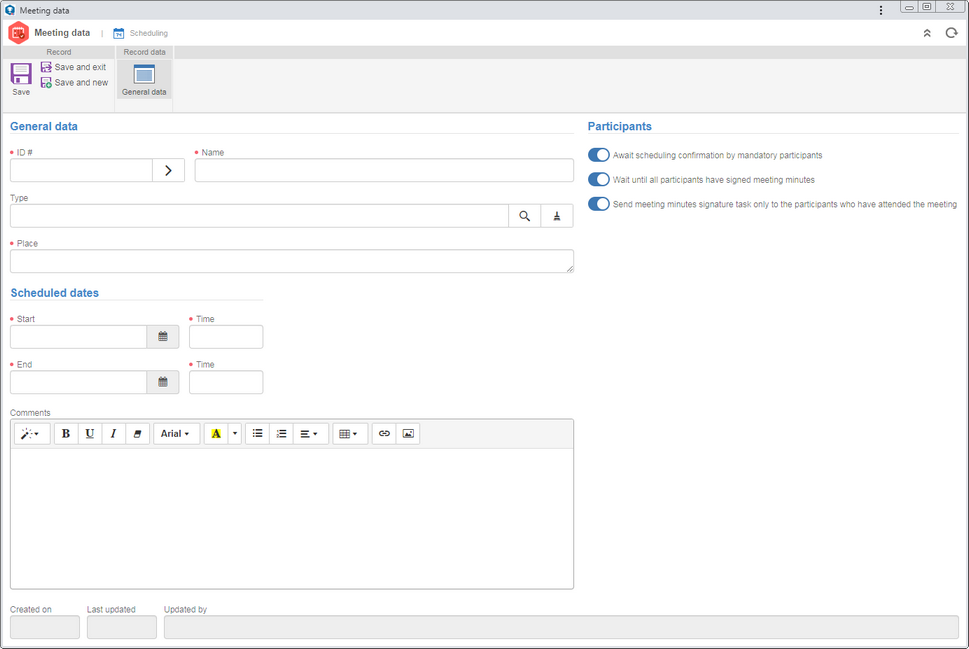 This image refers to a meeting without an object added to the "Scheduling" step. The displayed screen will be similar to meetings related to SE Suite objects and added to the "Execution" step.
General data
|
|
ID #
|
Enter a number or code to identify the meeting or use the arrow next to this field to generate an automatic ID #. If in the Type field, a meeting type is selected using the configured identification mask, when generating the automatic ID #, the mask will be displayed. The ID # generated through the mask can only be edited if the "Enable ID # change" option is checked on the data screen of the meeting type.
|
Name
|
Enter a name for the meeting.
|
Type
|
Select the type that will classify the meeting being added. This field will be filled in by the system if, on the "Select type" filter on the main screen, a meeting type is selected; however, it is possible to edit it.
|
Place
|
Enter the place of the meeting being added.
|
Scheduled dates
|
This section will only be displayed if the meeting is being added to the "Scheduling" step. Enter, in the respective fields, the planned dates and times for the Start and End of the meeting.
|
Meeting held
|
This section will only be displayed if the meeting is being added to the "Minutes" step. Enter, in the respective fields, the actual dates and times for the Start and End of the meeting. Note that the entered dates cannot be later than the current date.
|
Comments
|
Enter important information about the meeting being added. Use the options at the top of the field to format the text of the comment.
|
|
Fields
|
|
Scheduled dates
|
This section will only be displayed if the meeting is being added to the "Scheduling" step. Enter, in the respective fields, the planned dates and times for the Start and End of the meeting.
|
Meeting held
|
This section will only be displayed if the meeting is being added to the "Minutes" step. Enter, in the respective fields, the actual dates and times for the Start and End of the meeting. Note that the entered dates cannot be later than the current date.
|
Comments
|
Enter important information about the meeting being added. Use the options at the top of the field to format the text of the comment.
|
|
In this panel, the options described below will be displayed. Note that they may be displayed as enabled or disabled by the system according to the configurations performed in the type that classifies the meeting, but they can be edited:
Option
|
Checked
|
Unchecked
|
Await scheduling confirmation by mandatory participants
|
This option will only be available in the "Scheduling" step. The meeting can only take place after all participants defined as mandatory confirm the scheduling.
|
After closing the meeting scheduling, it will be sent to the Minutes step, without need for confirmation.
|
Wait until all participants have signed meeting minutes
|
The meeting can only be closed after all participants confirm the signature of the minutes.
|
After finishing the creation of the minutes, the meeting will be finished.
|
Send meeting minutes signature task only to the participants who have attended the meeting
|
This option will only be available if the "Wait until all participants have signed meeting minutes" option has also been enabled. The Signature task will only be generated for the participants who have effectively attended the meeting.
|
The "Signature" task will be generated to all users associated as meeting participants, regardless of attendance.
|
|
|
3.
|
Save the record, but do not close the data screen. At this point, the other sections will be enabled to be filled out:
▪If the meeting is being added to the scheduling step, refer to the Editing a meeting scheduling section for a detailed description of the other displayed fields. ▪If the meeting is being added to the execution step, refer to the Creating meeting minutes section for a detailed description of the other displayed fields. |
|







