Incluir itens no fluxograma



Incluir itens no fluxograma |



|
|
O recurso Drag-n-Drop (arrastar e soltar) permite incluir e posicionar itens no fluxograma. Para adicionar um novo item no fluxograma com este recurso, basta arrastar o elemento desejado do painel Itens até o fluxograma. Também é possível adicionar elementos utilizando o menu que é apresentado ao selecionar um item modelado no fluxograma. Veja a seguir como incluir itens no fluxograma:
Drag-n-DropPara adicionar um item com o recurso Drag-n-Drop, clique sobre o item que será incluído, no Painel de itens, e o arraste até a área desejada no fluxograma. O item será apresentado no fluxograma, porém será necessário conectá-lo aos demais itens do fluxograma.
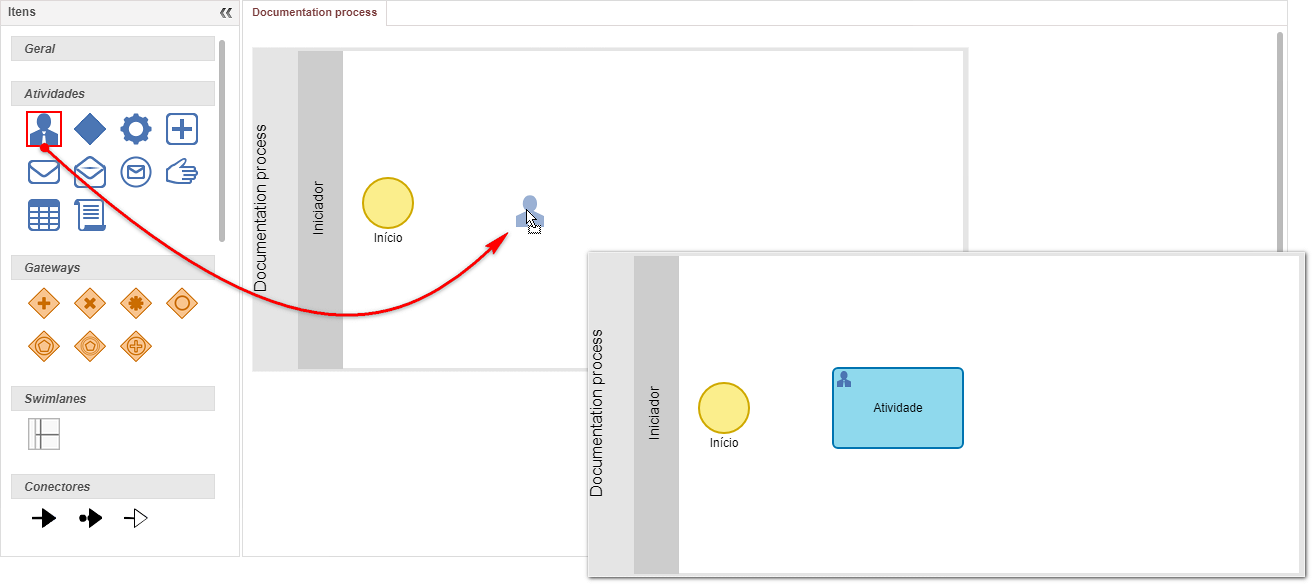 Inclusão de atividade com o recurso Drag-and-drop
Para fazer a conexão entre dois itens do fluxograma também é possível utilizar as opções de conectores apresentadas no painel Itens. Para isso, primeiramente clique no conector desejado (no painel de itens) e, em seguida, clique no item predecessor e, por fim, clique no segundo item. Consulte a seção Conectar itens no fluxograma para obter mais detalhes sobre como realizar a conexão entre os itens do fluxograma.
Menu do item selecionadoOutra forma de incluir itens é utilizar o menu apresentado ao selecionar algum item do fluxograma. Ao selecionar um item no fluxograma, será exibido um menu com os itens mais comuns, clique no item desejado. Neste momento o item será incluído no fluxograma conectado ao item anterior. Neste menu, o sistema permite clicar ou clicar e arrastar sobre o item desejado: ao clicar, o novo item é adicionado imediatamente à esquerda do item que estava selecionado; já ao arrastar é possível definir o local onde este novo item será adicionado.
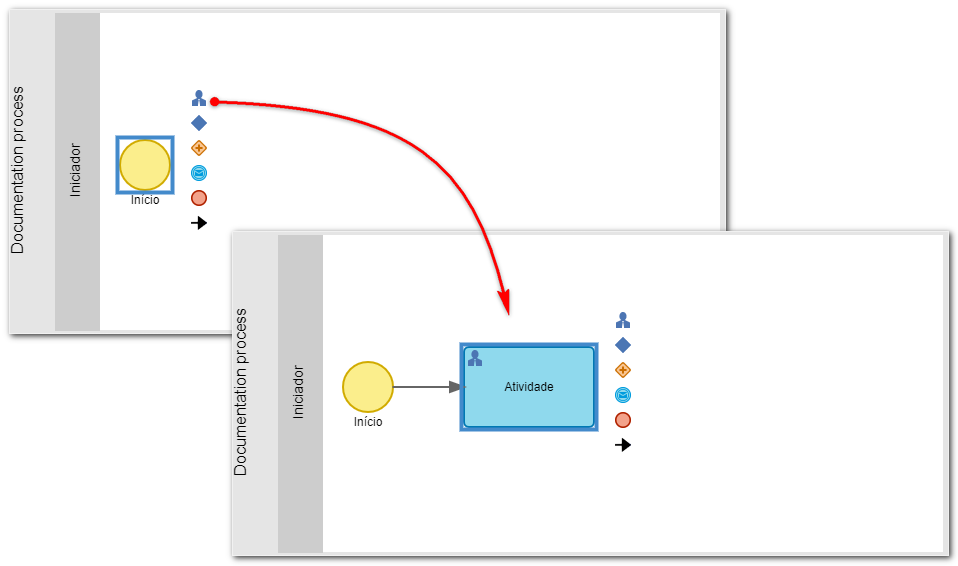 Inclusão de atividade a partir do menu de item selecionado
Ao incluir um novo item pode ser necessário corrigir o alinhamento do mesmo, em relação aos outros itens no fluxograma. Para isso, clique sobre o item recém incluído e o arraste para a posição desejada, o SE BPM irá exibir linhas horizontais ou verticais quando o item se alinhar com outro item do fluxograma. Essas linhas também são apresentadas ao incluir um novo item arrastando uma das opções de itens apresentadas ao selecionar um elemento no fluxograma. Para obter mais detalhes sobre o alinhamento de itens, consulte a seção Alinhar itens no fluxograma.
Para incluir mais itens basta seguir um dos passos anteriores: arrastar o item até o fluxograma ou selecionar uma das opções apresentadas ao selecionar um item no fluxograma. Veja nas próximas seções como conectar e como alinhar itens que foram incluídos no fluxograma.
Após arrastar uma atividade para a área do fluxograma será necessário definir o identificador e o nome da atividade antes de salvar o fluxograma. Para isso, selecione a atividade no fluxograma e preencha os campos Identificador e o Nome na seção Geral do Painel de itens. O preenchimento desses campos é obrigatório, porém, o sistema define automaticamente um valor sequencial para o identificador e o nome da atividade. Caso seja necessário, é possível alterar o Identificador e o Nome da atividade após o fluxograma ter sido salvo, porém, essa operação deve ser feita através dos dados do item de atividade. Para isso, selecione o item no fluxograma e acione o botão Dados do Painel de botões.
Após arrastar um item de subprocesso para a área do fluxograma será necessário selecionar o processo que será definido como subprocesso no fluxograma. Para isso, selecione o item do subprocesso no fluxograma e selecione o processo no campo Subprocesso na seção Geral do Painel de itens. O preenchimento desse campo é obrigatório e caso nenhum processo esteja selecionado uma tela será apresentada informando o erro de "Subprocesso inexistente" ao tentar salvar o fluxograma. Ao lado do campo Subprocesso é apresentado o botão de incluir, que permite cadastrar um novo processo, selecionando-o como subprocesso do fluxograma que está sendo modelado. |