|
On the main screen toolbar, click the arrow next to the  button and click on the Create project using wizard option. At this point, creation wizard opens. button and click on the Create project using wizard option. At this point, creation wizard opens.
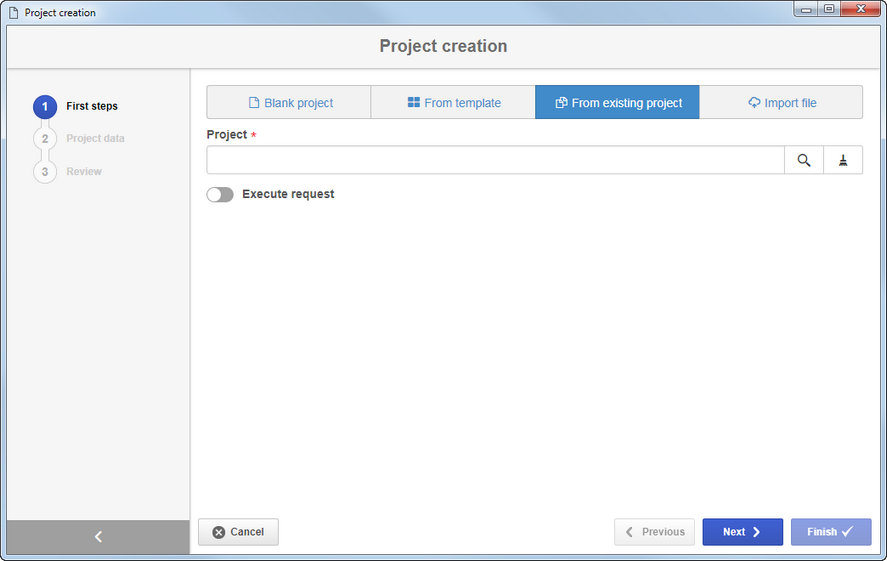
Select the From existing project option and configure the following fields of each of the step below. It is important to note that the number of steps displayed in the wizard varies according to the configurations defined in the project type, so they will all be displayed below.
Field
|
Project
|
Locate and select the project from which the new project will be created.
|
Execute request
|
Enable this option to execute project creation requests issued via SE Request. At this point, a list of all the requests that the user creating the project will be responsible for will be displayed. Select the request that will be met with the creation of the project in question. For this feature to work correctly, it is necessary for the SE Request component to be part of the solutions acquired by your organization. Refer to the specific SE Request component documentation for more information on the responsible for executing and issuing requests. The request execution may also be performed through the Request execution task. If the wizard is accessed through this task, the "Execute request" option will not be displayed. If you do not wish to execute requests with the project in question, do not enable this option.
|
|
Field
|
ID #
|
Enter a number or code to identify the project or use the arrow next to this field to generate an automatic ID #. If the use of identification mask was configured in the project type, at the moment of generating the automatic ID #, the respective mask will be shown. The ID # generated through the mask can only be edited if the "Enable ID # change" option is checked on the data screen of the project type. If the use of the identification mask is not configured, but the "Project ID # is read-only" option is checked in the general parameters, it will not be possible to edit the ID #.
|
Name
|
This field will be filled out by the system with the project name from which the project in question is being created, but it is possible to edit it. In that case, enter the name of the project being created.
|
Responsible
|
Define the user who will be responsible for the project.
|
Copy options
|
Enable the options corresponding to the information you wish to copy to the new project. Do not enable those you do not wish to copy to the project being created.
|
Subprojects (if any) and tasks defined in the selected project that will be copied to the new project will receive a new identification based on the ID # of the new project, depending on the level at which they appear.
|
|
If this is a Recurring project, added through a program schedule, the Recurrence step will be displayed. Fill in the following fields:
Field
|
Recurrence pattern
|
Define how the occurrence frequency will happen.
▪Weekly: The recurring project will occur every determined number of week and on specific days. In the Every ___ week(s) on field, enter the number of desired weeks and then check the days of the week that correspond to the days on which the project will occur. For example: Every single week on Monday, Wednesday, and Friday. ▪Monthly: The recurring project will occur on a specific day of the month. For that, select one of the following options: oDay __ every __ month(months): Select this option for the recurring project to occur on a determined day every determined number of months. For example: Day 15 every 1 month. oThe ____ of each __ month(months): Select this option for the recurring project to occur on a determined day every determined number of months. For example: The last Wednesday of every 1 month. ▪Yearly: The recurring task will occur on a specific day of the year. To do that, select one of the following options: oOn ____: Select this option for the recurring project to occur on a specific date of the year. For example: On June 29th. oThe ____ of __: Select this option for the recurring project to occur on a determined day of the month in the year. For example: The last Wednesday in June. |
Range of recurrence
|
In this section, define the period during which the project recurrence will be applied:
▪Starts on: This field is filled by the system with the current date, but it is possible to edit it. In this case, select the date from which the project recurrence will be valid. After that, use one of the following options to define when the recurrence will finish: ▪End after __ occurrences: Select this option and enter the number of occurrences after which the project recurrence will finish. ▪End on __: Select this option and enter a specific date on which the project recurrence will finish. |
After the creation of the recurring project and the end of program planning, whenever the recurrence date is reached, the system will automatically create a new project in the Project planning menu.
|
|
After filling in the required field, click on the Finish button.
▪If the project is answering a request and the request and project attributes are the same, the system will ask if you wish to copy the request values to the project. Click on OK to perform this operation. ▪If the project being created is a recurring project, created from a program schedule, its creation may take a few minutes. The system will send an e-mail notification once the operation is finished. |
In the Review step, an overview of the project creation will be presented. Through the Project data option, it is possible to access the project data screen to make the necessary edits while using the SE GanttChart option, it is possible to access the project structure through SE GanttChart. Click on the Close option, to close the creation wizard.
▪Refer to the Editing planning project section for a detailed description of the other fields on the project data screen. ▪Refer to the SE GanttChart section for a detailed description on how to use this feature. |
|







