|
To configure the SE Project general parameters, the following sections are available:
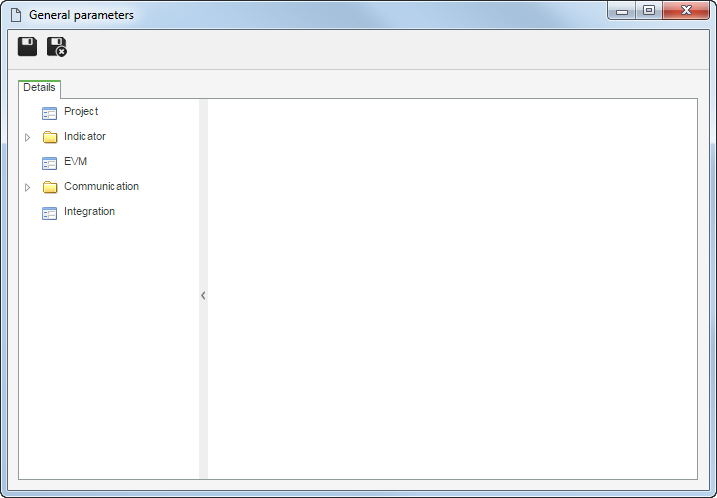
In this section, it is possible to set the parameterizations referring to the projects that will be added to the system:
Parameter
|
Checked
|
Unchecked
|
Set restricted project as default
|
The new projects added to the system to be restricted to the stakeholders.
|
The access to the projects will be, by default, public.
|
Allow responsibility route to update automatically
|
When a responsibility route has its members edited, it is updated by the system while the project with which it is associated is going through revision or approval.
|
The responsibility route associated with the project will not be updated when it is edited.
|
Release the task executions that are not pending
|
In the Execution  Task execution menu, all tasks that are under the responsibility of the logged user to be executed will be displayed. Task execution menu, all tasks that are under the responsibility of the logged user to be executed will be displayed.
|
The user may only execute the tasks within the execution period (pending) and whose predecessor tasks have their execution duly finished. This parameter does not apply to the My tasks  Execution Execution  Task execution menu. Task execution menu.
|
Set public finance as default in security
|
By default, the access to the project finances will be public.
|
Only project stakeholders, by default, will have access to the project finances.
|
The project ID # is read-only
|
The ID # of the new projects added to the system may not be edited. In that case, an automatic number will be generated. If the use of a mask with permission to edit the ID # is configured in the type that will classify the project, this configuration will not be applied.
|
The "ID #" field will be enabled to be filled out, unless the use of a mask without permission to edit the ID # is configured in the type that classifies the project.
|
Allow area sub-levels in project folders/attributes control
|
The access defined for a department on the Attribute and Folder tabs of the Access tab of the project type is also applied to the lower level departments of this department.
|
The access defined for a department on the Attribute and Folder tabs of the Access tab of the project type will not be applied to the lower level departments of this department.
|
Set task verification as default
|
All tasks that are added to the system projects will go, by default, through the verification step. If needed, this configuration may be edited through the data screen of each task.
|
The tasks added to the projects will not go through the verification step by default.
|
Allow entering retroactive dates in the execution of tasks
|
During the execution of the task, it will be possible to enter start and/or end dates prior to the current date.
|
During task execution, it will not be possible to fill out the actual Start and End fields of the task with dates prior to the current date.
|
Allow entering retroactive percentages in the execution of tasks
|
The task executors may enter an execution percentage smaller than the one that has already been entered.
|
The executors may not rewind the actual percentage of the task. In this case, only the project manager, through the Management  Project tracking menu, can rewind the reported execution percentage. Project tracking menu, can rewind the reported execution percentage.
|
Through this section, it is possible to configure if it will be mandatory for projects to go through revision. To do that, the following options are available:
Revision
|
Enable control by project type
|
Check this option for it to be possible to configure the mandatory status of the revision through the project type Revision tab. Thus, only the projects that have such configuration will mandatorily go through revision.
|
Mandatory to revise the project replanning
|
Check this option for all projects added in the system to mandatorily go through revision. Define below, in the block in tracking option, which pieces of project information can be edited only in the revision step.
|
Require completing the comments when starting a project revision
|
Click on this option to make the completion of the "Comments" field mandatory when creating a new project or program revision. If this option is not checked, it will be possible to add revisions without filling out this field.
|
Suspend project when starting a revision
|
Check this option for the project to be automatically suspended when a revision is started. This parameter can also be enabled through the project type data screen.
|
Block in tracking
|
Project schedule: Check this option not to allow editing the dates of project tasks and project schedules. Thus, it will still be possible to edit other pieces of information, such as ID #, name, responsible parties, and attributes.
General project data and project schedule: Check this option not to allow editing any piece of information from the general data of project tasks and project schedules.
|
Base date to generate deadline indicator
|
Define whether the status of the projects/tasks (on time or past due) will be based on the Planned or Rescheduled dates. The deadline indicator is generated only for projects/tasks which have already gone through the planning step.
|
Select one of the following options to define how the system will perform the calculation to consider that a task or project is past due:
Deadline indicator verification
|
Indicate it is past due through actual percentage
|
The system will indicate that a project or task is past due when:
▪Only the actual start date was entered, and the task execution percentage is not in accordance with its elapsed time. ▪The actual start and end dates were entered, and the actual end date is after the planned/rescheduled end date. |
Indicate it is past due through estimated date (duration)
|
The system will indicate that a project or task is past due when:
▪The actual start and end dates are not entered, and the current date is later than the planned/rescheduled end date. ▪Only the actual start date is entered, and it is after the planned/rescheduled end date. ▪The actual start and end dates are entered, and the actual end date is later than the planned/rescheduled end date. |
Indicate it is past due through planned/rescheduled date
|
The system will indicate that a project or task is past due when:
▪The actual start and end dates are not entered, and the current date is later than the planned/rescheduled end date. ▪Only the actual start date is entered, and the current date is later than the planned/rescheduled end date. ▪The actual start and end dates are entered, and the actual end date is later than the planned/rescheduled end date. |
Display: [Elapsed time] [Time left till deadline] [Attention level]
|
Select the options corresponding to the status of the project/task, in which the system should display the elapsed time, time left till deadline and attention level of the projects/tasks: Planned, Rescheduled and/or Actual.
|
|
Through this section, it is possible to configure the indicators that will be used in the search of portfolio, program, and also the calculation of attention level. To do that, use the following subsections:
Configuration
The following fields are available:
Indicator configuration: Define the type that will be applied to the project indicators of a determined portfolio or program:
▪Stabilize: Select this option for the calculation of the deadline, resource, and result indicators of the projects to be stable in relation to the set value range, that is, the higher the score, the worse its classification will be. The range of values are configured in the Stabilize section, described in step 02. ▪Minimize: Select this option for the calculation of the deadline, resource, and result indicators of the projects to be considered as the lower the better in relation to the configured range of values, i.e., the higher the score, the worse its classification will be. The range of values are configured in the Minimize section, described in step 03. Score calculation: Define whether the calculation of the deadline, resource, and result indicators will be:
▪Optimistic: Select this option for the system to consider the values that are equal to or within the configured range of values. ▪Pessimistic: Select this option for the system to consider only the values that are greater or lower than values configured in the rage, i.e., if the obtained score is equal to the limit entered for the range, the project will be classified in the next range.
Stabilize
This section will only be enabled if the indicator configuration is stabilize. In the Deadline (%), Costs/Revenues (%) and Resource (%) sections, configure, in percentages, the following value ranges:
▪Good: First, define the range of values that will classify the projects (regarding deadlines, resources, and results) as good. From these values, it is possible to stipulate the other ranges of the indicator. ▪Acceptable: Define the range of values that will classify the projects (regarding deadlines, resources, and costs/revenues) as acceptable. These ranges take on values already set in the Good range. ▪Bad: Define the range of values that will classify the projects (regarding deadlines, resources, and costs/revenues) as bad. These ranges take on values already set in the Acceptable ranges.
Note that, for this type of indicator configuration, 5 value ranges are configured.
|
Minimize
This section will only be enabled if the indicator configuration is minimize. In the Deadline (%), Costs/Revenues (%) and Resource (%) sections, configure, in percentages, the following value ranges:
▪Good: First, define the range of values that will classify the projects (regarding deadlines, resources, and costs/revenues) as good. From these values, it is possible to stipulate the other ranges of the indicator. ▪Acceptable: Define the range of values that will classify the projects (regarding deadlines, resources, and costs/revenues) as acceptable. These ranges take on values already set in the Good range. ▪Bad: Define the range of values that will classify the projects (regarding deadlines, resources, and costs/revenues) as bad. These ranges take on values already set in the Acceptable ranges.
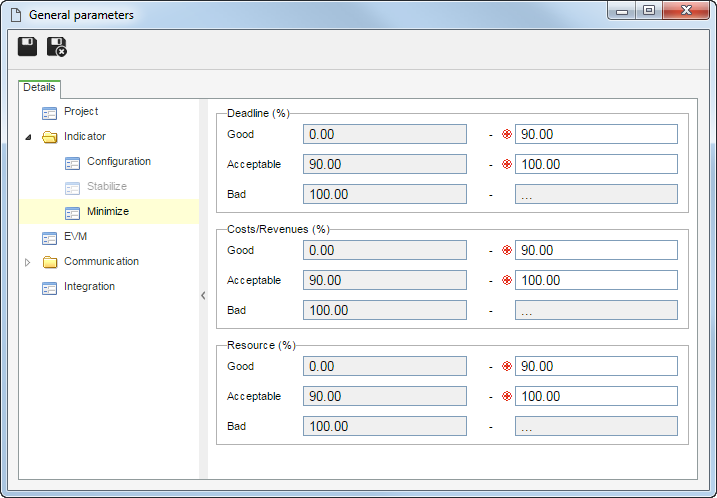 For example, considering the "Minimize" indicator configuration, with the ranges of values exemplified in the image above, if the calculation of the score is Optimistic and a certain project reaches score 90, it will be classified as good. On the other hand, if the score calculation is Pessimistic and a determined project reaches the score 90, it will be classified as acceptable.
The indicators configured in this section may be tracked through the D (Deadline), R (Resources), and $ (Result) columns of the view screens of the Portfolios and Programs.
|
|
In this section, it is possible to configure the managerial indicators of the earned value of the project and its tasks, defining a generic frequency for its calculation. To do that, fill in the following fields:
Field
|
Calculation frequency
|
Enter the range of days, weeks, or months on which the EVM calculation of all projects should be performed.
|
Base value for the calculation
|
Enter if the value to be used as a base for the EVM calculation will be the planned or rescheduled value.
|
CPI (Cost Performance Index)
|
Enter, in the respective fields, the ranges of values that will classify the cost performance index as good, acceptable, or bad.
|
SCI (Schedule Cost Index)
|
Enter, in the respective fields, the ranges of values that will classify the scheduled cost index as good, acceptable, or bad.
|
SPI (Schedule Performance Index)
|
Enter, in the respective fields, the ranges of values that will classify the schedule performance index as good, acceptable, or bad.
|
HPI (Human Performance Index)
|
Enter, in the respective fields, the ranges of values that will classify the human performance index as good, acceptable, or bad.
|
|
The following subsections are available:
Tab
|
Events
|
Allows enabling automatic email sending when certain actions/steps are performed in the projects and program included in the system. To do that, in the list that will be displayed, simply check the actions/steps of the projects and programs for which the system should send a notification via email to those involved. Keep unchecked those which the system should not send the notification via email. The configuration performed in this section may be edited after the project or program has been created.
|
Rescheduled date change
|
Allows parameterizing permission to edit rescheduled date notification settings in specific project status. To do that, select the project status in which this operation may be performed: Planning, Revision and/or Tracking.
|
|
In this section, it is possible to configure the integration with the SE Risk component to manage the project risks:
Parameter
|
Checked
|
Unchecked
|
SE Risk
|
The project risks will be added through the SE Risk component and associated with the projects added in SE Project. Refer to the SE Risk component specific documentation for a detailed description on how to add risks.
|
The Action type, Risk type, Risk and Strategy menus will be displayed in the system to enable adding risks and treatments, so that they may be associated with the projects.
|
|
After performing all the desired parameterizations, save them.
|
|







