|
SE Suite offers the Portals feature, which aims to transform a large amount of data into graphic panels.
While creating a portal, it is possible to add widgets that will allow you to submit information more simply or enable you to perform operations faster, without having to browse through multiple menus. See below the specific widget of SE Project:
This widget displays the project progress chart, considering the planned, rescheduled and actual data. After selecting this option, click on the  button on the right side of the widget card. On the screen that will open, enter a title for the physical panel, select the project whose chart will be displayed and define the type of information that will be displayed in the chart: button on the right side of the widget card. On the screen that will open, enter a title for the physical panel, select the project whose chart will be displayed and define the type of information that will be displayed in the chart:
▪Details: In the Chart options section, enter the frequency of days, weeks, or months that will be displayed on the project progress chart. ▪Summary: In the Display section, keep checked only the options that should be displayed on the project progress chart: Planned, Performed and Actual.
Use the  button that will be displayed to edit the chart display. Refer to the Chart configuration section of the User guide document for more information on how to use this feature. button that will be displayed to edit the chart display. Refer to the Chart configuration section of the User guide document for more information on how to use this feature.
After closing the portal edition, the graphic will be displayed on the panel.
|
This widget presents graphically, the evolution of the value added considering the PV, EV, AV, and the Conclusive index. After selecting this option, click on the  button on the right side of the widget card. On the screen that will open, enter a title for the panel and select the project whose chart will be displayed. button on the right side of the widget card. On the screen that will open, enter a title for the panel and select the project whose chart will be displayed.
Use the  button that will be displayed to edit the chart display. Refer to the Chart configuration section of the User guide document for more information on how to use this feature. button that will be displayed to edit the chart display. Refer to the Chart configuration section of the User guide document for more information on how to use this feature.
After closing the portal edition, the graphic will be displayed on the panel.
|
This widget graphically displays the performance of EVM (Earned Value Management), considering the CPI, SPI, SCI, and HPI. After selecting this option, click on the  button on the right side of the widget card. On the screen that opens, enter a title for the panel, select the project whose chart will be displayed, and select the index that will be used as the chart range. button on the right side of the widget card. On the screen that opens, enter a title for the panel, select the project whose chart will be displayed, and select the index that will be used as the chart range.
Use the  button that will be displayed to edit the chart display. Refer to the Chart configuration section of the User guide document for more information on how to use this feature. button that will be displayed to edit the chart display. Refer to the Chart configuration section of the User guide document for more information on how to use this feature.
After closing the portal edition, the graphic will be displayed on the panel.
|
This widget displays the defined program status. After selecting this option, click on the  button on the right side of the widget card. Configure the screen that will open: button on the right side of the widget card. Configure the screen that will open:
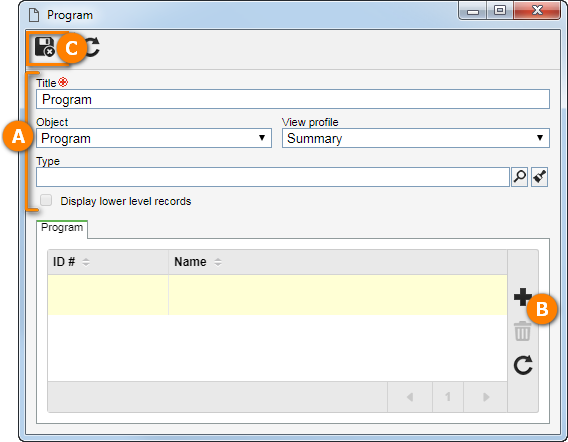
A
|
 Title: Enter a title for the panel. Title: Enter a title for the panel.
Object: Set whether to display only the programs or the structure (subprograms and projects) of the selected programs.
View profile: Define the information of the programs that will be displayed in the list: summary (displays basic information), details (displays all information of all visions), deadline (displays planned, rescheduled and actual dates), resource (displays the number of hours allocated), and result (displays cost and revenue total and profitability).
Type: Fill in this field to define which programs of a certain type will be displayed in this widget. Check the "Display lower level records" option so that the subtype programs of the selected type are also displayed in the panel.
|
B
|
 Click on the Click on the  side toolbar button and on the screen that opens, locate and select the programs you wish to display on the panel. Note that if the "Type" option if filled, the programs of the selected type will be displayed, as well as those selected by this option. side toolbar button and on the screen that opens, locate and select the programs you wish to display on the panel. Note that if the "Type" option if filled, the programs of the selected type will be displayed, as well as those selected by this option.
|
C
|
After setting the necessary configurations, save the record. The listing of programs will be presented in a panel. Double click on the desired program to view its data.
|
|
This widget displays the defined portfolio statuses. Click on the displayed link to edit the content of the card. The side panel will display the following fields for configuration:
Title: Enter a title for the panel.
View profile: Select the option that corresponds to the portfolio information that will be displayed in the card: Details (displays all information for all visions), Deadline (displays planned, rescheduled and actual information), Resource (displays the number of hours allocated) and Result (displays cost and revenue total and profitability).
Show all levels: Enable this option for the portfolios to be displayed with their structure expanded (the projects and programs that compose them will also be displayed expanded). If this option is not checked, the portfolios will be displayed in a listing, and, when clicking on them, their structure and information will be expanded.
Portfolio type selection: Use this section to define that the portfolios of a certain type will be displayed in this panel. To do that, in the hierarchy, select the desired portfolio type. Enable the Display lower level records option so that the portfolios of the subtypes of the selected type are also displayed in the panel.
Select portfolios: Click on this field to define specific portfolios that must be displayed in the card. To do that, select the checkbox next to the desired portfolios. Use the displayed options to check all displayed portfolios or to view only the checked portfolios.
After performing the desired configurations, click on Save, at the bottom of the panel. After closing the portal editing, the portfolios will be displayed in the widget. When hovering the mouse over a portfolio, the option to "View data" will be displayed. Refer to the Add portfolio section for a detailed description on the sections and fields displayed in the portfolio data screen.
|
For more information about the creation and other portals operations, refer to the Portals section.
|
|







