|
To add a new portfolio, in the main screen toolbar, click on the  button. On the screen that will be displayed, select the type that will classify the portfolio and save the selection. button. On the screen that will be displayed, select the type that will classify the portfolio and save the selection.
At this point, the portfolio data screen will be displayed:
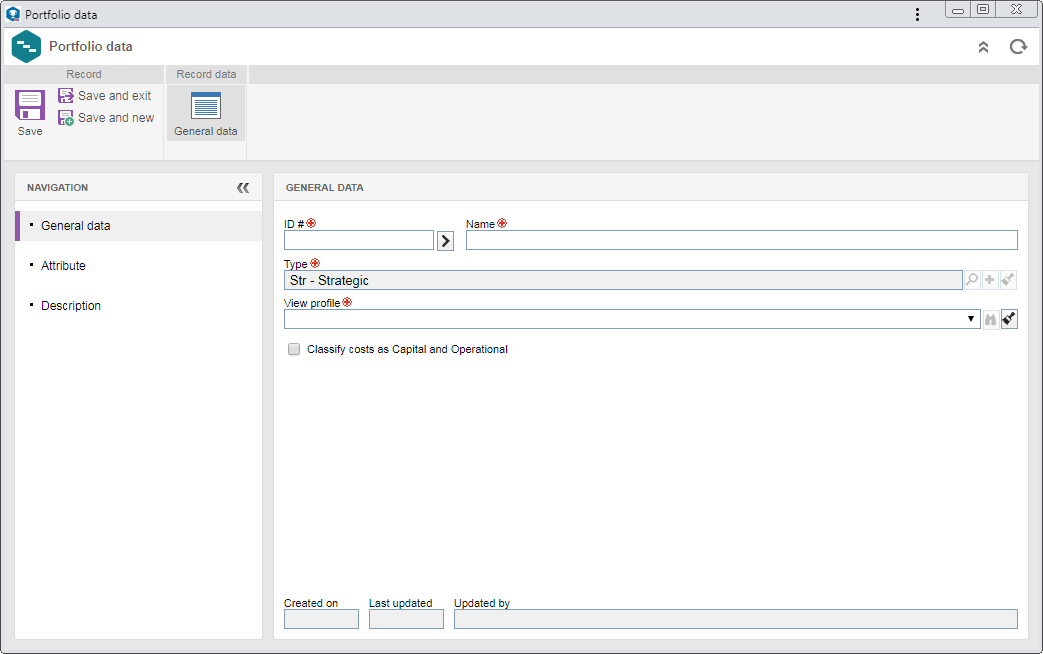
Note: For all the other sections to be available, it is necessary for the record to have been saved at least once.
General data
|
ID #
|
Enter a number or code to identify the portfolio or use the arrow next to this field to generate an automatic ID #. If the use of identification mask was configured in the portfolio type, at the moment of generating the automatic ID #, the respective mask will be shown. The ID # generated through the mask can only be edited if the "Enable ID # change" option is checked on the data screen of the portfolio type.
|
Name
|
Enter a name for the portfolio.
|
Type
|
This field is filled out by the system with the previously selected portfolio type.
|
View profile
|
This field will be filled out by the system if a default view profile is configured in the portfolio type selected previously; however, it is possible to edit it. If not defined, select the view profile that will be applied to the schedule visions of the portfolio being added. Note that only portfolio view profiles are available for selection. Use the other buttons next to the field, to display the data of the selected view profile and clear the field.
|
Classify costs as Capital and Operational
|
Check this option to classify the portfolio costs as Operational (OPEX) or Capital (CAPEX).
|
Attribute
|
The General data  Attribute section will only be displayed in the navigation panel if an attribute is associated with the Attribute tab of the portfolio type data screen. In that case, enter their values. Those that are required must mandatorily have their values filled; whereas blocked attributes will be filled out by the system with the default value defined when associating them to the portfolio type. The way to enter an attribute varies according to the configurations set when creating it. Attribute section will only be displayed in the navigation panel if an attribute is associated with the Attribute tab of the portfolio type data screen. In that case, enter their values. Those that are required must mandatorily have their values filled; whereas blocked attributes will be filled out by the system with the default value defined when associating them to the portfolio type. The way to enter an attribute varies according to the configurations set when creating it.
|
Description
|
In the Description section, register any relevant information on the portfolio.
|
|
In the Structure tab, it is possible to associate the projects and programs that will make up the portfolio being created. Use the Calculate indicators button to calculate the deadline, resource and result indicators based on the projects and programs that make up the portfolio. When this calculation is performed by the system, the configurations set in the Indicator section of the general parameters will be taken into consideration. On the side toolbar, the following buttons are also available:

|
Click on this button and select the corresponding option to associate a project or a program to the portfolio. Use the search filters displayed in the selection list to find the desired project or program more easily. Associate as many projects or programs as necessary.
|

|
Click on this button to delete the association of the project or program selected in the list of records.
|

|
Click on this button to display the data screen of the project or program selected in the list of records.
|

|
Click on this button to access the schedule of the project or program selected in the list of records.
|
|
In the Security section, it is possible to define who may access the portfolio being created. Check the Public option selected for any user with access to SE Project to also be allowed to access the portfolio. Select the Restricted option for only determined users to be allowed to view, edit, and perform other operations in the portfolio in question. In that case, use the buttons on the side toolbar of the Authorized users list of records:

|
Click on this button and on the screen that will open, locate the department, position, department+position, or the specific user who will be authorized to access the portfolio.
|

|
Click on this button to edit the association of the department, position, department+position or user selected in the list of records to the portfolio.
|

|
Click on this button to delete the association of the department, position, department+position or user selected in the list of records to the portfolio.
|

|
Click on this button and on the screen that will open, locate the team that will be authorized to access the portfolio.
|
|
In the Documentation section, the attachments and documents that will complement the information of the portfolio should be added. To do that, the following sections are available:
General data
|
Attachment
|
Add the attachments related to the portfolio. Refer to the Adding attachments section for further details on how to add attachments.
|
Document
|
Add or associate the documents related to the portfolio. Refer to the Adding documents section for further details on how to add and/or associate documents from SE Document.
|
|
In the History section, a timeline is presented with the main events that have occurred in the portfolio until the current moment.
|
In the Finance tab, it is possible to manage the financial values of the portfolio. To do that, the following subsections are available:
▪Budget: Through this section, it is possible to configure and plan the budget for the fixed costs and revenues and for the resources of the portfolio. For a detailed description of the options displayed in this section, refer to the Finance  Budget section. Budget section. ▪Total: In this section, the system presents the portfolio costs and revenues, in addition to its gross margin. Note that the financial values for the projects and programs that compose the portfolio structure will also be counted in the total. For a detailed description of the options displayed in this section, refer to the Finance  Total - Project / Program / Portfolio section. Total - Project / Program / Portfolio section.
|
Associate the strategic objectives of the portfolio. To do that, click on the  side toolbar button and, on the screen that will open, locate and select the desired objectives and save the selection. Use the other buttons on the side toolbar to disassociate and view the data of the objective selected in the list of records. side toolbar button and, on the screen that will open, locate and select the desired objectives and save the selection. Use the other buttons on the side toolbar to disassociate and view the data of the objective selected in the list of records.
|
Evaluation
In the Scenario  Evaluation section, it is possible to create scenarios for the portfolio evaluation. On the side toolbar of this section, the following buttons are available: Evaluation section, it is possible to create scenarios for the portfolio evaluation. On the side toolbar of this section, the following buttons are available:

|
Click on this button to add a new scenario. See further details about this operation in the Creating a portfolio scenario section.
|

|
Click on this button to edit the association of the department, position, department+position or user selected in the list of records to the portfolio.
|

|
Click on this button to delete the association of the department, position, department+position or user selected in the list of records to the portfolio.
|

|
Click on this button and on the screen that will open, locate the team that will be authorized to access the portfolio.
|
Comparison
In this section, it is possible to compare the values, projects and programs that were selected for the portfolio in each scenario created for it.
|
Click on the Schedule section to access the portfolio schedule and manage it. See the detailed description on how to use this feature in the Managing portfolio schedules section.
|
After filling in the necessary fields, save the record.
|







