|
Para incluir um novo portfólio, na barra de ferramentas da tela principal, acione o botão  . Na tela que será apresentada, selecione o tipo que classificará o portfólio e salve a seleção. . Na tela que será apresentada, selecione o tipo que classificará o portfólio e salve a seleção.
Neste momento, será aberta a tela de dados do portfólio:
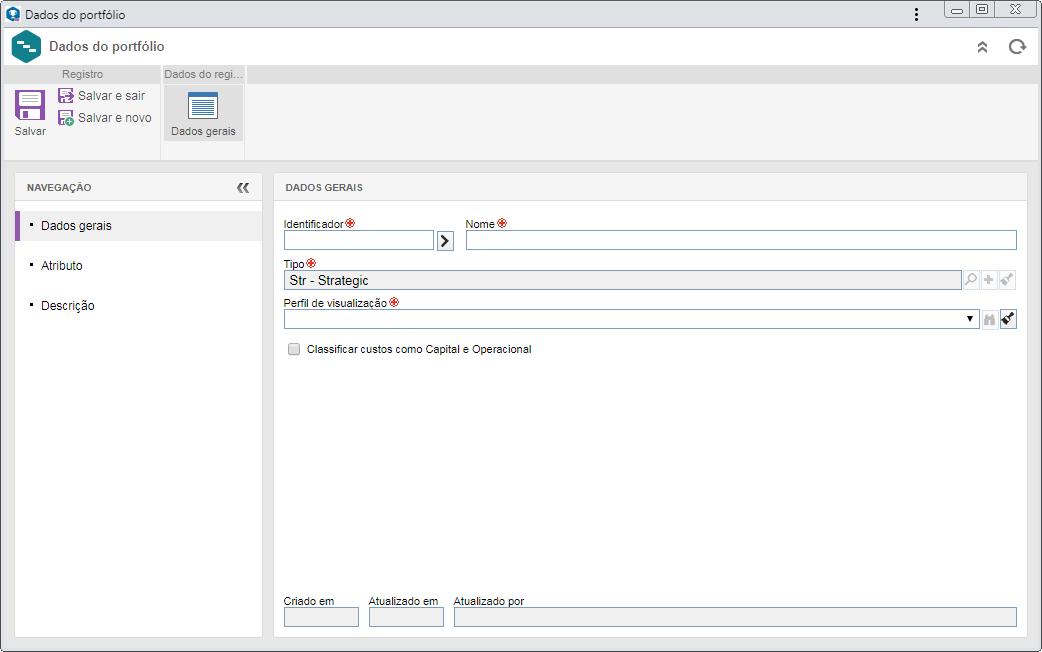
Obs.: Para que todas a demais seções estejam disponíveis, é necessário que o registro tenha sido salvo ao menos uma vez.
Dados gerais
|
Identificador
|
Informe um número ou sigla para identificar o portfólio, ou, utilize a seta localizada ao lado deste campo para gerar um identificador automático. Se no tipo do portfólio foi configurada a utilização de máscara de identificação, no momento de gerar o identificador automático, será mostrada a respectiva máscara. O identificador gerado por meio da máscara somente poderá ser editado, se a opção "Permitir alterar identificador" estiver marcada na tela de dados do tipo do portfólio
|
Nome
|
Informe um nome para o portfólio.
|
Tipo
|
Este campo é preenchido pelo sistema com o tipo que classifica o portfólio, selecionado anteriormente.
|
Perfil de visualização
|
Este campo será preenchido pelo sistema, se no tipo do portfólio selecionado anteriormente for definido um perfil de visualização padrão, porém, é possível editá-lo. Caso não for definido, selecione o perfil de visualização que será aplicado às visões do cronograma do portfólio que está sendo cadastrado. Note que somente estarão disponíveis para seleção perfis de visualização de portfólios. Utilize os demais botões ao lado do campo, para visualizar os dados do perfil de visualização selecionado e limpar o campo.
|
Classificar custos como Capital e Operacional
|
Marque esta opção para classificar os custos do portfólio como Operacional (OPEX) ou Capital (CAPEX).
|
Atributo
|
A seção Dados gerais  Atributo somente será apresentada no painel de navegação, se na aba Atributo da tela de dados do tipo do portfólio, for associado um atributo. Neste caso, informe seus valores. Aqueles que forem requeridos devem ter, obrigatoriamente, seus valores preenchidos, enquanto os atributos bloqueados serão preenchidos pelo sistema com o valor padrão definido no momento de sua associação ao tipo do portfólio. A forma de preencher um atributo, varia de acordo com as configurações estabelecidas no momento de seu registro. Atributo somente será apresentada no painel de navegação, se na aba Atributo da tela de dados do tipo do portfólio, for associado um atributo. Neste caso, informe seus valores. Aqueles que forem requeridos devem ter, obrigatoriamente, seus valores preenchidos, enquanto os atributos bloqueados serão preenchidos pelo sistema com o valor padrão definido no momento de sua associação ao tipo do portfólio. A forma de preencher um atributo, varia de acordo com as configurações estabelecidas no momento de seu registro.
|
Descrição
|
Na seção Descrição, registre informações relevantes sobre o portfólio.
|
|
Na aba Estrutura, é possível associar os projetos e programas que irão compor o portfólio que está sendo cadastrado. Utilize o botão Calcular indicadores para que, com base nos projetos e programas que compõem o portfólio, seja realizado o cálculo dos indicadores de prazo, recurso e resultado. No momento em que este cálculo é realizado pelo sistema, serão levadas em consideração as configurações realizadas na seção Indicador, dos parâmetros gerais. Na barra de ferramentas lateral estão disponíveis os seguintes botões:

|
Acione este botão e selecione a opção correspondente para associar um projeto ou um programa ao portfólio. Utilize os filtros de pesquisa apresentados na lista de seleção para encontrar o projeto ou programa desejado com mais facilidade. Associe quantos projetos ou programas forem necessários.
|

|
Acione este botão para excluir a associação do projeto ou programa selecionado na lista de registros.
|

|
Acione este botão para visualizar a tela de dados do projeto ou programa selecionado na lista de registros.
|

|
Acione este botão para acessar o cronograma do projeto ou programa selecionado na lista de registros.
|
|
Na seção Segurança, é possível definir quem poderá acessar o portfólio que está sendo registrado. Mantenha a opção Público selecionada, para que qualquer usuário com acesso ao SE Projeto possa também acessar o portfólio. Selecione a opção Restrito para que somente determinados usuários possam visualizar, editar e realizar outras operações no portfólio em questão. Neste caso, utilize os botões da barra de ferramentas lateral da lista de registros de Usuários autorizados:

|
Acione este botão e na tela que será aberta, localize a área, função, área+função ou usuário específico que estará autorizado a acessar o portfólio.
|

|
Acione este botão para editar a associação da área, função, área+função ou usuário selecionado na lista de registros ao portfólio.
|

|
Acione este botão para excluir a associação da área, função, área+função ou usuário selecionado na lista de registros ao portfólio.
|

|
Acione este botão e na tela que será aberta, localize a equipe que estará autorizada a acessar o portfólio.
|
|
Na seção Documentação devem ser incluídos os anexos e documentos que complementarão as informações do portfólio. Para isso, estão disponíveis as seguintes seções:
Dados gerais
|
Anexo
|
Inclua os anexos referentes ao portfólio. Consulte a seção Incluir anexos para obter mais detalhes sobre como incluir anexos.
|
Documento
|
Inclua ou associe, os documentos relacionados com o portfólio. Consulte a seção Incluir documentos para obter mais detalhes sobre como associar documentos do SE Documento.
|
|
Na seção Histórico é apresentada uma linha do tempo com os principais eventos ocorridos no portfólio, até o momento atual.
|
Na aba Finança, é possível gerenciar os valores financeiros do portfólio. Para isso, estão disponíveis as seguintes subseções:
▪Orçamento: Por meio desta seção é configurar planejar o orçamento dos custos e receitas fixos e dos recursos do portfólio. Para obter uma descrição detalhada das opções apresentadas nesta seção, consulte a seção Finança  Orçamento. Orçamento. ▪Total: Nesta seção, são discriminados os custos e receitas previstos do portfólio, além de sua rentabilidade. Note que serão totalizados também, os valores financeiros dos projetos e programas que compõe a estrutura do portfólio. Para obter uma descrição detalhada das colunas apresentadas nesta seção, consulte a seção Finança  Total - Projeto/Programa/Portfólio. Total - Projeto/Programa/Portfólio.
|
Associe os objetivos estratégicos do portfólio. Para isso, acione o botão  da barra de ferramentas lateral e na tela que será aberta, localize, selecione os objetivos desejados e salve a seleção. Utilize os demais botões na barra de ferramentas lateral para desassociar e visualizar os dados do objetivo selecionado na lista de registros. da barra de ferramentas lateral e na tela que será aberta, localize, selecione os objetivos desejados e salve a seleção. Utilize os demais botões na barra de ferramentas lateral para desassociar e visualizar os dados do objetivo selecionado na lista de registros.
|
Avaliação
Na seção Cenário  Avaliação, é possível criar cenários para avaliação do portfólio. Na barra de ferramentas lateral desta seção, estão disponíveis os seguintes botões: Avaliação, é possível criar cenários para avaliação do portfólio. Na barra de ferramentas lateral desta seção, estão disponíveis os seguintes botões:

|
Acione este botão para incluir um novo cenário. Veja mais detalhes sobre esta operação na seção Criar cenário para portfólio.
|

|
Acione este botão para editar a associação da área, função, área+função ou usuário selecionado na lista de registros ao portfólio.
|

|
Acione este botão para excluir a associação da área, função, área+função ou usuário selecionado na lista de registros ao portfólio.
|

|
Acione este botão e na tela que será aberta, localize a equipe que estará autorizada a acessar o portfólio.
|
Comparação
Nesta seção é possível comparar os valores e os projetos e programas, que foram selecionados para o portfólio, em cada cenário criado para ele.
|
Clique sobre a seção Cronograma, para acessar o cronograma do portfólio e realizar sua gestão. Veja a descrição detalhada de como utilizar este recurso na seção Gerenciar cronograma de portfólio.
|
Após informar os campos necessários, salve o registro.
|







