|
Para incluir um tipo de requisito, acione o botão  da barra de ferramentas da tela principal. Já para editar os dados de um tipo de requisito, selecione-o na lista de registros e acione o botão da barra de ferramentas da tela principal. Já para editar os dados de um tipo de requisito, selecione-o na lista de registros e acione o botão  . .
Na tela que será aberta, informe um identificador e nome para o tipo de requisito:
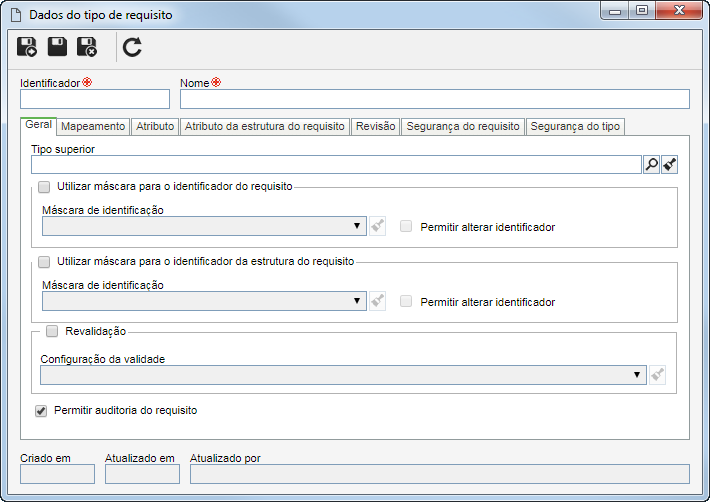
Obs.: Para realizar a inclusão de um tipo de requisito, é necessário preencher os campos da aba Geral. Após salvar os dados pela primeira vez, as demais abas serão habilitadas para preenchimento.
Nesta aba é possível definir a hierarquia do tipo de requisito, as configurações para identificador dos requisitos que farão parte deste tipo, além de definir a validade para os mesmos:
Campo
|
Tipo superior
|
Caso desejar, selecione o tipo de requisito que estará um nível acima do tipo que está sendo cadastrado. Se algum tipo tenha sido selecionado antes de cadastrar este registro, ele será automaticamente informado neste campo, porém, será possível editá-lo.
|
Opção
|
Utilizar máscara para o identificador do requisito
|
Marque esta opção para que no momento de cadastrar os requisitos deste tipo, seja utilizado o recurso de identificação automática. Preencha os seguintes campos:
▪Máscara de identificação: Selecione a máscara de identificação desejada. ▪Permitir alterar identificador: Marque esta opção para permitir que no momento do cadastro do requisito neste tipo, o identificador gerado possa ser editado manualmente. Caso esta opção não for marcada, o identificador gerado não poderá ser editado. |
Utilizar máscara para o identificador da estrutura do requisito
|
Marque esta opção para utilizar este recurso na estrutura do requisito deste tipo. Preencha os seguintes campos:
▪Máscara de identificação: Selecione a máscara de identificação desejada. ▪Permitir alterar identificador: Marque esta opção para permitir que o identificador gerado possa ser editado manualmente. Caso esta opção não for marcada, o identificador gerado não poderá ser editado. |
Revalidação
|
Marque esta opção para que os requisitos deste tipo tenham um prazo de validade e passem por uma revalidação ao expirar este prazo. Para isso, no campo Configuração da validade, selecione a configuração, dentre as que já foram registradas no sistema, que será aplicada aos registros do tipo em questão.
|
Permitir auditoria do requisito
|
Ao marcar esta opção, o sistema permitirá que os requisitos deste tipo possam ser auditados no SE Auditoria.
|
|
Nesta aba é possível realizar as configurações referentes ao mapeamento dos requisitos deste tipo. Para isso, utilize as seguintes subabas:
Configuração
Defina como será feito o mapeamento dos requisitos deste tipo:
Campo
|
Unidade de negócio padrão
|
Caso desejar, defina a unidade de negócio padrão do mapeamento dos requisitos do tipo em questão.
|
Opção
|
Utilizar máscara para o identificador do mapeamento de requisito
|
Marque esta opção para que no momento de cadastrar os mapeamentos dos requisitos deste tipo, seja utilizado o recurso de identificação automática. Para isso, selecione a máscara de identificação desejada. Marque a opção Permitir alterar identificador para permitir que no momento do cadastro do mapeamento do requisito deste tipo, o identificador gerado possa ser editado manualmente.
|
Avaliação
|
Esta opção somente estará disponível caso a opção selecionada no campo "Mapeamento por" tenha sido "Unidade de negócio". Neste caso, selecione um método de avaliação para avaliar a unidade de negócio. Somente poderão ser selecionados os métodos de avaliação do tipo "Quantitativo" e "Listagem simples".
|
Revalidação
|
Marque esta opção para que os mapeamentos dos requisitos deste tipo tenham um prazo de validade e passem por uma revalidação ao expirar essa validade. Para isso, no campo Configuração da validade, selecione a configuração, dentre as que já foram registradas no sistema, que será aplicada aos registros do tipo em questão.
|
|
Atributo
Nesta aba, associe os atributos que complementarão as informações no momento de mapear um requisito.

|
Acione este botão para associar um atributo, já cadastrado no sistema, ao registro. Consulte a seção Incluindo atributos para obter mais detalhes sobre como realizar esta operação.
|

|
Acione este botão para salvar a associação de atributos ao registro.
|

|
Acione este botão para desassociar o atributo, selecionado na lista de registros, ao registro.
|
|
Revisão
Configure como será o processo de revisão dos mapeamentos dos requisitos. Para isso, selecione o modelo de revisão que será utilizado pelos mapeamentos deste tipo:
Processo de revisão
|
Modelo ISO9000
|
Selecione esta opção para que a revisão dos mapeamentos deste tipo seja baseada no modelo ISO9000.
|
Workflow
|
Selecione esta opção para que a revisão dos mapeamentos deste tipo seja controlada por um processo instanciado no componente SE Workflow. Neste caso, é necessário ter um processo (SE Processo) devidamente configurado e modelado. Consulte a seção Configuração do processo de revisão para obter mais detalhes sobre a configuração do processo de revisão.
|
Simplificado
|
Se esta opção for selecionada, os mapeamentos deste tipo terão um controle simplificado das alterações. Este controle fará com que seja apresentado o botão Liberar versão na tela de dados do cadastro de requisito. Quando estiver habilitado, serão apresentados os botões Liberar versão e Descartar alterações que permitirão que as alterações sejam publicadas através de uma nova versão ou que as alterações sejam descartadas.
|
Opção
|
Permitir editar anexos e documentos do requisito homologado
|
Permite ao usuário editar os registros (planos de ação, eventos, anexo e documentos) associados à estrutura de requisitos, mesmo quando a revisão do mesmo já estiver homologada.
|
|
|
Nesta aba, associe os atributos que complementarão as informações dos requisitos deste tipo.

|
Acione este botão para associar um atributo, já cadastrado no sistema, ao registro. Consulte a seção Incluindo atributos para obter mais detalhes sobre como realizar esta operação.
|

|
Acione este botão para salvar a associação de atributos ao registro.
|

|
Acione este botão para desassociar o atributo, selecionado na lista de registros, ao registro.
|
Caso forem realizadas alterações nas configurações dos atributos (por exemplo: um atributo marcado como requerido, passa a ser não-requerido ou vice-versa), estas serão replicadas para as receitas deste tipo, quando seus dados forem alterados.
|
|
Associe os atributos que complementarão as informações da associação dos sub-requisitos dos requisitos deste tipo. A forma de realizar a associação de atributos foi descrita detalhadamente no passo anterior.

|
Acione este botão para associar um atributo, já cadastrado no sistema, ao controle. Consulte a seção Incluindo atributos para obter mais detalhes sobre como realizar esta operação.
|

|
Acione este botão para salvar a associação de atributos ao controle.
|

|
Acione este botão para desassociar o atributo, selecionado na lista de registros, ao controle.
|
Caso forem realizadas alterações nas configurações dos atributos (por exemplo: um atributo marcado como requerido, passa a ser não-requerido ou vice-versa), estas serão replicadas para as receitas deste tipo, quando seus dados forem alterados.
|
|
É possível configurar como se dará o processo de revisão dos requisitos cadastrados neste tipo. Veja mais detalhes sobre como configurar a revisão dos requisitos deste tipo, na seção Revisão.
|
Nesta aba é possível determinar as configurações de segurança do tipo e seus requisitos, ou seja, será estabelecido quem poderá acessar ou não o tipo e as operações que determinados usuários poderão, ou não, realizar nos requisitos que serão cadastrados nele. Veja como realizar a configuração da lista de segurança do tipo e seus requisitos, na seção Segurança do requisito.
|
 Nesta aba é possível definir a lista de segurança do tipo de requisito em questão. Para isso, na parte superior desta aba, selecione uma das seguintes opções: Público (qualquer usuário do SE Requisito terá permissão de acesso) ou Restrito (somente determinados usuários do SE Requisito terão permissão de acesso). Ao selecionar a opção "Restrito", os botões da barra de ferramentas lateral ficarão habilitados. Acione o botão Nesta aba é possível definir a lista de segurança do tipo de requisito em questão. Para isso, na parte superior desta aba, selecione uma das seguintes opções: Público (qualquer usuário do SE Requisito terá permissão de acesso) ou Restrito (somente determinados usuários do SE Requisito terão permissão de acesso). Ao selecionar a opção "Restrito", os botões da barra de ferramentas lateral ficarão habilitados. Acione o botão  e preencha os seguintes campos, da tela que será aberta: e preencha os seguintes campos, da tela que será aberta:
1.
|
 No campo Tipo de acesso, selecione uma das seguintes opções para definir o tipo de acesso que comporá a lista de segurança: No campo Tipo de acesso, selecione uma das seguintes opções para definir o tipo de acesso que comporá a lista de segurança:
▪Equipe: Será composto pelos membros de uma equipe já registrada no SE Requisito. ▪Área: Será composto por usuários de determinada área da organização. ▪Área/Função: Será composto por usuários de determinada área da organização que exercem uma função específica. ▪Função: Será composto por usuários que exercem determinada função na organização. ▪Usuário: Será composto por um usuário específico. ▪Todos: Será composto por todos os usuários que têm acesso ao SE Requisito. |
2.
|
No campo Controles, é possível selecionar as ações que podem, ou não, ser realizadas no tipo de requisito. Para isso, marque os controles que serão atribuídos ao tipo de acesso selecionado anteriormente:
▪Incluir: Incluir novos tipos, nos níveis abaixo do tipo de requisito. ▪Editar: Alterar os dados do tipo. ▪Excluir: Excluir o tipo. ▪Dados da segurança: Editar os dados da segurança do tipo. Os usuários que tiverem este controle negado, ou não habilitado, poderão alterar os demais dados do tipo de requisito, porém, esta seção ficará bloqueada. ▪Listar: Visualizar o tipo nas telas do sistema que tiverem hierarquia de tipos. Os usuários que tiverem este controle negado, ou não habilitado, não visualizarão o tipo de requisito na hierarquia de tipos. ▪Visualizar: Visualizar a tela de dados do tipo. |
3.
|
Selecione, no campo Permissão, se os controles marcados anteriormente serão permitidos ou negados para o tipo de acesso.
|
4.
|
De acordo com o tipo de acesso selecionado, os Filtros ficarão habilitados para preenchimento. Utilize-os para facilitar na busca dos usuários que comporão a lista de segurança.
|
5.
|
 Após informar os campos acima, acione o botão Após informar os campos acima, acione o botão  da barra de ferramentas da tela de seleção. De acordo com o tipo de acesso selecionado e dos valores informados nos filtros, o resultado será apresentado na lista de registros, localizada na parte inferior da tela. Selecione aqueles que comporão a lista de segurança e salve o registro. Utilize as teclas SHIFT ou CTRL do teclado ou o check ao lado de cada item para selecionar mais de um registro por vez. da barra de ferramentas da tela de seleção. De acordo com o tipo de acesso selecionado e dos valores informados nos filtros, o resultado será apresentado na lista de registros, localizada na parte inferior da tela. Selecione aqueles que comporão a lista de segurança e salve o registro. Utilize as teclas SHIFT ou CTRL do teclado ou o check ao lado de cada item para selecionar mais de um registro por vez.
|
|
Salve o registro após preencher os campos necessários.
|
|







