|
Vea cómo realizar el mapeo de un requisito:
1.
|
 Seleccione el mapeo que se encuentra en revisión y en la etapa de "Elaboración", en la lista de registros de la pantalla principal, accione el botón Seleccione el mapeo que se encuentra en revisión y en la etapa de "Elaboración", en la lista de registros de la pantalla principal, accione el botón  de la barra de herramientas. de la barra de herramientas.
Cuando el mapeo esté con revisión en "elaboración" o esté con situación "homologado", su estructura estará disponible para visualización por medio del menú Registro  Mapeo de requisito o Consulta Mapeo de requisito o Consulta  Requisito. Requisito.
|
|
2.
|
En este momento, se mostrará la pantalla de la estructura del requisito:
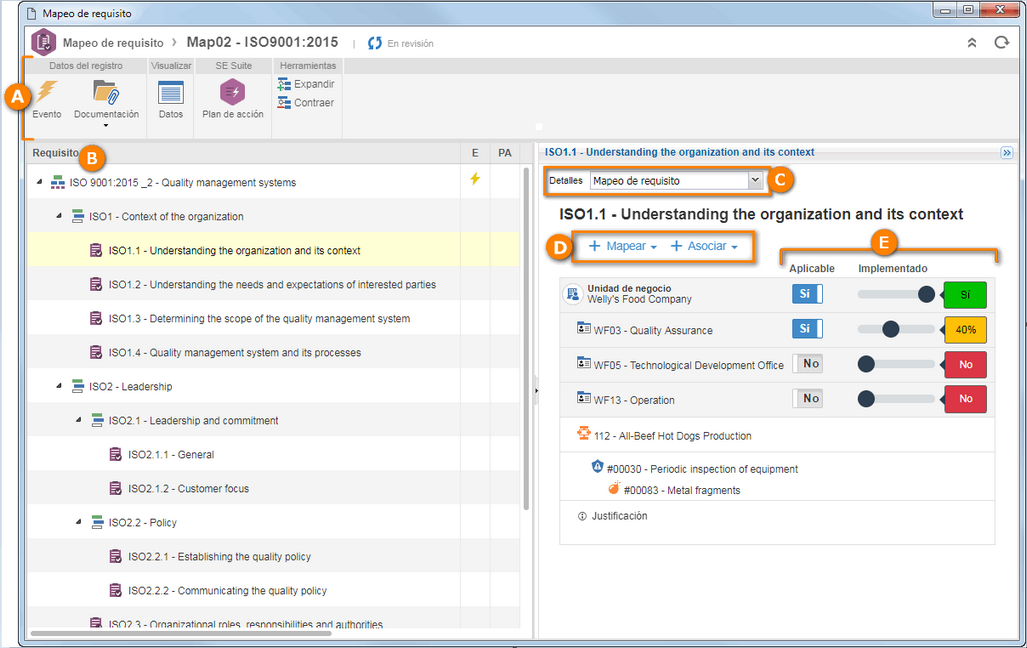
|
3.
|
En la barra de herramientas (A), también están disponibles las siguientes opciones:
Liberar versión: Esta opción solo se mostrará si el requisito superior del mapeo ha sido configurado con modelo de revisión simplificado en su tipo. En este caso, después de realizar las debidas modificaciones, accione esta opción para liberar la revisión del mapeo y hacerla vigente.
Evento: Permite incluir y/o asociar incidentes/problemas/workflows que evidencien el requisito seleccionado en la estructura.
Documentación: Permite incluir y/o asociar adjuntos y documentos asociados a la estructura del requisito.
Datos: Permite visualizar la pantalla de datos del requisito seleccionado en la estructura (B).
Plan de acción: Permite incluir y/o asociar planes de acción o acciones aisladas que evidencien el requisito seleccionado en la estructura. Vea más detalles de esta operación en el paso 8.
Expandir: Permite visualizar los requisitos que están asociados a los niveles inferiores de otro requisito en la estructura. Esta opción solamente estará disponible si hay requisitos con niveles inferiores en la estructura.
Contraer: Oculta los requisitos que están en los niveles inferiores de otro requisito. Esta opción solamente estará disponible si hay requisitos con niveles inferiores en la estructura.
|
4.
|
La opción Mapeo de requisito, solamente será presentada en el campo Detalles (C), presente en la parte superior del panel de datos del requisito, si el requisito seleccionado en la estructura (B), es un requisito hoja (requisito que no tiene sub-requisitos). Vea cómo realizar el mapeo de un requisito:
i
|
Al hacer clic en la opción Mapear (D), presente junto al nombre del requisito seleccionado, están disponibles las siguientes opciones:
▪Área: Permite asociar las áreas de la unidad de negocio en las cuales el requisito que está siendo mapeado, debe ser implementado o estar en conformidad. Note que esta opción solamente estará disponible si en el tipo de requisito se configura que el mapeo será por "Unidad de negocio". En la pantalla que se abrirá al accionar esta opción, ubique y seleccione las áreas deseadas. Las áreas seleccionadas serán presentadas justo debajo de la unidad de negocio. Para desasociar un área de la unidad de negocio, del mapeo de requisito, posicione el mouse y haga un clic en el botón  que será presentado. que será presentado. ▪Proceso: Permite asociar los procesos a los cuales está relacionada la unidad de negocio en las cuales el requisito que está siendo mapeado, debe ser implementado o estar en conformidad. Note que esta opción solamente estará disponible si en el tipo de requisito se configura que el mapeo será por "Unidad de negocio" o "Unidad de negocio y área". En la pantalla que se abrirá al accionar esta opción, ubique y seleccione los procesos deseados. Los procesos seleccionados serán presentados al final de la lista de unidades de negocio, áreas, procesos y controles. Para desasociar un área de la unidad de negocio, del mapeo de requisito, posicione el mouse y haga un clic en el botón  que será presentado. que será presentado. ▪Control: Permite asociar los controles provenientes de los análisis de riesgo de los procesos relacionados con la unidad de negocio en las cuales el requisito que está siendo mapeado, debe ser implementado o estar en conformidad. En la pantalla que se abrirá, al accionar esta opción, ubique y seleccione los controles deseados. En este momento, serán presentados los procesos y los controles referente a ellos, justo debajo de la lista de unidades de negocio, áreas, procesos y controles. Para desasociar un control y el proceso al cual él se refiere, del mapeo del requisito, posicione el mouse sobre él y haga un clic sobre en el botón  que será presentado. que será presentado. |
ii.
|
Haga clic en la opción Asociar (D) para asociar planes de acción, eventos y adjuntos que representen la aplicación e implementación del requisito para el alcance.
|
iii.
|
En la lista de unidades de negocio, áreas, procesos y controles, están disponibles las siguientes columnas (E):
Aplicable: Active esta opción (Sí) para indicar que el requisito es aplicable para la unidad de negocio/área/proceso en cuestión. Si el requisito no es aplicable, deje seleccionada la opción "No". Los requisitos que no sean marcados como aplicables no serán considerados para el cálculo de la implementación en el monitoreo de requisito.
Implementado: Haga clic y arrastre sobre esta opción para indicar el porcentaje de implementación del requisito en cuestión, con el valor 0% clasificado como No implementado, entre 10% y 90% Implementado parcialmente y 100% como Implementado totalmente.
|
iv.
|
Según el resultado de la evaluación del requisito, será posible la inclusión de una justificación.
|
|
5.
|
Al seleccionar la opción Evento, en el campo Detalles (C), presentado en la parte superior del panel de datos del requisito, es posible incluir y/o asociar incidentes/problemas/workflows que evidencian el requisito seleccionado en la estructura (B). Para eso, utilice los botones de la barra de herramientas lateral de esta sección:

|
Accione este botón y seleccione la opción deseada para iniciar un Incidente, Problema o Workflow. En la pantalla que aparecerá, seleccione el tipo que clasificará al evento que desea registrar. Los campos Título y Descripción serán habilitados para el llenado de acuerdo con las configuraciones realizadas en el proceso. Guarde el registro. Si el iniciador es también el ejecutor de la primera actividad del flujo, la pantalla de datos de la actividad será presentada.
|

|
Accione este botón y en la pantalla que se abrirá, seleccione primero, el evento que desea asociar al requisito (incidente, problema o workflow) y, a continuación, busque y seleccione. Guarde la selección hecha.
|

|
Accione este botón para excluir el evento seleccionado en la lista de registros y así desasociarlo del requisito.
|

|
Accione este botón para visualizar la pantalla de datos del evento (incidente, problema o workflow) seleccionado en la lista de registros.
|
▪Para que este recurso funcione correctamente, es necesario que los componentes SE Incidente, SE Problema y SE Workflow formen parte de las soluciones adquiridas por su organización. ▪Obtenga más información acerca de incidentes, problemas y workflows consultando la documentación específica de estos componentes. |
|
6.
|
Al seleccionar la opción Plan de acción, en el campo Detalles (C), presentado en la parte superior del panel de datos del requisito, es posible incluir y/o asociar planes de acción o acciones aisladas que evidencian el requisito seleccionado en la estructura (B). Para eso, utilice los botones de la barra de herramientas lateral de esta sección:

|
Accione este botón y seleccione la opción deseada:
▪Plan de acción: En la pantalla que se presentará, primero seleccione si el nuevo plan de acción será en blanco o será creado a partir de un modelo. A continuación, en la parte inferior de la pantalla, ubique y seleccione la categoría o el modelo de plan de acción, según la opción seleccionada anteriormente y guarde la selección realizada. En este momento será presentada la pantalla de datos de la estructura del plan de acción, posibilitando su configuración. ▪Acción aislada: En la pantalla que se presentará, seleccione la categoría que clasificará a la acción aislada. Guarde la selección hecha. En este momento, se presentará la pantalla de datos del plan de acción, posibilitando su configuración. |

|
Accione este botón y en la pantalla que se abrirá, seleccione primero si desea asociar al requisito un plan de acción o una acción aislada y, enseguida, busque y seleccione el registro deseado. Guarde la selección hecha.
|

|
Accione este botón para excluir el registro seleccionado en la lista y así desasociarlo del requisito.
|

|
Accione este botón para visualizar la pantalla de datos del registro seleccionado en la lista.
|
▪Para que este recurso funcione correctamente, es necesario que el componente SE Plan de acción forme parte de las soluciones adquiridas por su organización. ▪Obtenga más información sobre plan de acciones y acciones aisladas consultando la documentación específica del componente SE Plan de acción. |
|
7.
|
Después de mapear todos los requisitos de la estructura, cierre la pantalla.
|
|





